1、VMware新建虚拟机,导入镜像文件,并对相关硬件及网卡进行正确设置,友情提示:分配磁盘大小至少60G。





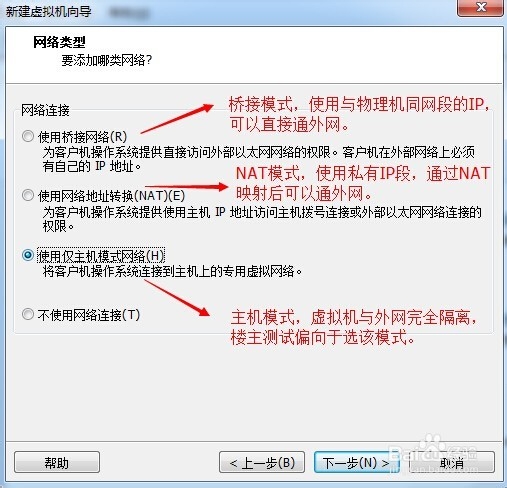








2、启动虚拟机,顺利的话会进入启动CLI字符界面,键入数字1,回车进行自动安装


3、等待片刻,看到下面字符提示时,表示底层微型linux已经装好了,按提示键入“setup”,安装ACS应用。

4、按照提示符键入自己设定的hostname、ip、gateway,设定用户名/账号,等信息,一步一步来

5、以上信息输入完毕,则使用刚才设定的用户名/账号登陆ACS后台。show run查看接口IP配置是否正确,并ping测试与虚拟网关的可达性。

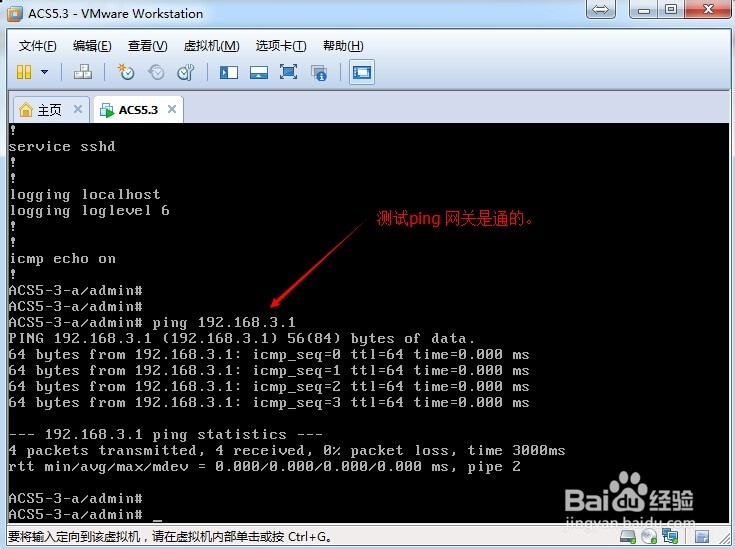
6、打开浏览器,使用https 访问ACS 5.3 web界面。地址为刚才你设定的接口IP。

7、默认账号:acsadmin,默认密码:default. 第一次进去会被要求重置密码,按提示进行即可。


8、使用新密码登录,选择下载的license,导入。acsbase1是基础,acscts_perm1是features,这里先选择base1导入。install




9、点选下图中的feature option,选择Add/upgrade,导入acscts_perm1,submit提交。OK,大功告成。


