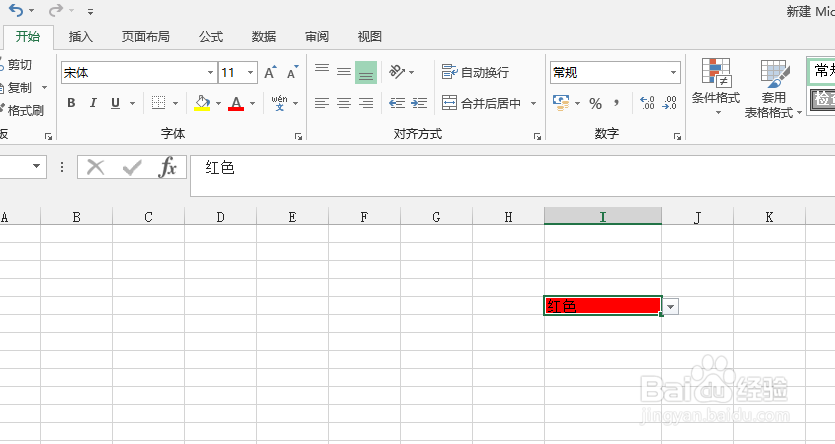小伙伴们日常工作实用EXCEl的时候,经常会使用到下拉框,同时,为了文案更加清晰,经常会进行一些标注,例如不同的下拉框选择设置,会出现不同的颜色,今天我们就一起看看怎么设置的吧。
工具/原料
电脑
EXCEL 2013
准备下拉框
1、首先,我们需要准备下拉框,打开excel,选择一个单元格;切换到“数据”;然后选择“数据验证”下拉--数据验证

2、弹窗框,验证条件,选择序列,这是我们日常做下拉框的设置;
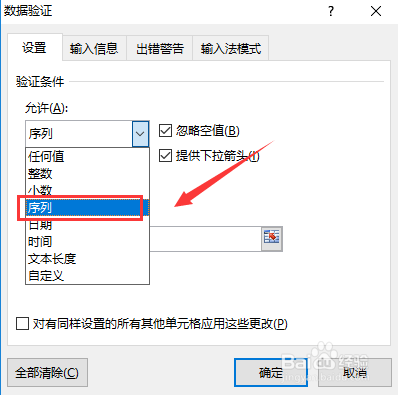
3、然后,在来源里,设置你需要的数据,下拉框的多个设置,用英文的逗号分开;
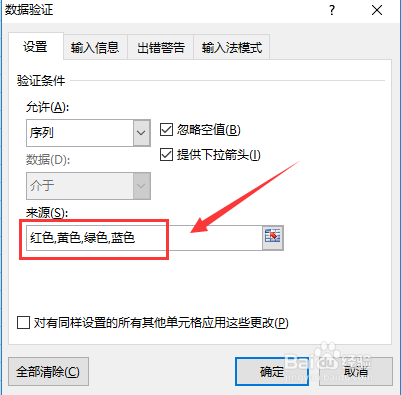
4、这样,一个下拉框就设置好了。接下来,我们进行不同的下拉框选择时,背景颜色的标注吧。

设置颜色值变化
1、设置好下拉框之后,选中该下拉框诋危族枧;点击开始--条件格式--突出显示单元格规则--等于;我这里示例等于的情况,同理其他情况也可以设置,自由选择更多规则;

2、然后设置条件;设置样式,可以选择默认的,或者自定义其他样式
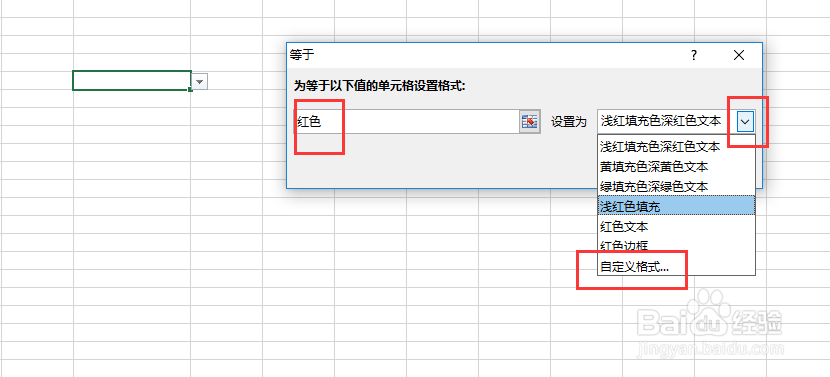
3、选择自定义,可以进行亨蚂擤缚字体、边框、填充等各种样式设置;我这里采用填充示例,设置红色,样式填充为红色;然后点击确定,保存;
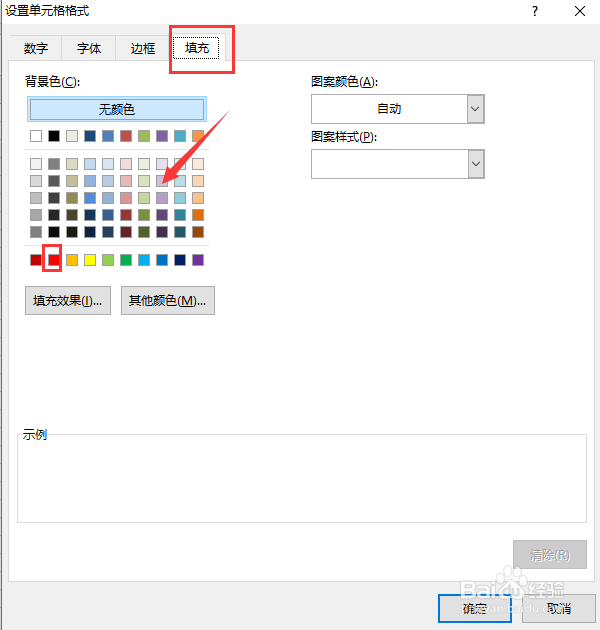
4、同理,这样,重复以上操作,将其他值,也进行样式的设置;就完成了,如下图,不同的选项,就会自动填充不同的颜色标注。