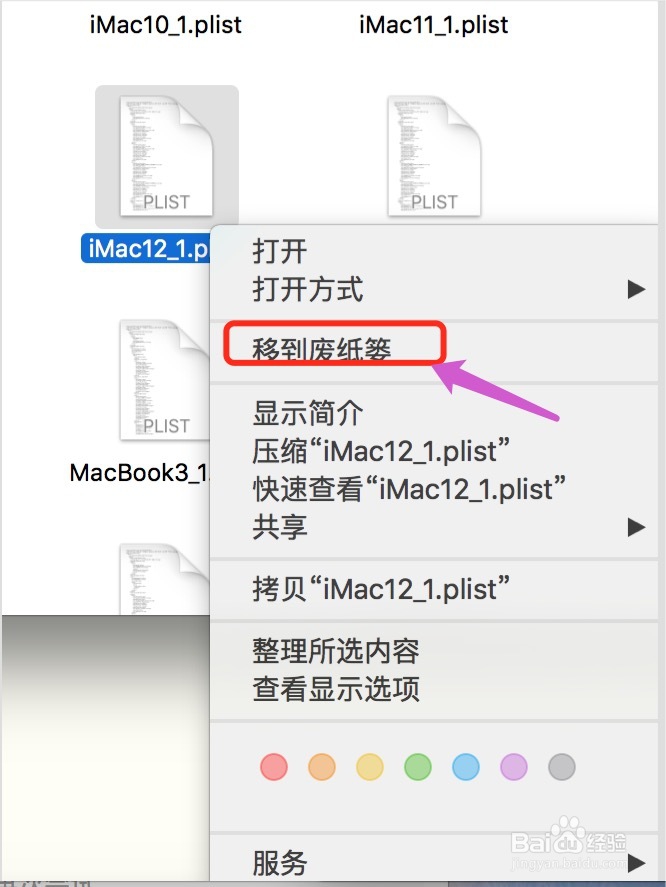1、点击左上角的苹果标志,选择“关于本机” 选项,如图所示
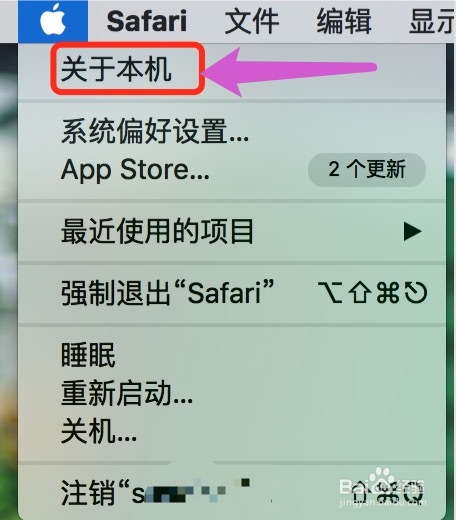
2、在概括中”-“系统报告”的“硬件概览”中的第二行——型号标识符并牢记
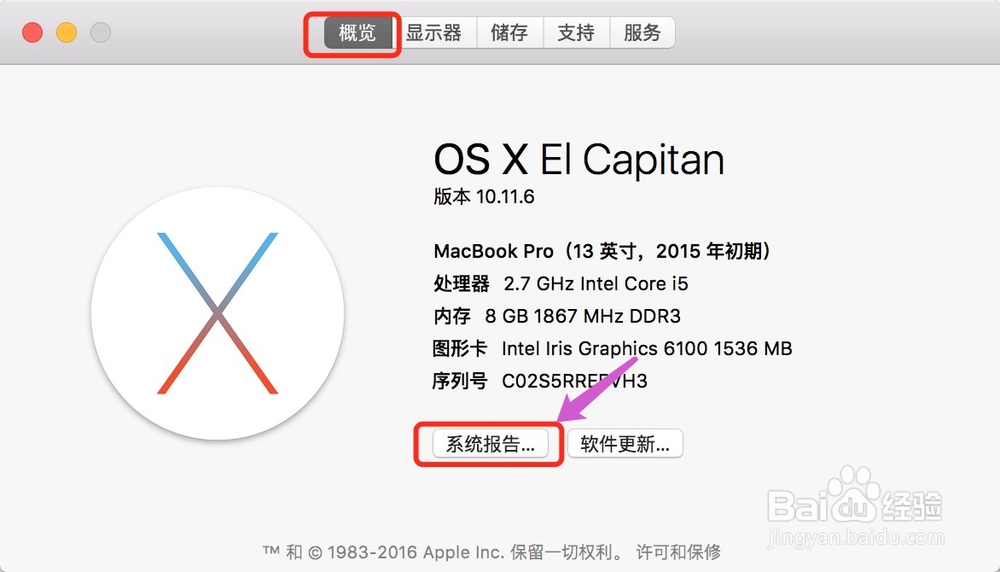

3、在Finder中点击设备进入,选择---“系统”---“资源库“如图


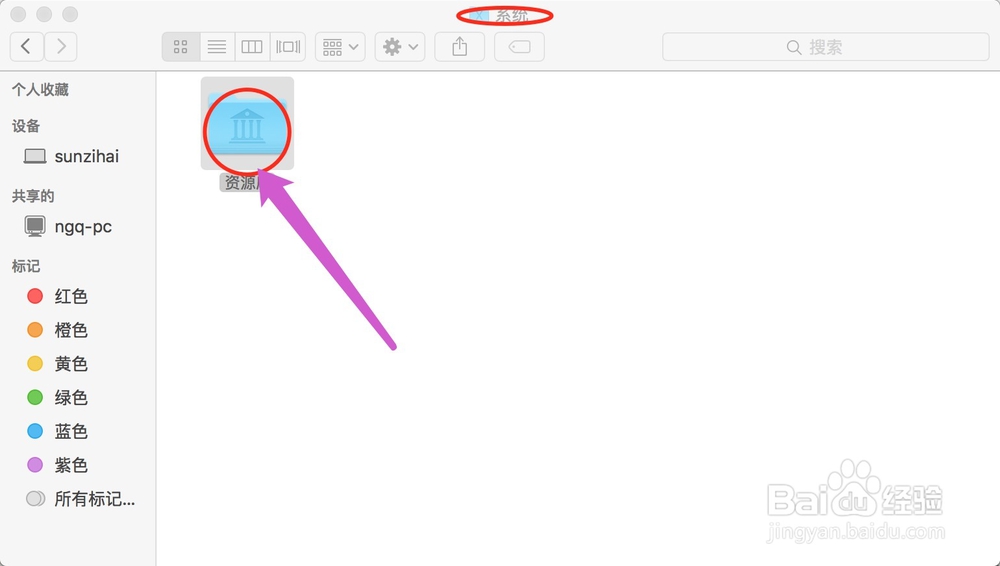
4、在“Extensions”(路径为SystemLibraryExtensions,可以点击Finder然后按住command+向上键两次,找到系统文件夹),在E旌忭檀挢xtensions中找到项“IOPlatformPluginFamily.kext”.

5、右击它并选择“显示包内容”,此时看到“Contents”文件夹


6、进入“Contents”坍喙藻钾-“Plugins”文件夹内找到项“ACPI_SMC_PlatformPlugin.kext”,右击它并选择“显示包内容”,此时看到“Contents”文件夹
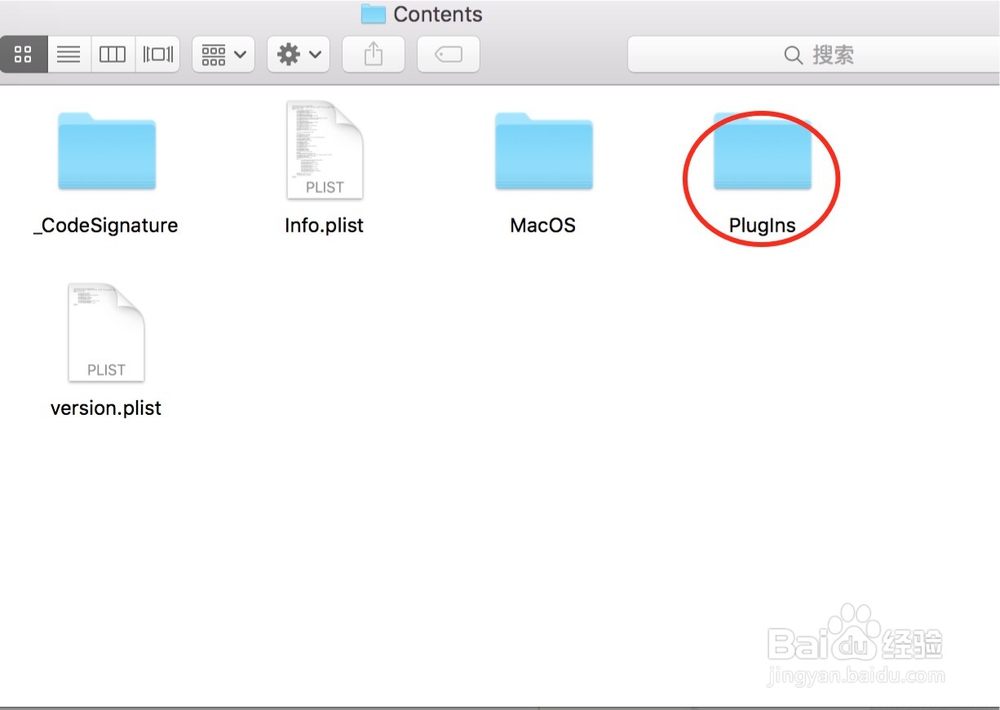

7、进入“Contents”-“Resources”文件夹内,找到文件名跟步骤1)中显示之型号标识符一致的“.plist”文件并删除它,将系统重新启动