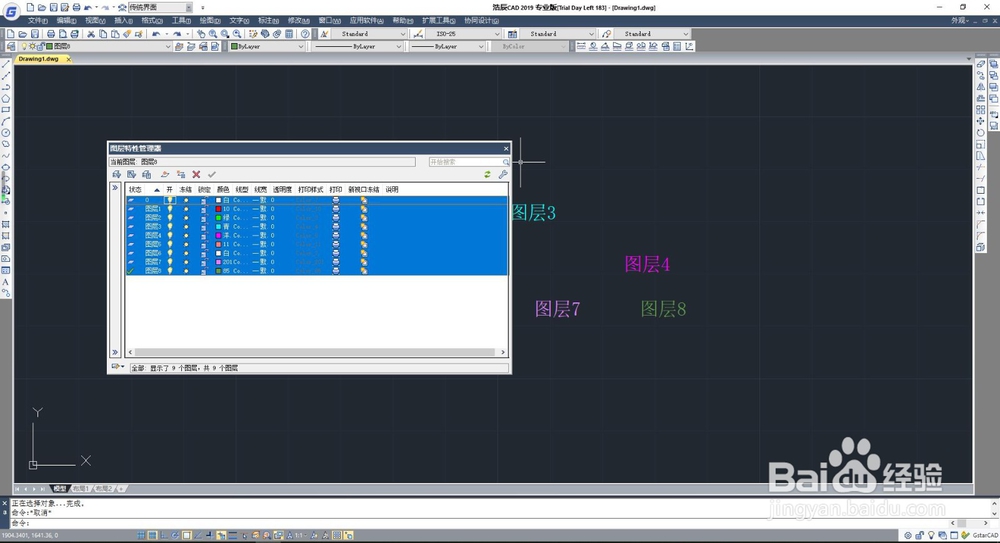对于刚学习CAD的朋友来说,图层的使用是比较难的一个操作。今天,跟着小编来学习:五秒钟,CAD如何关闭及开启图层?

工具/原料
演示软件:CAD2019
演示电脑:win10家庭版64位操作系统
快速关闭(开启)单个图层
1、打开CAD主界面,保证已经建有图层。如下图所示,小编已经建了8个图层,用不同颜色表示。

2、我们点击CAD左上角处的任务栏扩展图标,调出CAD图层,如下图所示。

3、如图所示,我们关闭图层8,点击图层8最前面类似“小灯泡”一样的标志,这时小灯泡由黄色变成了灰白色,即表示图层8已被关闭,对应的内容也消失了。

4、我们点击CAD左上角处的任务栏扩展标识,调出CAD图层,点击图层8最前面类似“小灯泡”一样的标志,这时小灯泡由灰白色变成了黄色,即表示图层8已被开启,对应的内容也就出现了。

快速关闭(开启)所有图层
1、打开CAD主界面,我们点击CAD左上角处的图层特性管理器图标,如下图所示。
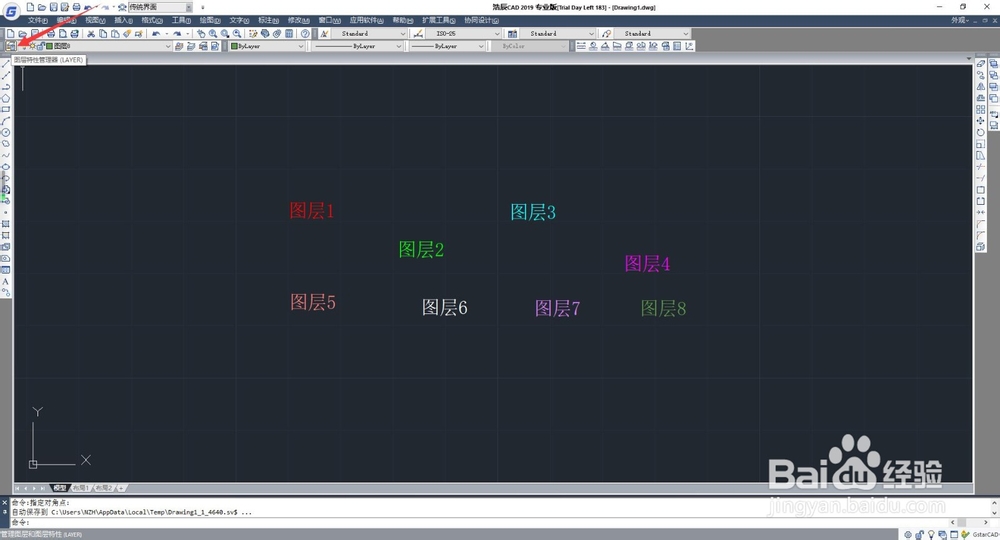
2、调出图层特性管理器界面,在其界面处点击一下,键盘输入“Ctrl+A”全选兔脒巛钒图层,点击“小灯泡”一样的标志,颜色由黄色变成了灰白色,然后点击“NO”,这时全部图层就已被关闭,对应的内容全部消失。


3、同样的操作,我们打开图层特性管理器界面,键盘输入“Ctrl+A”全选图层,点击“小灯泡”一样的标志,颜色由灰白色变成了黄色,这时全部图层就已被打开,对应的内容全部出现。