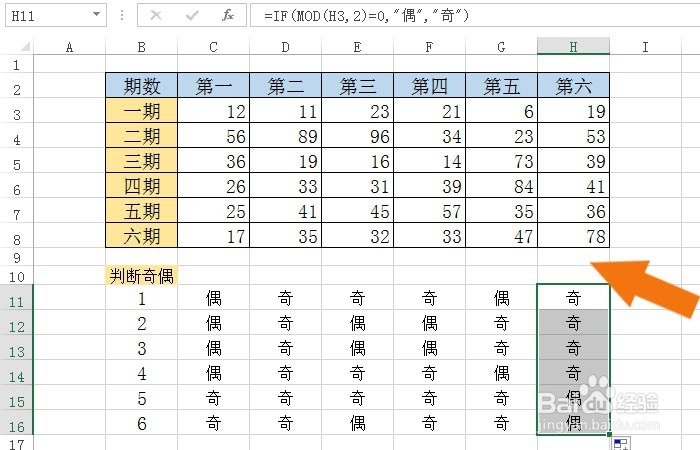1、 打开一个Excel的文件,制作输入一个简单的表格,并在表格中输入一些数据,给表格中的单元格添加边框线,标题栏添加背景颜色,如下图所示。
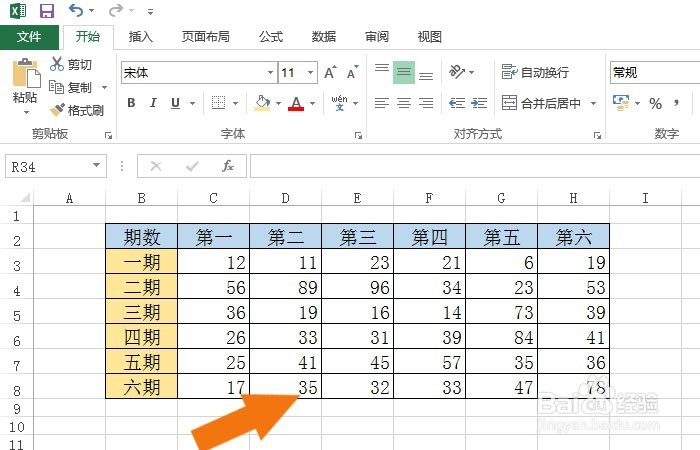
2、 接着,给表格中的单元格中输入判断奇偶,并在右方的单元格中输入IF函数,可以看到函数的参数提示,如下图所示。

3、 然后,在单元格中输入Mod函数,可以看到函数的参数提示,表示求余数的函数,如下图所示。

4、 接着,在IF函数的返回参数中,输入返回值,如下图所示。

5、 然后,在IF函数输入好后,按回车按键,可以在单元格看到函数返回值,显示出数值判断的奇数或偶数,如下图所示。

6、 接着,在表格中,通过鼠标左键的拖动,把表格中竖向数据都判断出奇偶数了,如下图所示。

7、 然后,在表格中,通过鼠标左键的拖动,把表格中横向数据都判断出奇偶数了,如下图所示。

8、 最后,在表格的列单元格中,通过鼠标左键的拖动填充,把数据表中的墙绅褡孛数值都判断奇偶数了,如下图所示。通过这样的创建和修改,就可以在数据表中判断奇偶数了。