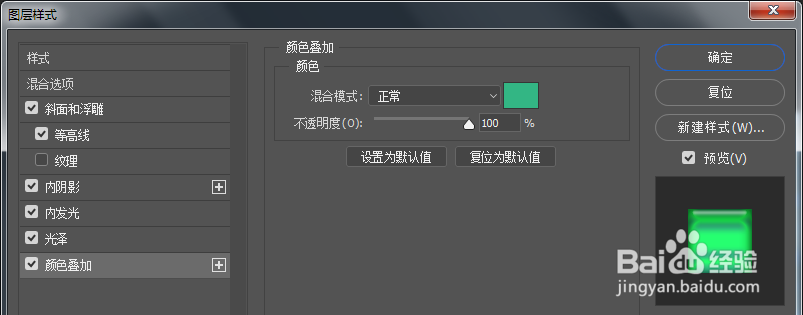1、首先我们先打开图片素材文件:
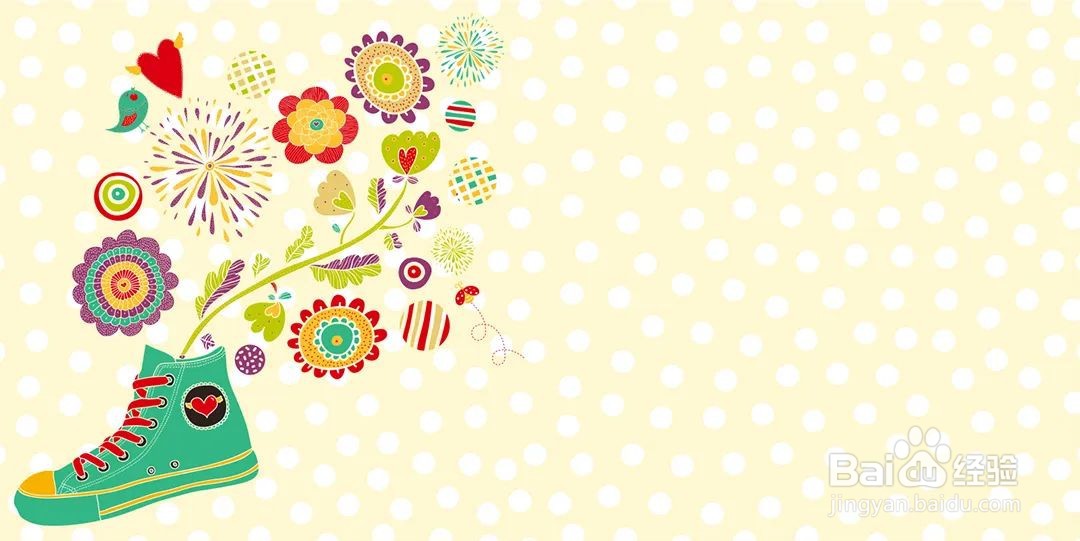


2、图片和文字素材打开之后,按顺序将两个文字素材分别放在图片中右侧合适的地方,然后双击春天来了这个图层,在弹出的图层样式对话框中点击样式,选取一种我觉得比较合适的样式,当然大家可以选择自己比较喜欢的样式,如图所示:
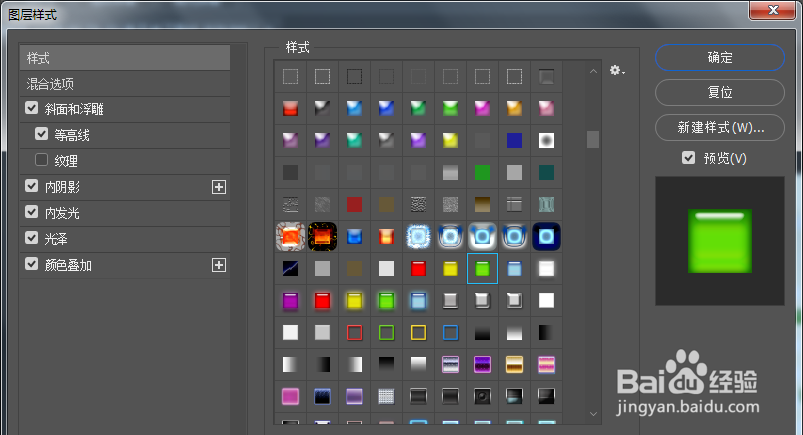
3、现在我们就一一添加样式。首先我们先添加斜面和浮雕样式,单击打开斜面和浮雕的面板后,在其样式里选择内斜面,方法为平滑,深度100%,方向上,大小为6像素,软化为5像素,角度90度,高度67度,不使用全局光,光泽等高线使用默认的第一个,高光模式为滤色,颜色为白色,不透明度100%,阴影模式为正片叠底,颜色为黑色,不透明度为0%,如图所示:

4、下面单击等高线,选择Custom这个预设,如果没有的话也可以根据下图在等高线形状中自己绘制出来,然后设置它的范围为90%,单击确定,如图所示:

5、单击内阴影样式,将其混合模式设置为正片叠底,颜色为绿色#309837,不透明度85%,角度90度,不勾选使用全局光,距离设置为15像素,阻塞25%,大小为31像素,等高线和杂色为默认值,如图所示:

6、单击内发光样式,将其混合模式设置为正片叠底,不透明度为50%,设置发光颜色为蓝色#004741,方法柔和,源为边缘,阻塞0%,大小11像素,范围50%,如图所示:
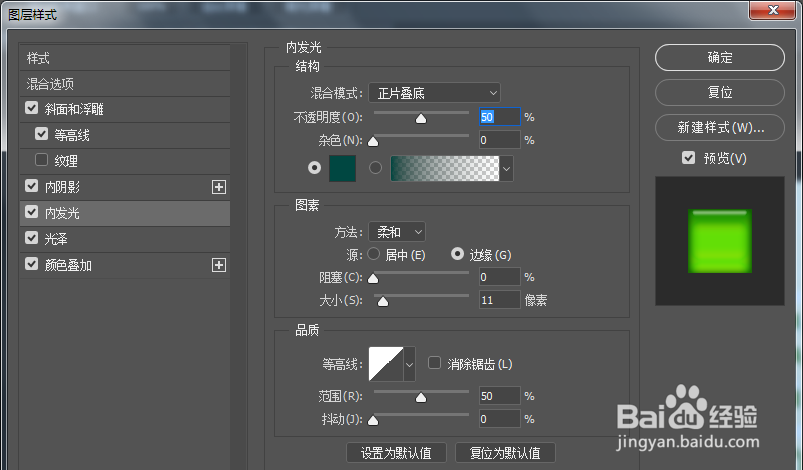
7、单击光泽样式,设置其混合模式为叠加,颜色为浅绿色#60ff6b,不透明度为100%,角度90度,距离51像素,大小51像素,等高线设置为Ring,勾选消除锯齿和反相复选框,如图所示:
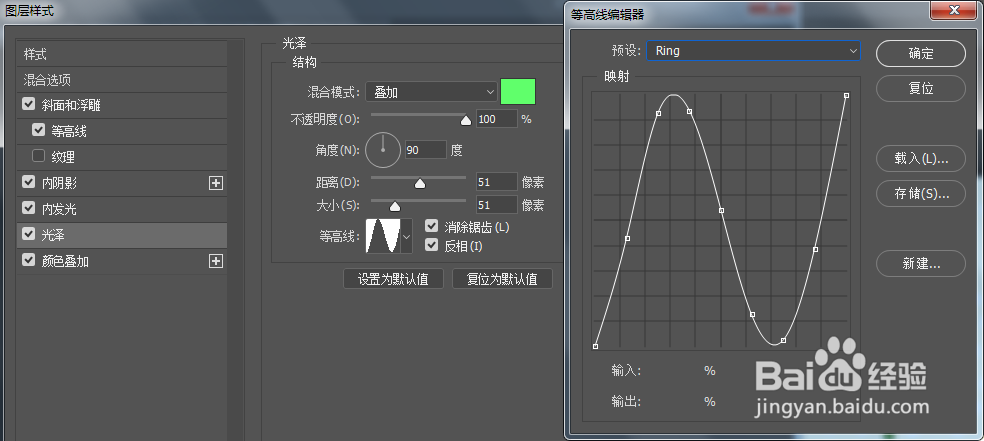
8、最后单击颜色叠加样式,将其混合模式设置为正常模式,颜色为黄绿色#8aff00,不透明度为100%,单击确定取消操作,如图所示:
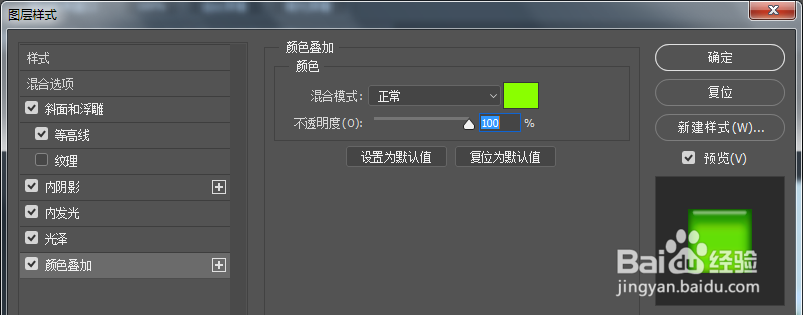
9、接下来我可以按住Alt键将这个样式同样的复制给Spring is coming这个图层,然后单击内阴影样式,将其不透明度更改为60%,如图所示:

10、接下来选择颜色叠加,点开拾色器以后,吸取图片左侧鞋子的颜色,单击确定按钮结束操作,如图所示: