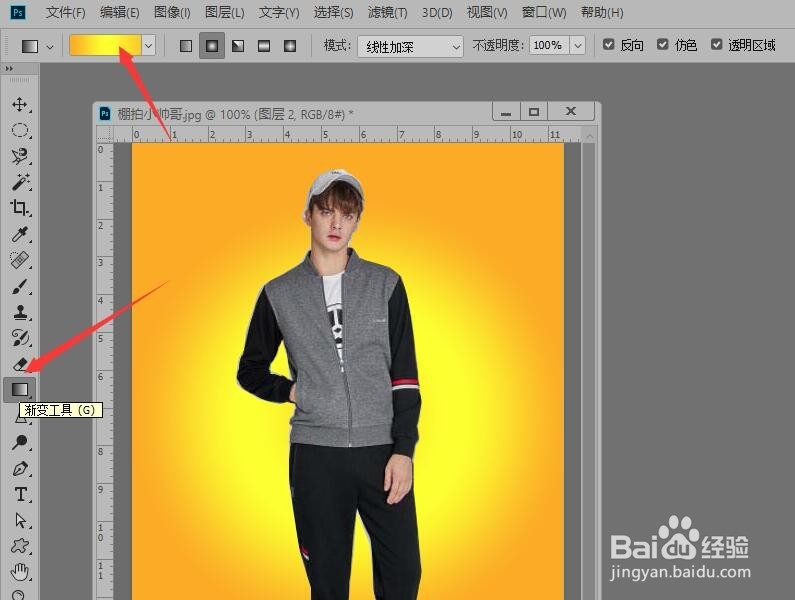1、打开图像文件——棚拍的小帅哥.jpg。在工具栏中选择【钢笔工具】。
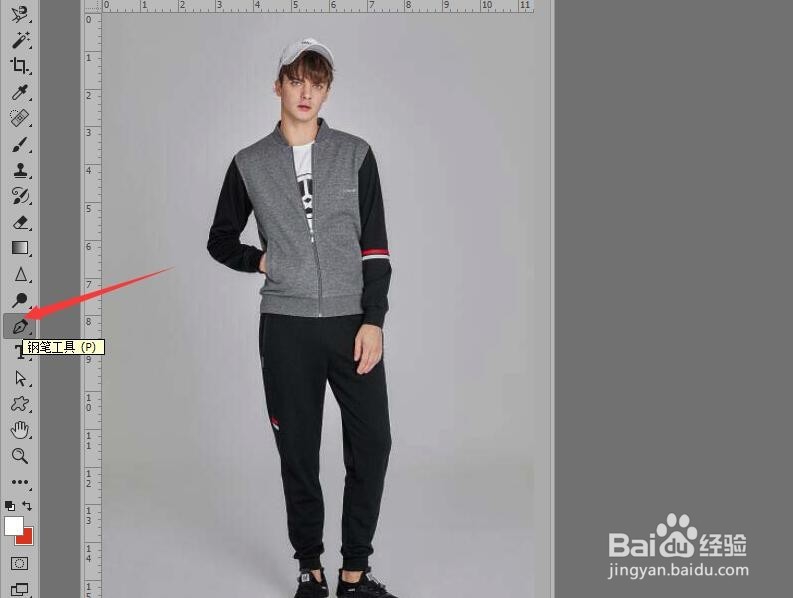
2、在选项栏中设置,工作模式为‘路径’,路径操作选择‘合并形状’。
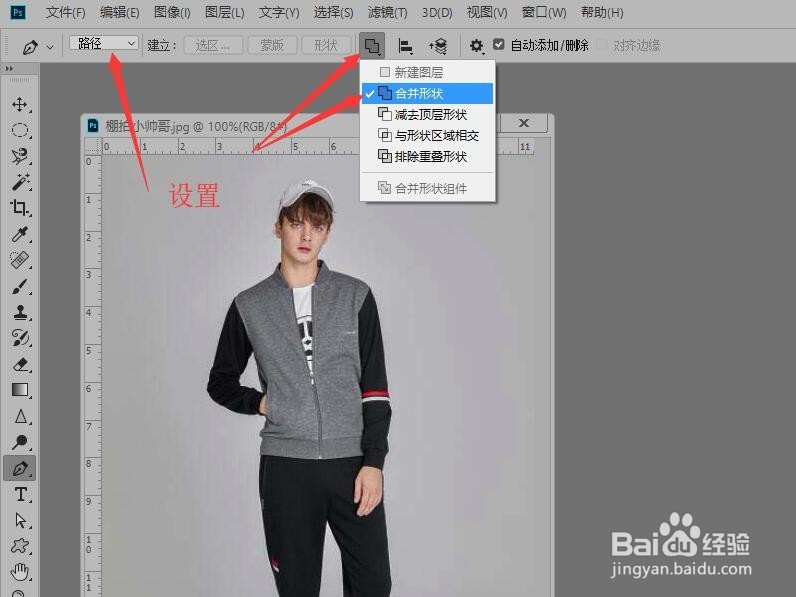
3、在图像边缘单击鼠标,沿着图像边缘,移动光标添加锚点,直到整个人都被选中。

4、按Ctrl+Enter键转换为选区。

5、按Ctrl+J复制选区内容创建新‘图层1’,隐藏背景图层。
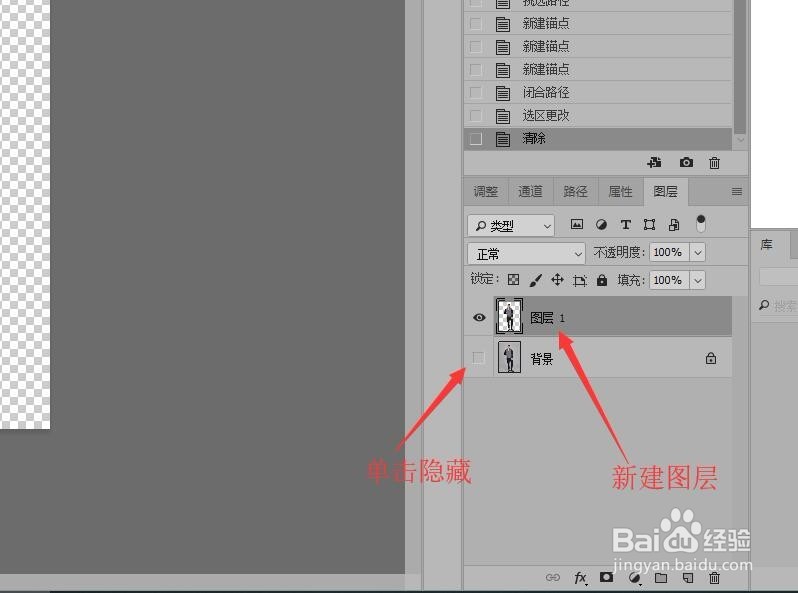
6、在人物的手臂和腿部位置分别绘制路径,并转化为选区,按Delete键删除选区内容。
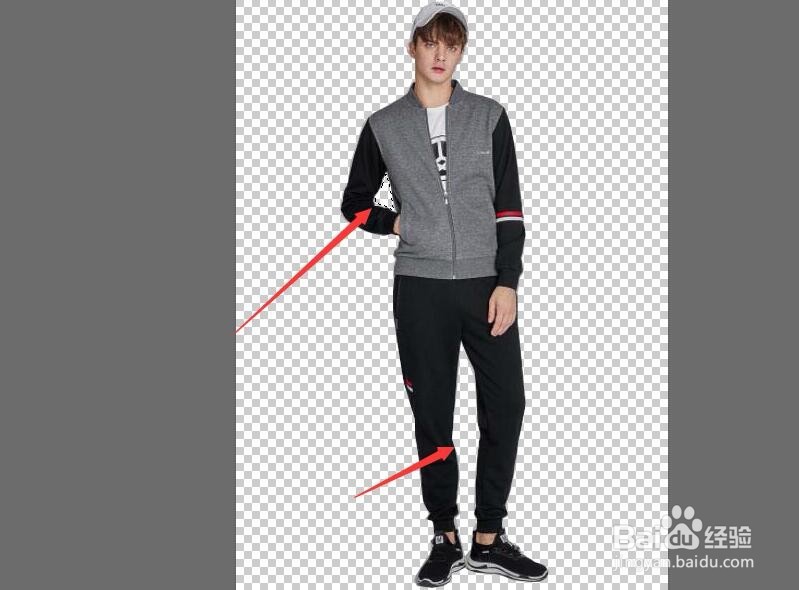
7、新建‘图层2’,并把‘图层2’拖拽到‘图层1’的下方。
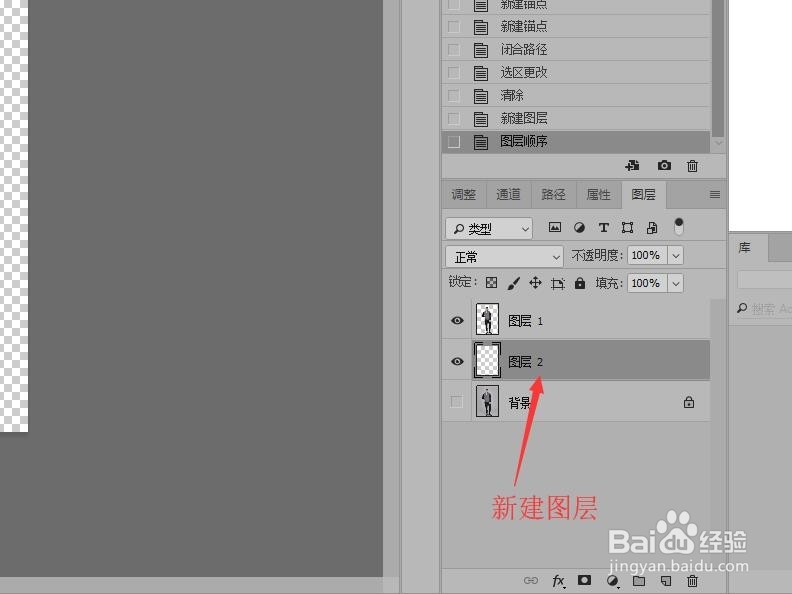
8、在工具箱中单击【渐变工具】,设置渐变色,在图像中拖拽鼠标完成更换背景。