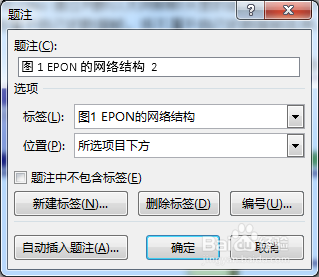1、打开word2013文档,选中准备插入题注的图片,切换到【引用】选项卡,单击【题注】组中的【插入题注】按钮。

3、单击“新建标签”按钮,弹出【新建标签】对话框,在【标签】文本框中输入“图1 EPON的网络结构”。
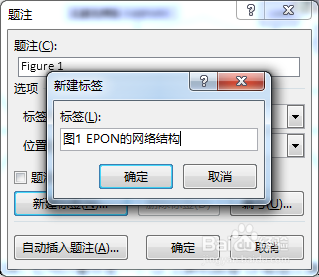
5、单击“确定”按钮返回Word文档,设置效果如图所示。此时在选中图片的下方自动显示题注“图1 EPON的网络结构 1”。
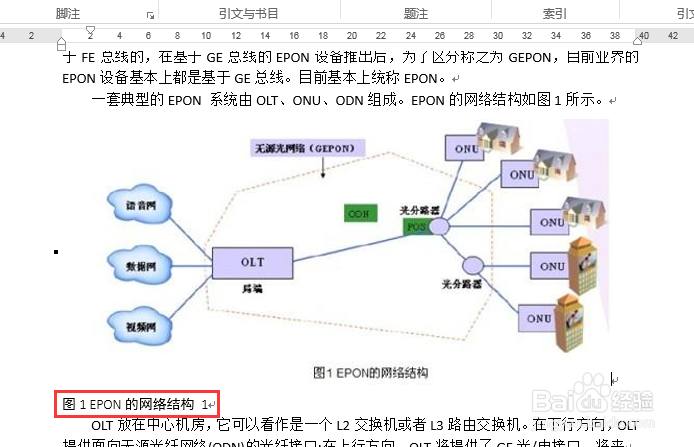
7、弹出【题注】对话框,在【题注】文本框中自动显示“图1 EPON的网络结构 2”,在【标签】下拉列表中选择【图1 EPON的网络结构】选项,在【位置】下拉列表中自动选择【所选项目下方】选项。