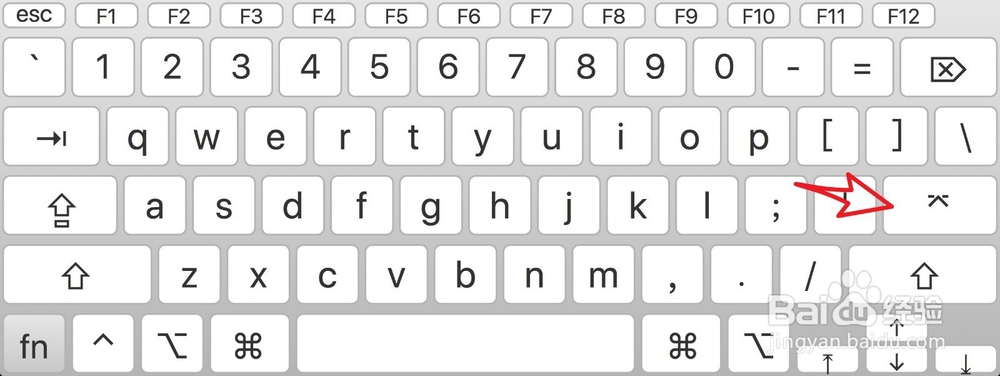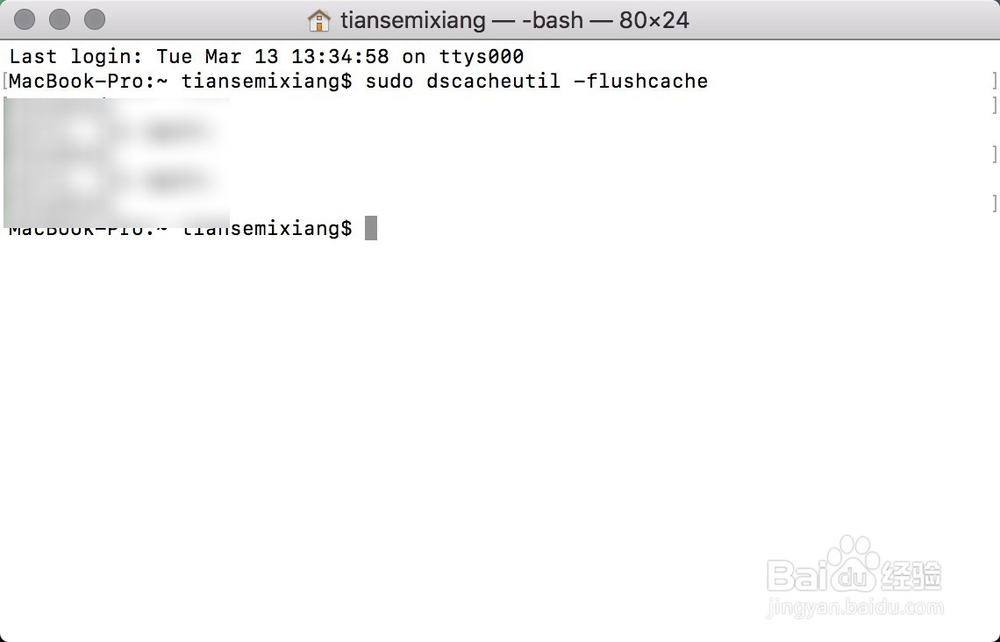通常在给设置DNS地址后,还需要刷新方可以使用的,否则你设置的DNS等于是无效的地址。那么如何通过命令行刷新DNS的呢?
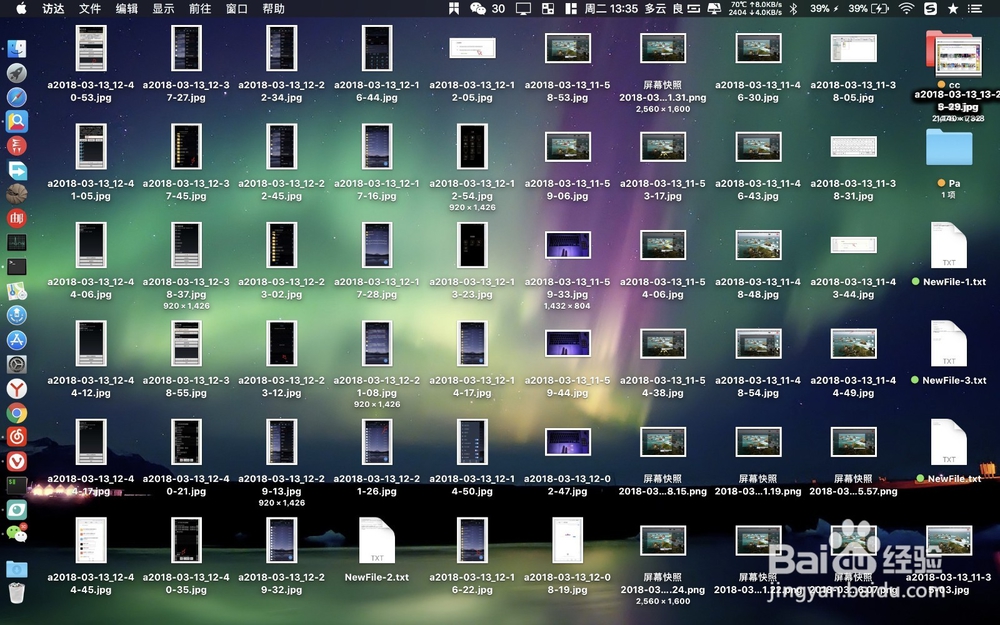
设置DNS
1、要对电脑设置DNS先要连接WiFi,点击右上角WiFi图标,选择一个WiFi进行连接。

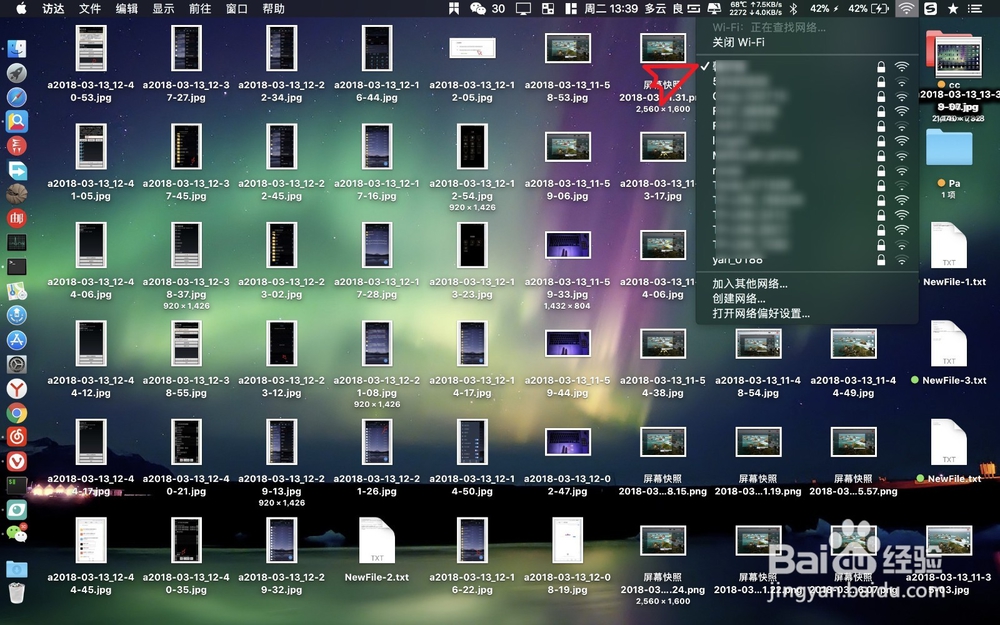
2、按cmmand+sapce→偏好设置→renter。
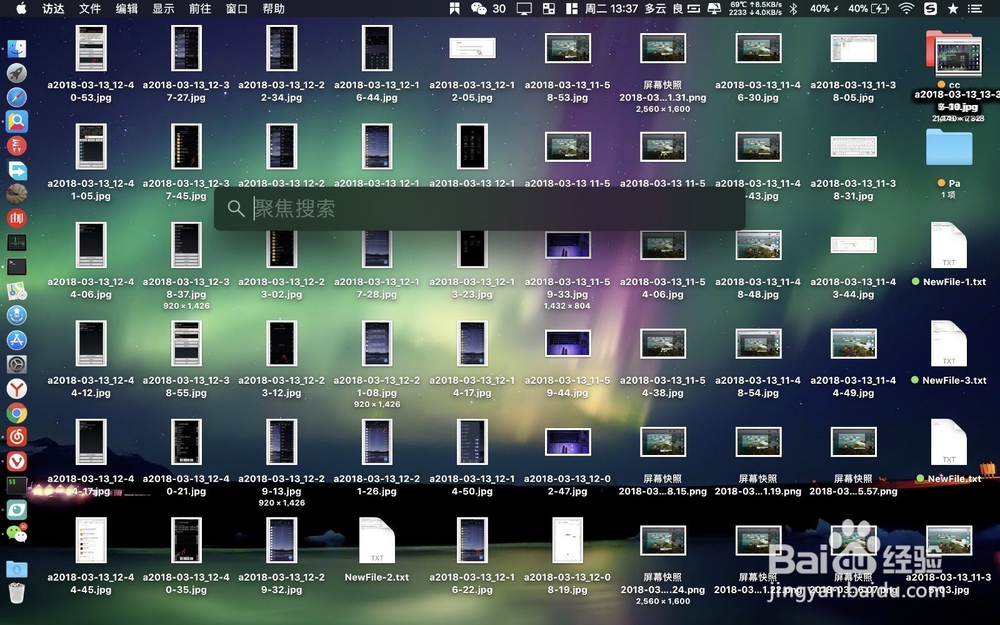

3、进入偏好设置→网络→网络高级。


4、点击DNS→DNS左下角加号→添加新的DNS地址。对于原有的DNS,则先点击DNS然后点击减号取消。


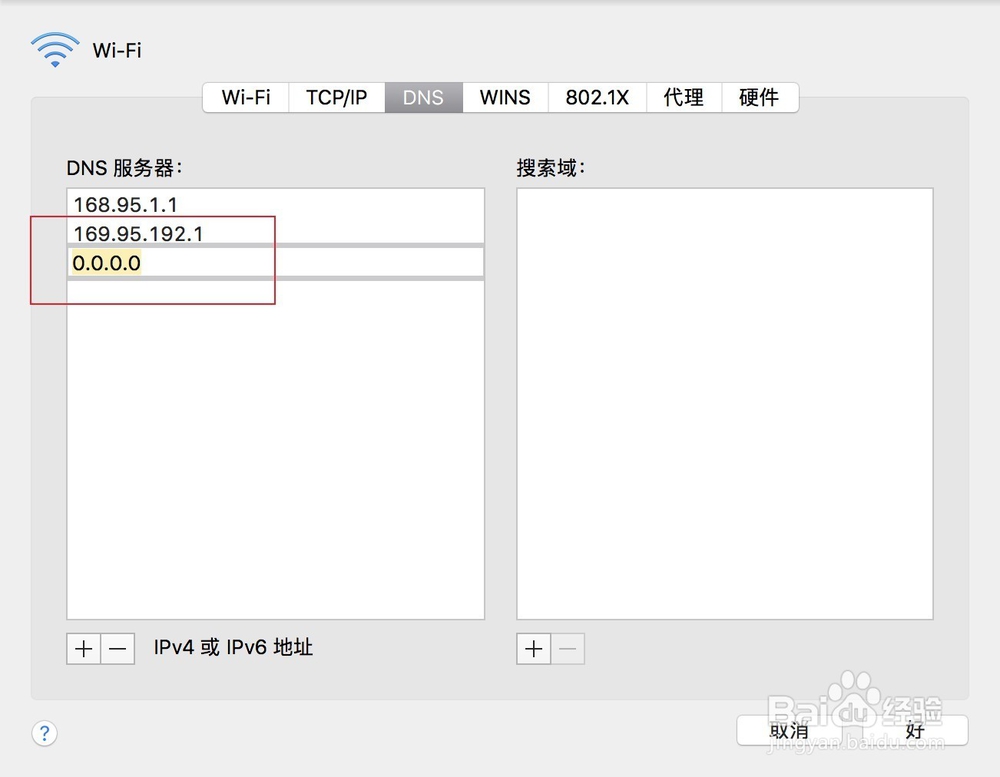
5、点击DNS右下角的好→点击网络右下角的应用。
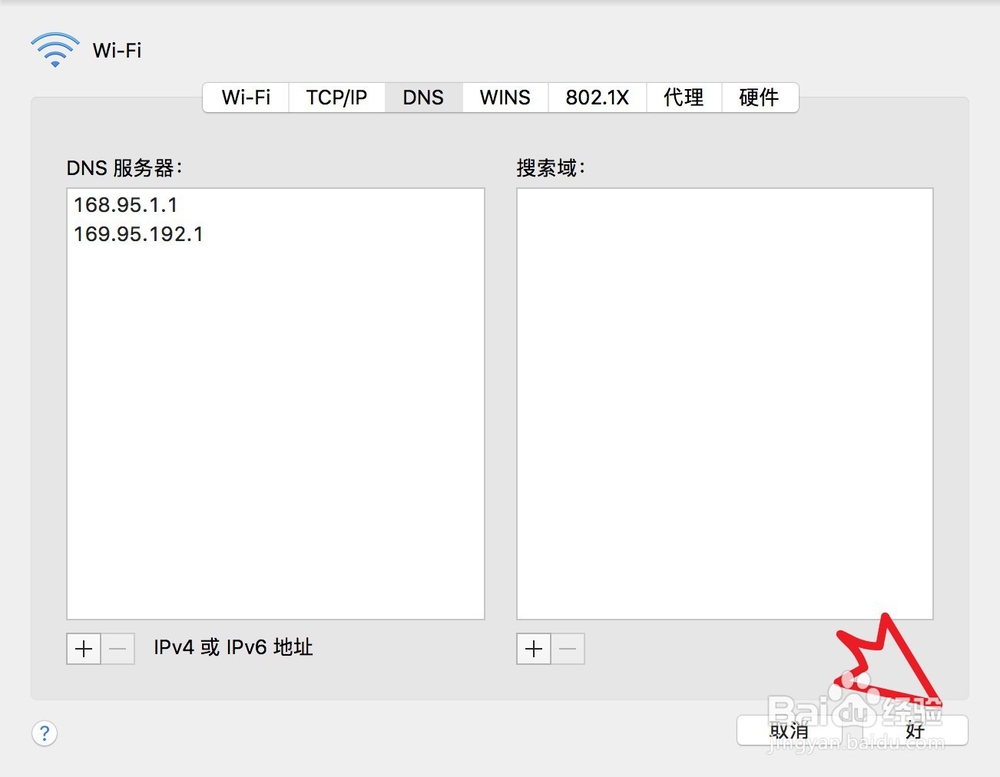

刷新DNS
1、点击桌面启动台图标→其他文件夹。

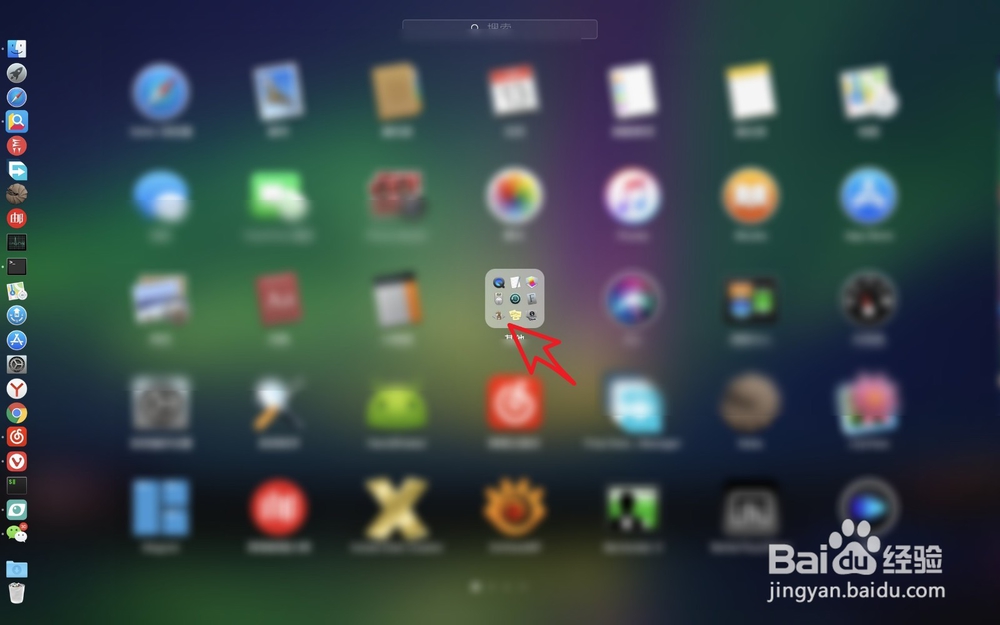
2、进入其他文件夹→终端→输入命令:sudo dscacheutil -flushcache


3、按键盘return→输入管理员密码→刷新成功。到这里DNS地址就会生效了的。