1、打开CorelDRAW,新建页面,绘制出如下图形。作为梳子齿。
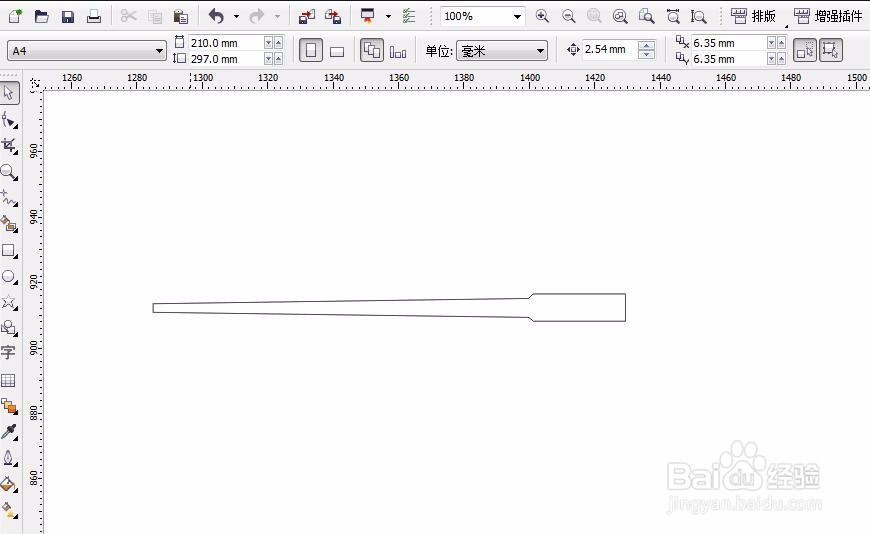
2、复制一份,置于正下方。与上方图形拉开一段距离。

3、用交互式调和工具,将上下两梳子齿进行调和,调整步长,是每个齿之间略有交错。
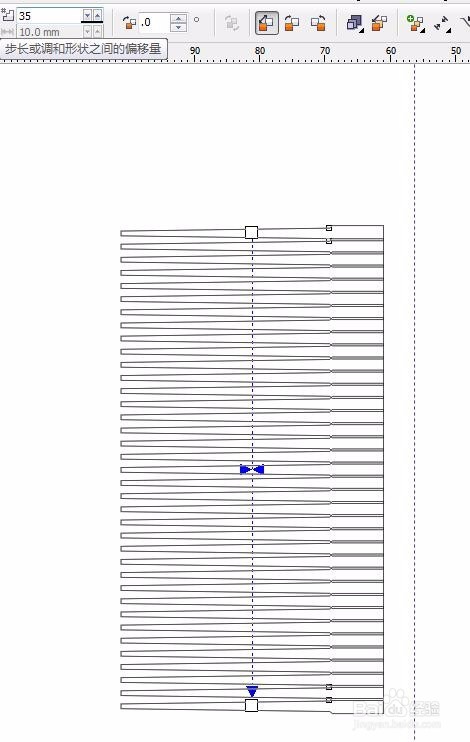
4、在梳子齿旁边绘制一条曲线,如图。用交互式调和工具点击梳子齿,点击属性栏的“新路径”,指向刚绘制的曲线。
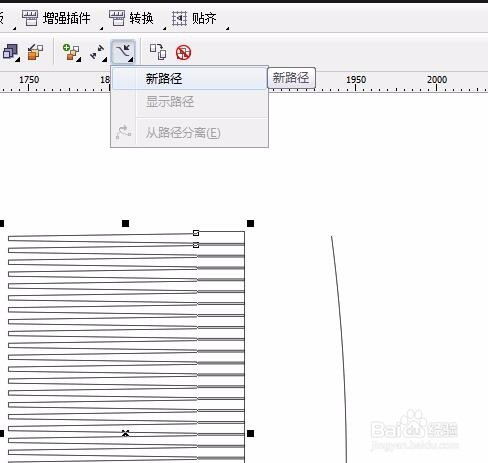
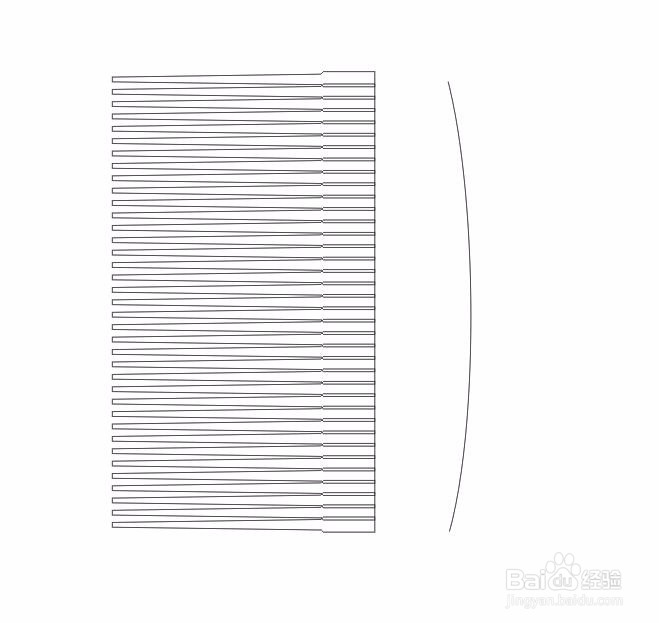
5、所有的梳子齿便按照曲线排列。
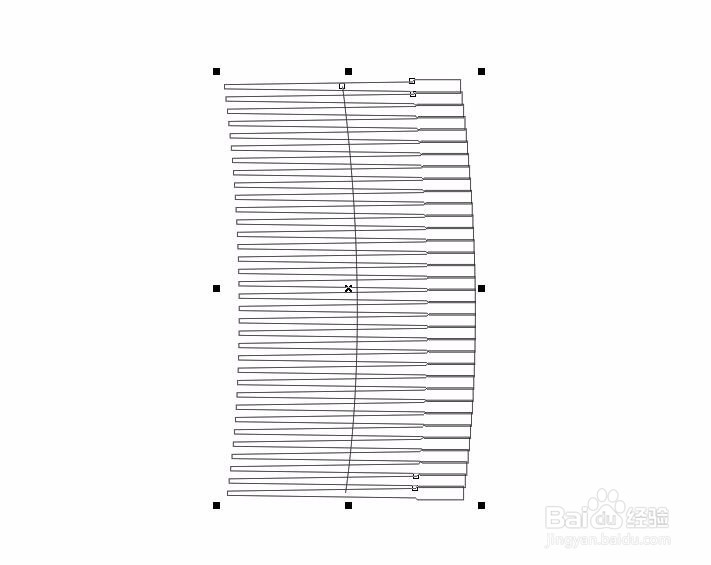
6、然后打散,删除路径。

7、然后将所有的“齿”选中,焊接在一起。(每个齿之间必须略有交错)

8、ctrl+Q转曲,删除右侧(红色框内)的节点,只保留上下两个。

9、用造型工具,将上一步修改为如图的梳子形状。
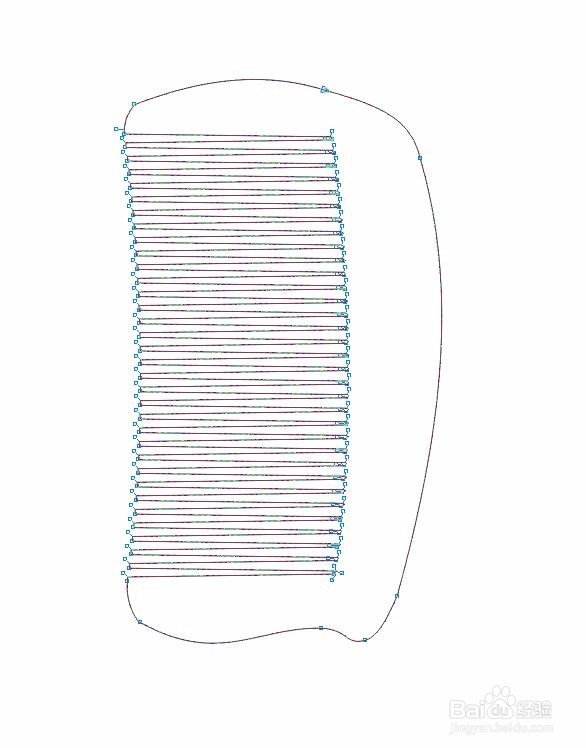
10、选择右侧图样填充。打开图样填充对话框,选择位图,病却选择如图木纹。


11、复制一层,置于下方,填充深灰色,与上层错开,做出阴影效果。完成。
