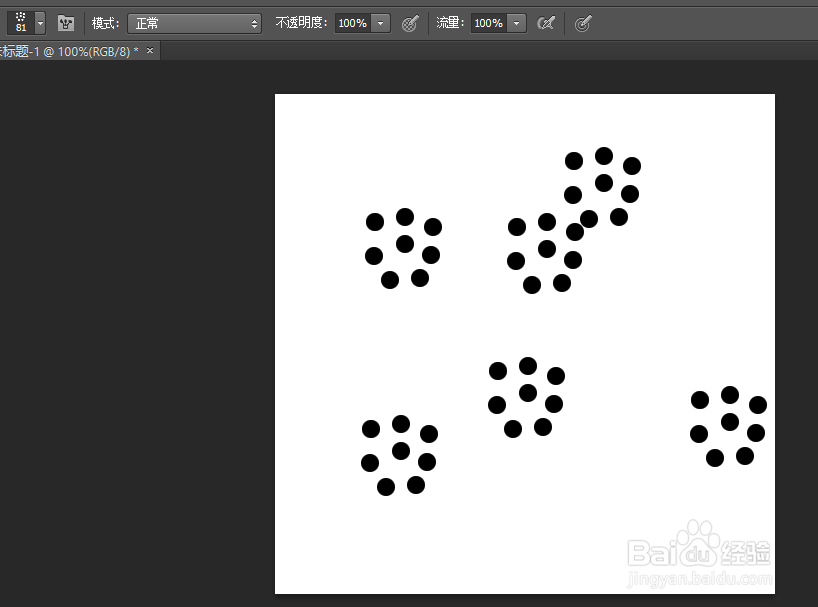1、首先启动我们的ps。
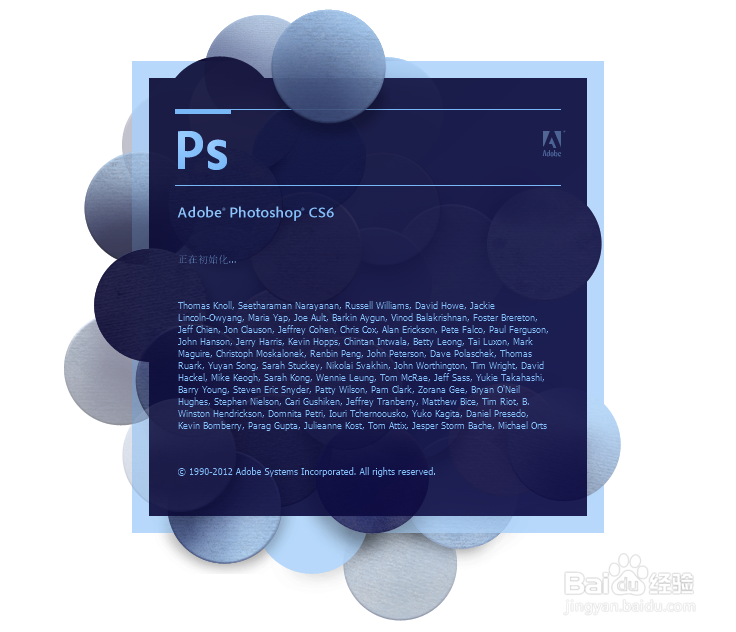
2、启动之后,我们新建一个文件,参数设置如下:名称:自定义,我就不改了。预设:选择自定。宽度:100闻赙酵枭像素。高度:100像素。分辨率:72 像素/英寸。颜色模式:默认。背景内容:透明。
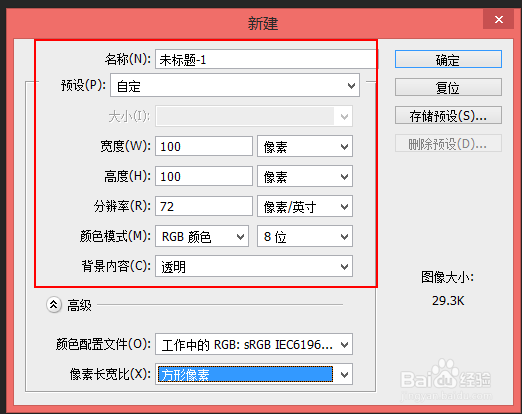
3、测试,我就随便画几个黑色的圈圈,如果你想做好看的画笔可以认真做哦。
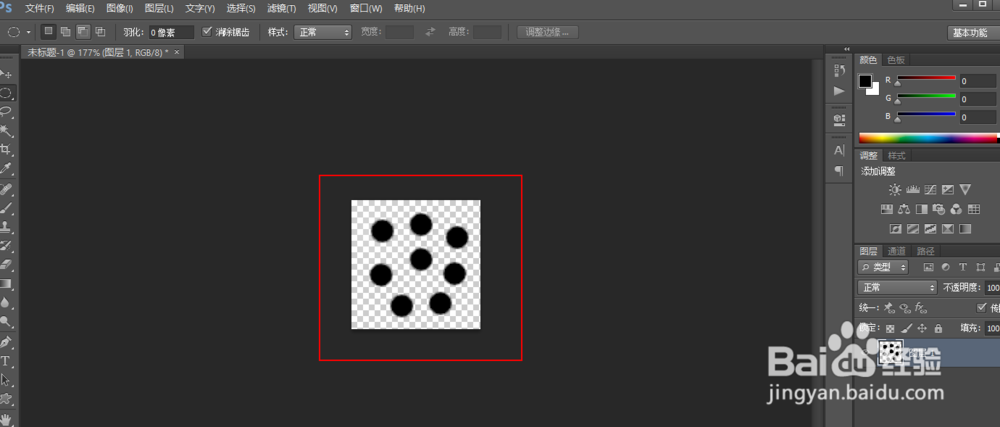
4、画好之后,我们选择菜单栏”编辑-定义画笔预设....“
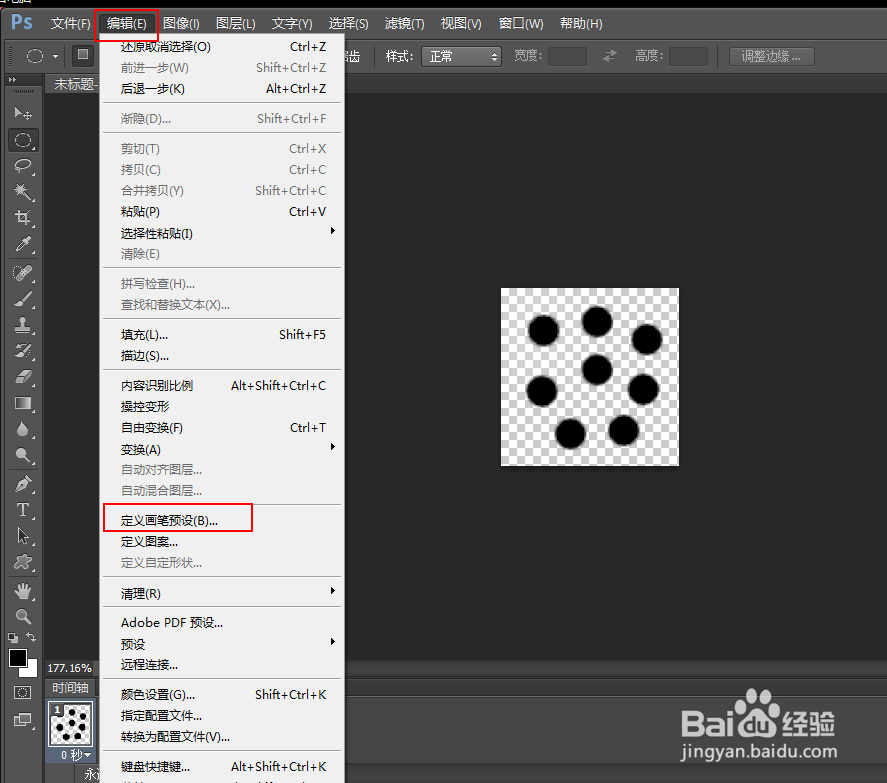
5、画笔名称”可以自定义‘就是你将来要用的画笔名称。输入名称后,点击确认按钮。

6、然后我们关掉这个文档,如果后期想要更改建议保存。我这里就不保存了,新建一个新的文件,参数设置如下:预设:选择自定。宽度:500像素。高度:500咤胸剖玳像素。分辨率:72 像素/英寸。颜色模式:默认。背景内容:白色。
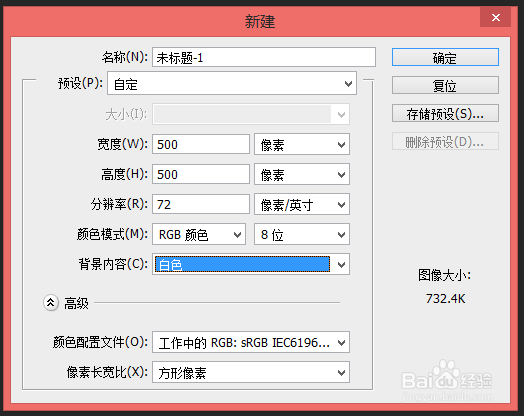
7、设置完成后,我们现在使用我们刚刚建立的画笔,也就是用笔刷把这个图案刷出来。我们点击工具栏的“画笔工具”。

8、最后点击图总所示的图标,也就是选择画笔形状,并选择我们刚刚建立的81号画笔。

9、选择之后,我们在白色背景上面就可以画出我们自定义的画笔图标啦,是不是很容易吧,而且对于一些在做美工经常用到的图案,完全可以用自定义的画笔将其刷出来,对于美工效率也是不错的提升哦。