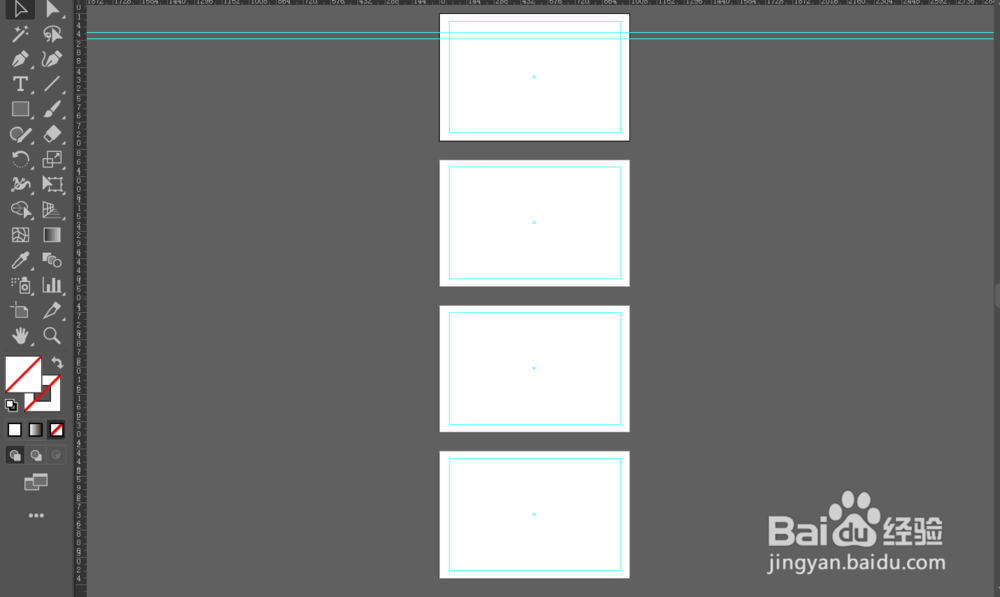1、打开illustrator,ctrl+N键打开新建文件选项,设置宽高大小,画板设置为4个,依你的实际需要而定;

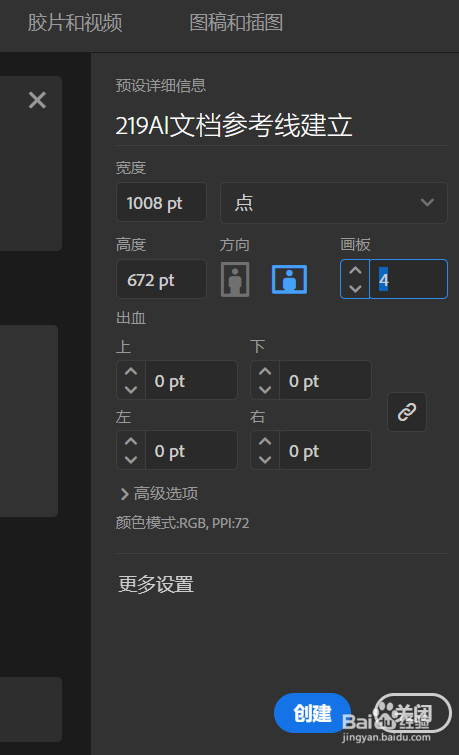
2、出血线设置为无,点击下方新建选项的更多设置选项打开,点击按列分布选项,让创建的文档页面按列进行分布,每个画板的间距设置为100pt,确定创建画板;
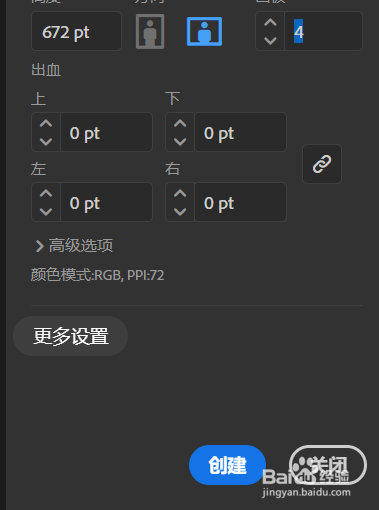



3、打开标尺(快捷键ctrl+R)和智能参考线(快捷键ctrl+u);


4、按住ALT键加鼠标滚图亲莉植轮放大第一个画板,之后用矩形工具,按住alt键点击画板的中点弹出矩形设置对话窗口,设置相应的高宽大小,这里上下高度间距设置比画板实际大小要小40pt,即80pt,矩形左右登订轨啉距离画板宽度为50pt,即100pt;
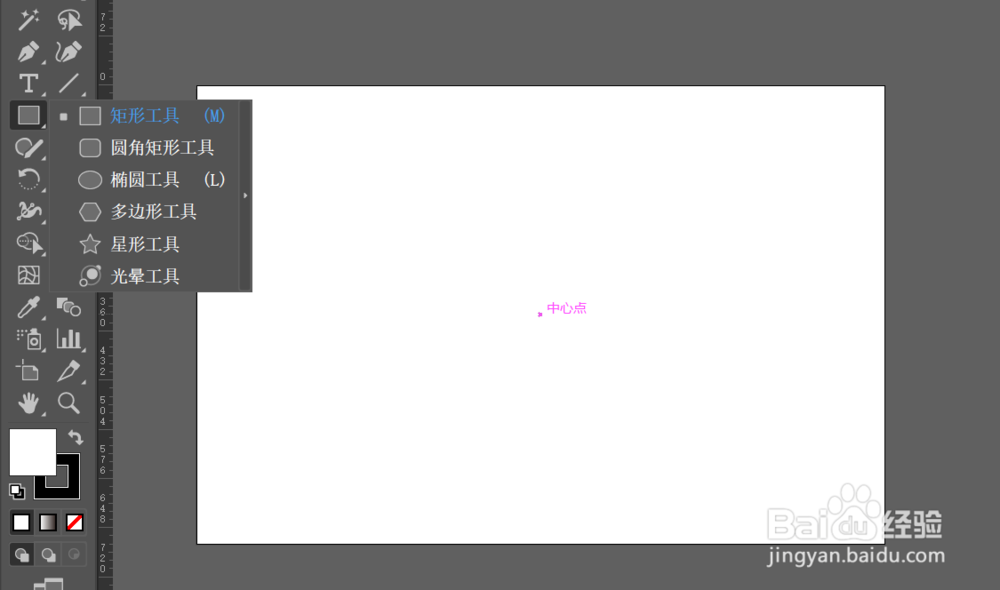
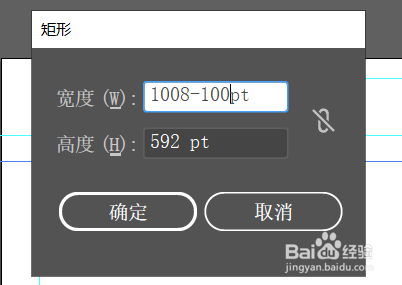

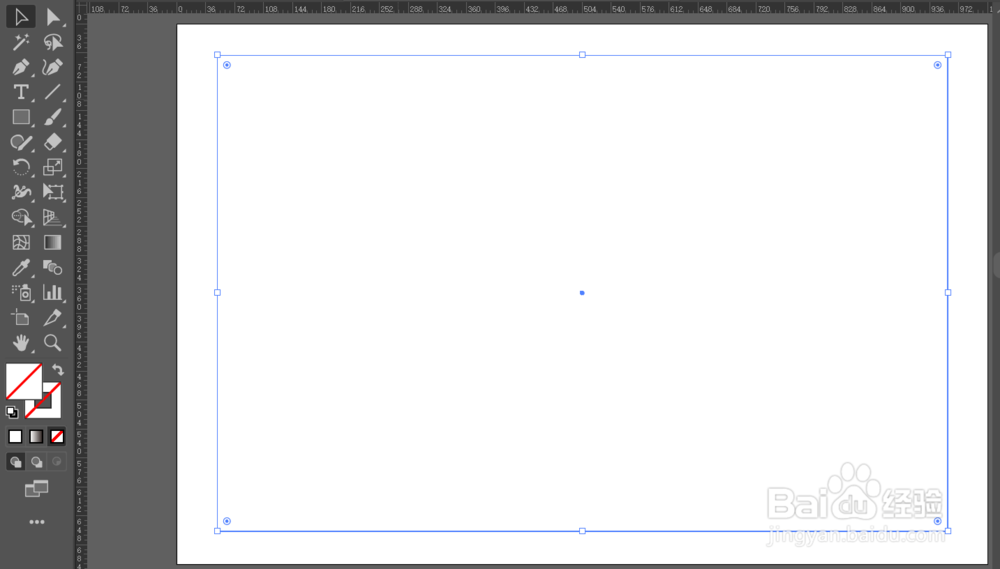
5、选择矩形后,鼠标右键选择建立参考线,把创建的矩形转换为参考线;接着拉出一条水平参考线出来,作为其标题参考线,水平高度为100pt,为精确设置水平参考线的位置,点击变换命令选项,把y轴设置设置为100pt即可,点击水平参考线,在变换面板里在y轴输入100+34pt,按住alt键加回车创建一个副本参考线出来,34pt是标题文本的字体大小,作为标题参考线;
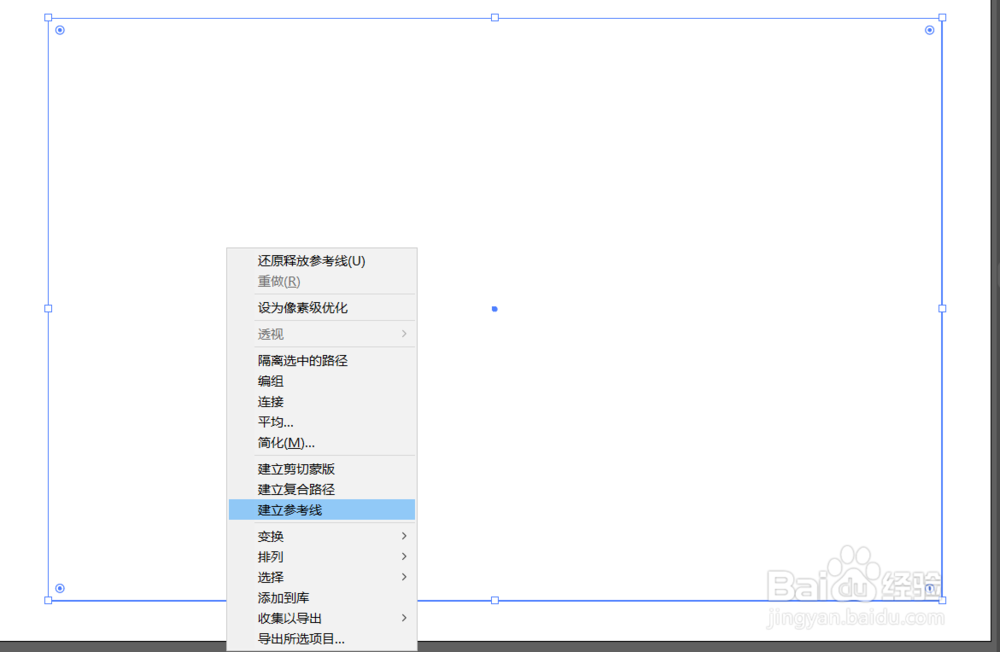

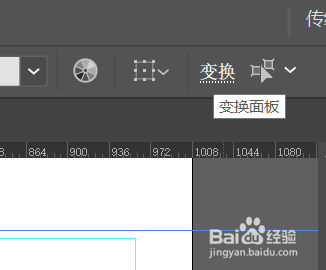
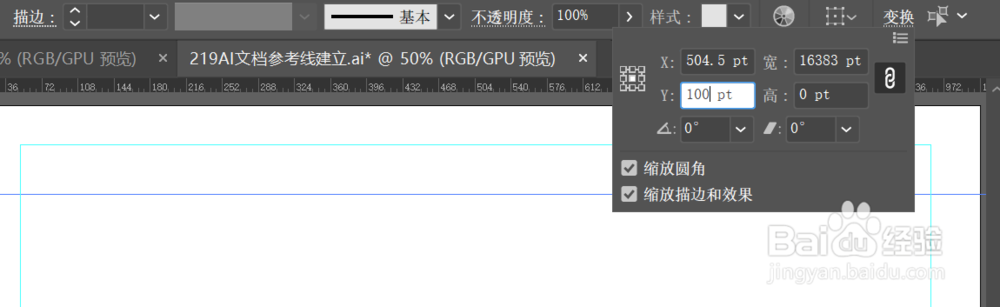

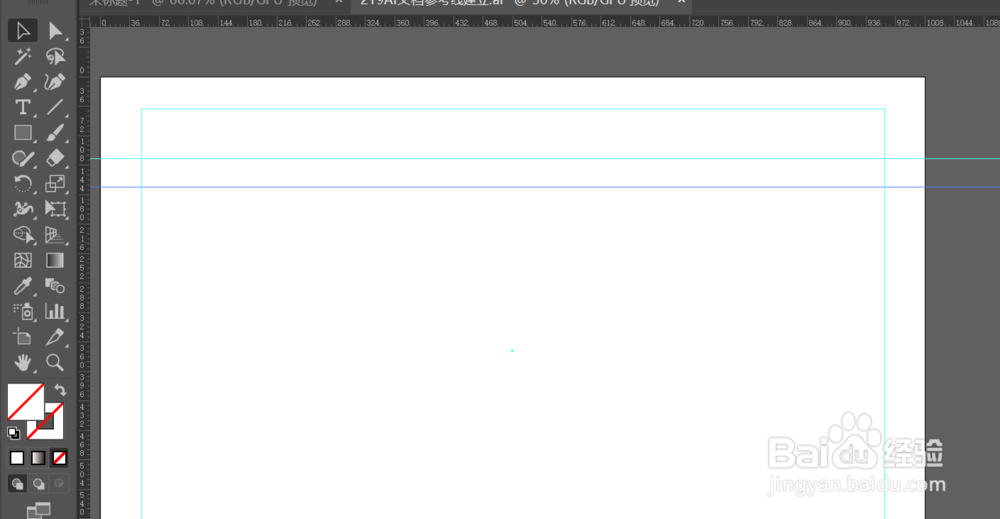
6、现在只有第一个画板有参考线,其余3个画板没有参考线,选择创建的矩形参考线,按ctrl+X键对矩形执行剪切命令,点击视图菜单下的全部适合窗口大小,把创建的画板全部显示在窗口里(快捷键ctrl+alt+0);

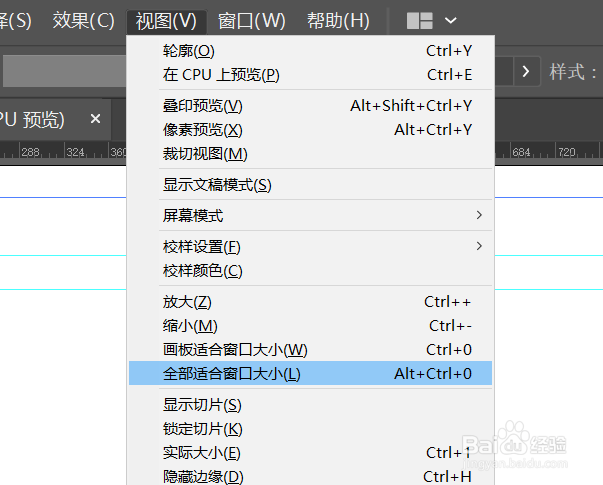
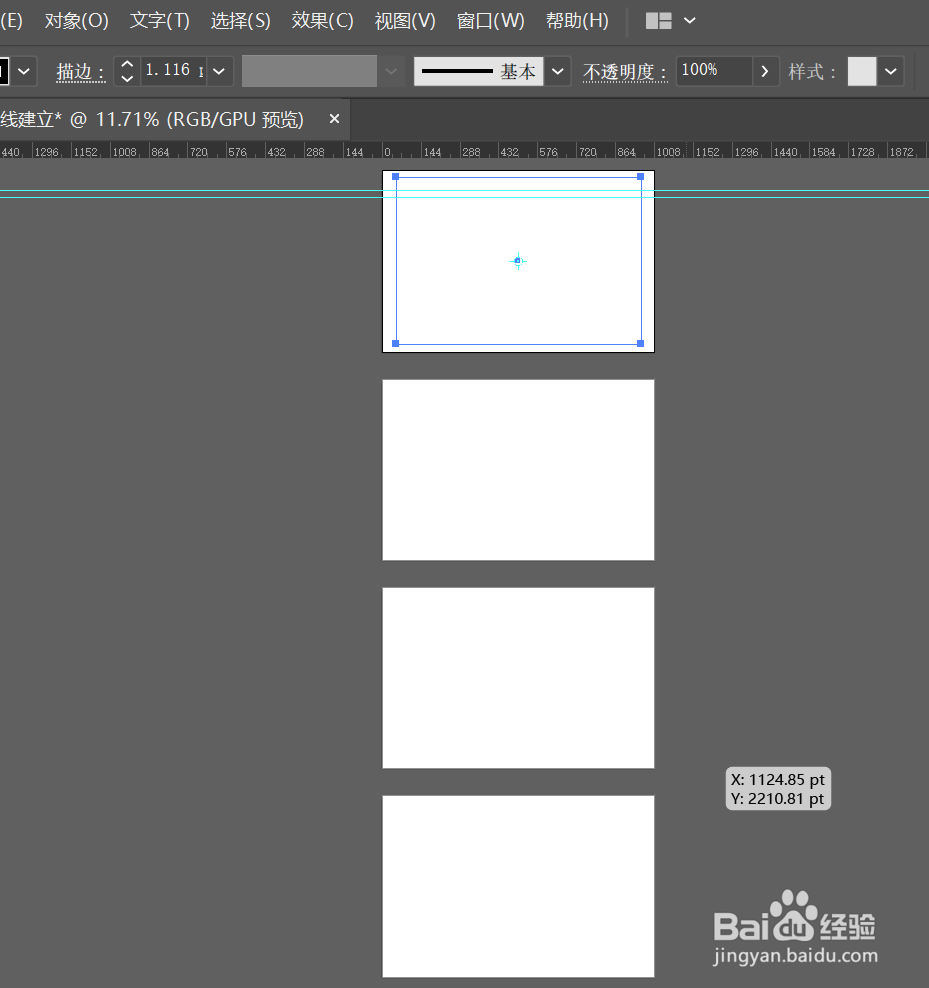
7、点击编辑菜单里的在所有画板上粘贴命令(快捷键ctrl+alt+shift+v),之后创建的4个画板里全部都创建了参考线。