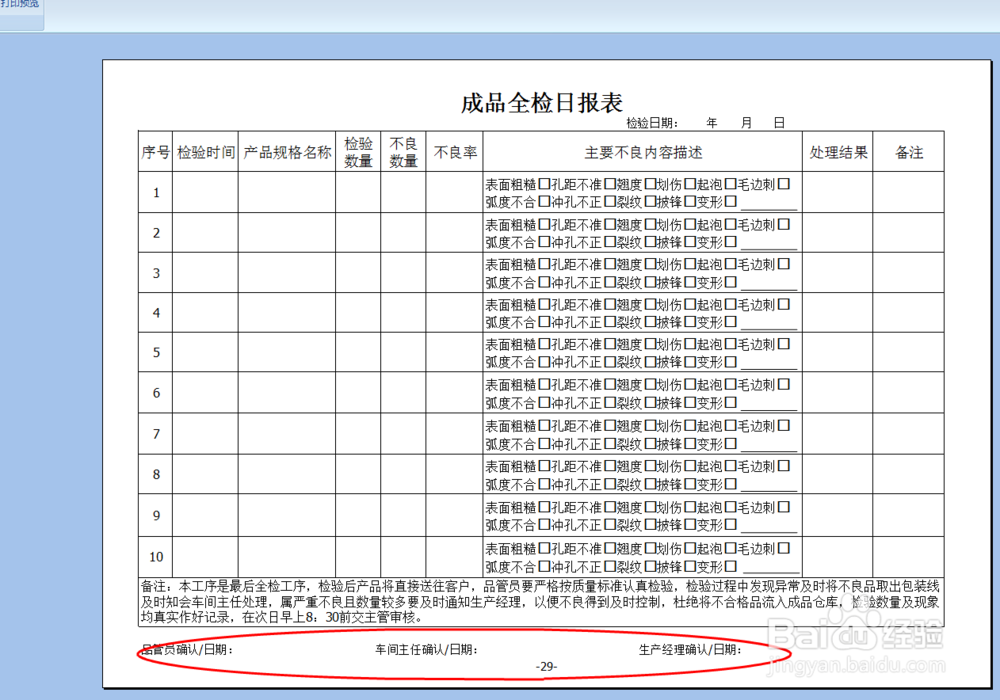1、打开你要修改的Excel文档。
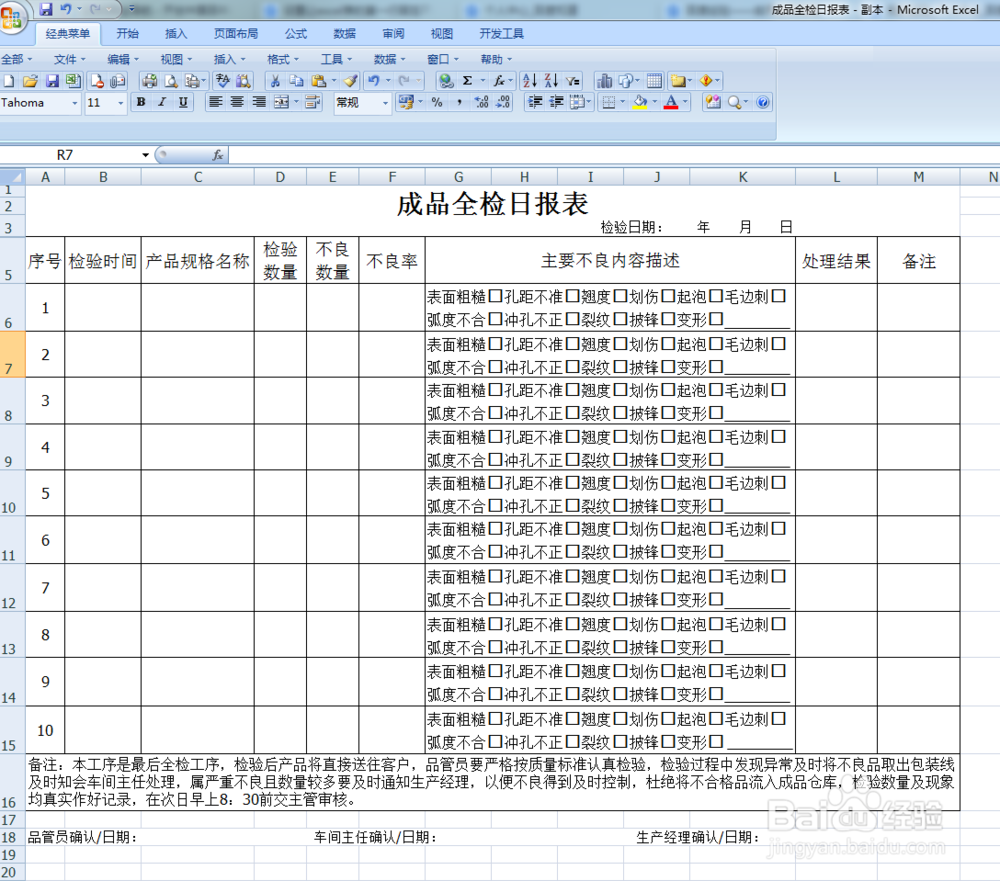
2、点击右上角Excel按钮,打开“打印”——“打印预览”
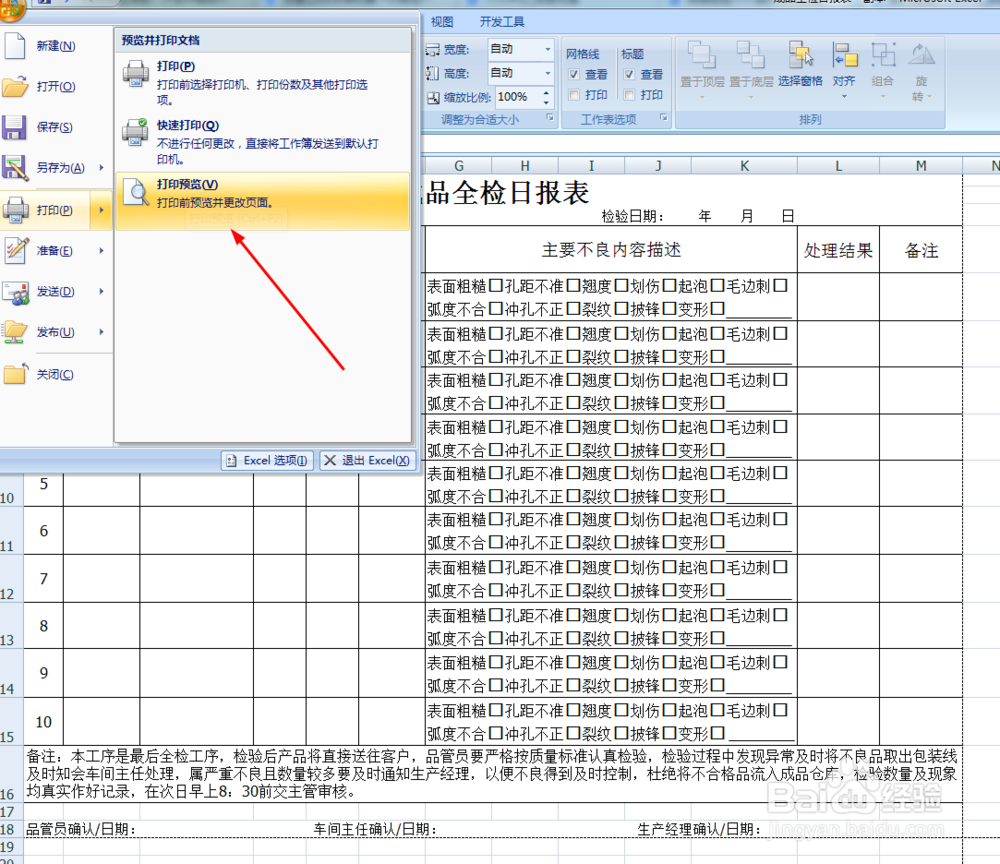
3、先看看表格有多少被分到下一页,像我这样,只有最后一行,那待会就只要把第一页下面的空白处缩小一点就好了,现在先把打印预览关闭。
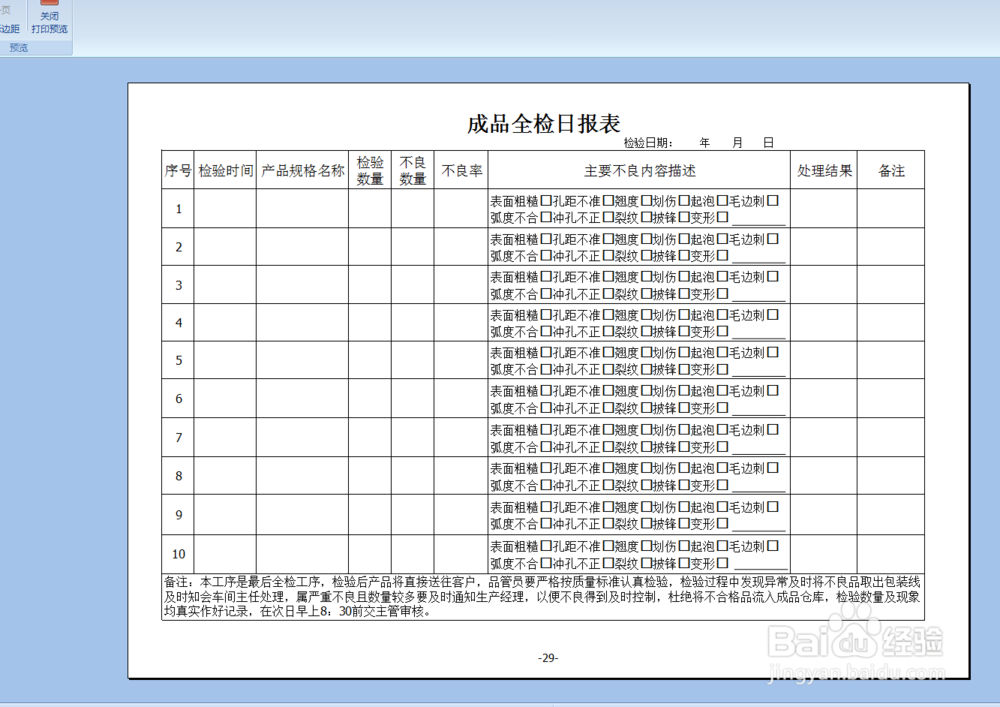
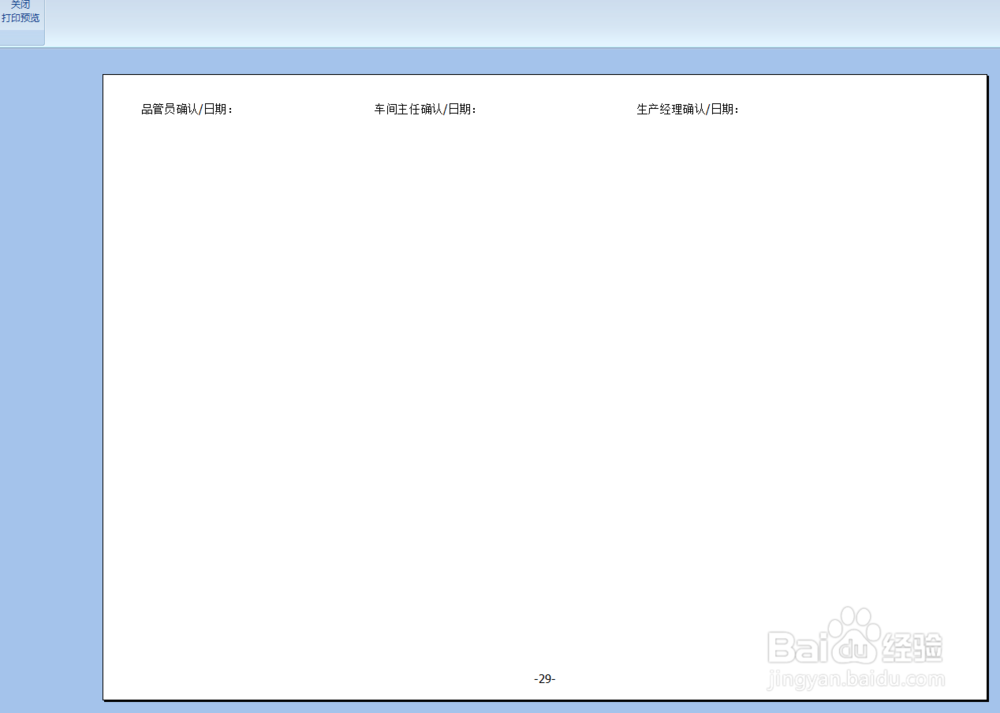
4、选择“页面布局”。
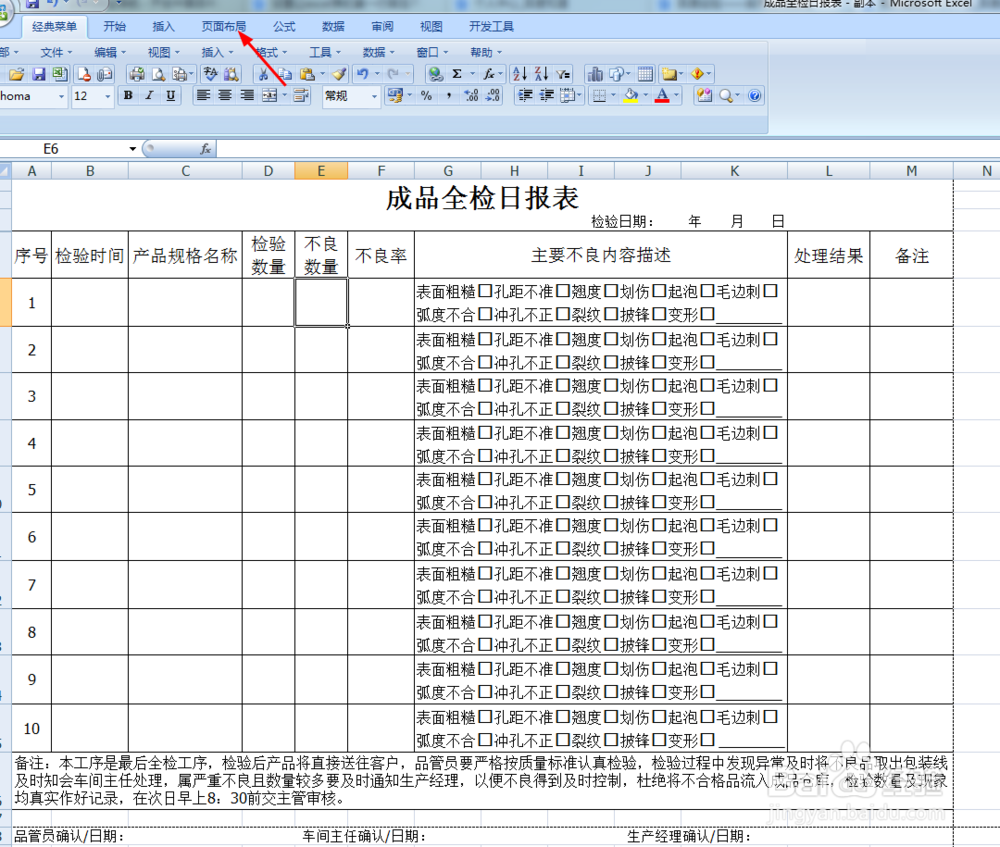
5、选择“页边距”。
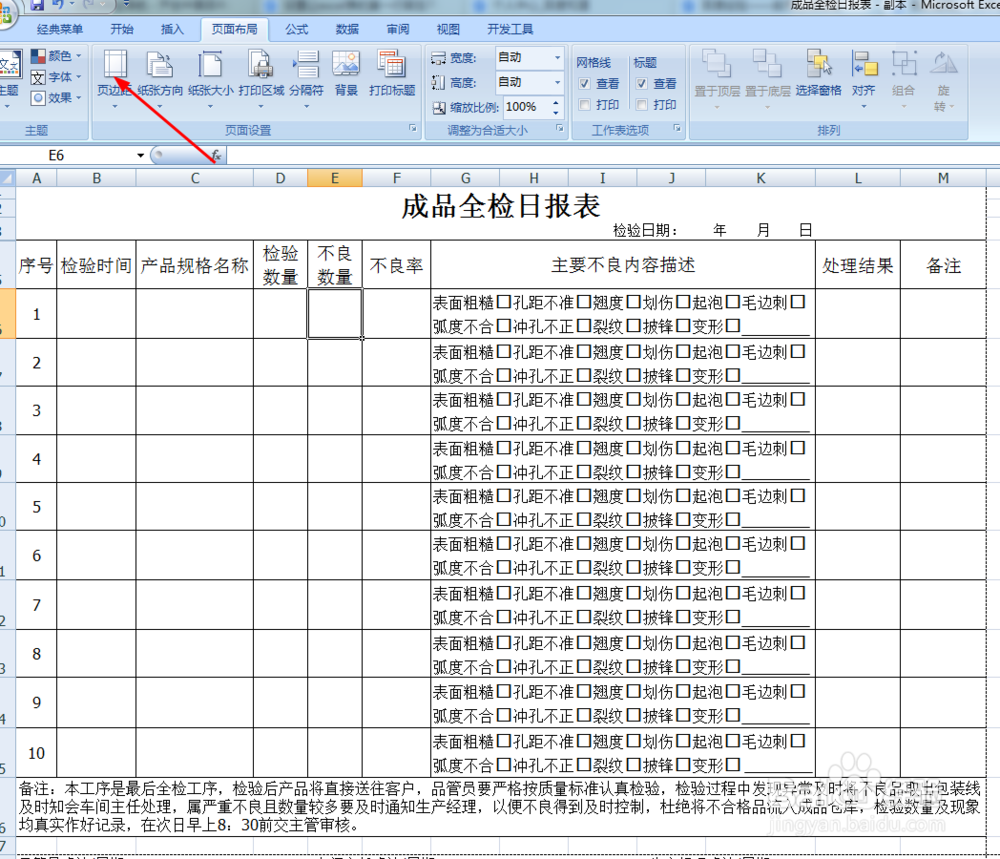
6、选择最后一项“自定义边距”。
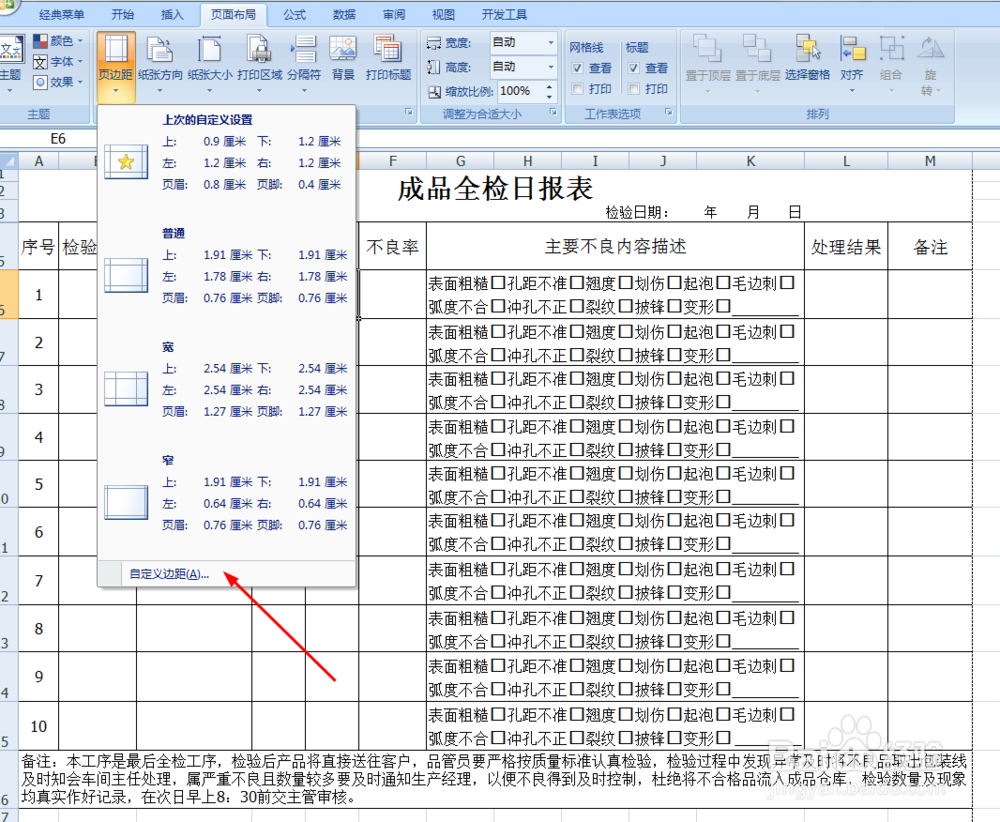
7、然后,因为我刚刚是最后一行被分到下一页,所以就要改“下(B)”那里,然后为了排门溘曝晖版好看一点,要对称,最好是“上(T)”也一起改。如果是右边有数据被分到下一页,就缩小左右两边的。
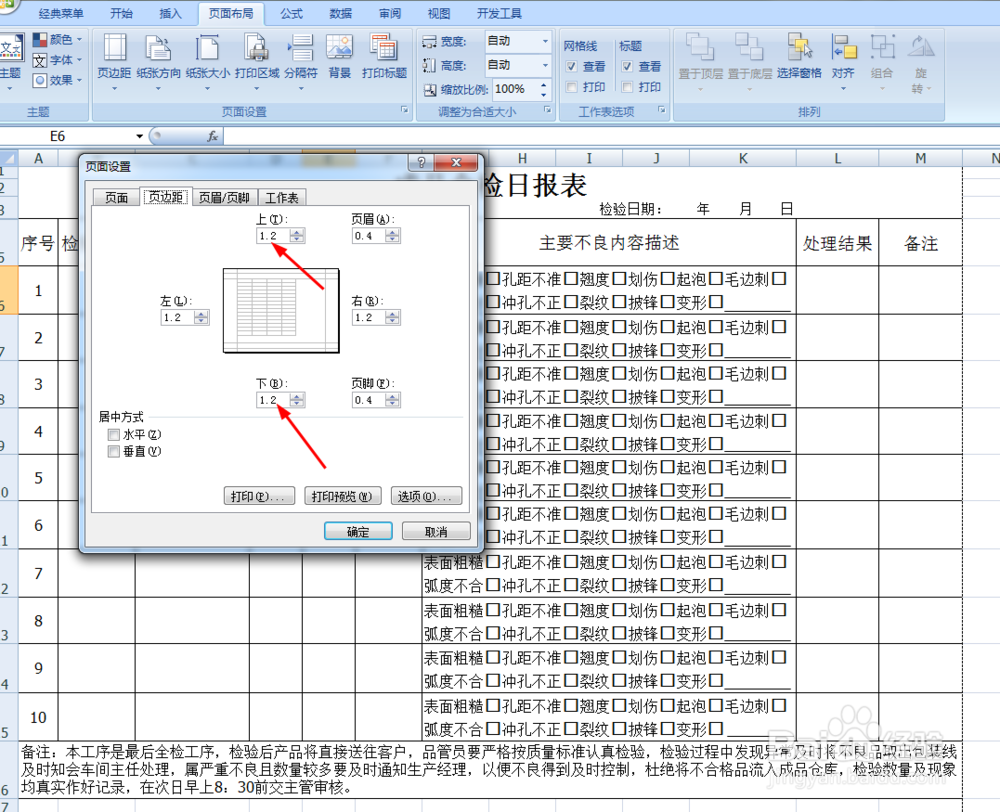
8、我把原来的1.2改成0.9,然后点击“确定”。

9、改好后,会自动出现相交的虚线,那是A4之大小的分隔线,我画的红色框就是包含在一张A4稀佘扬擗纸大小上的,可以直接看看修改后是否还有超出线外的。(如果没有虚线,可以选择页面布局里的纸张大小,再选择A4。)

10、没有发现有超出线外的之后,再次打开打印预览确定,没问题就可以打印出来了。