1、最终效果图例,如图所示

2、在电脑桌面按右键选择"新建"在选择“Microsoft Excel 工作表”,如图所示

3、双击“新建 Microsoft Excel 工作表”,如图所示

4、建立下面图例表格,如图所示

5、点击任意一个单元格,在开始一栏选择“插入”“二维饼图”选择“”,如图所示

6、出现“图表区”,如图所示。然后按右键选择“选择数据”,如图所示
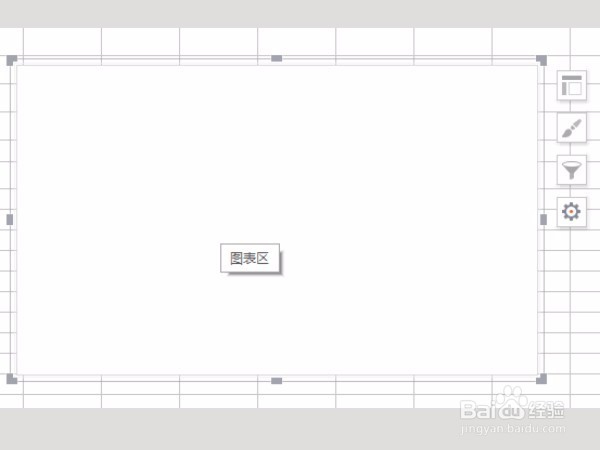

7、出现“编辑数据源”对话框,如图所示
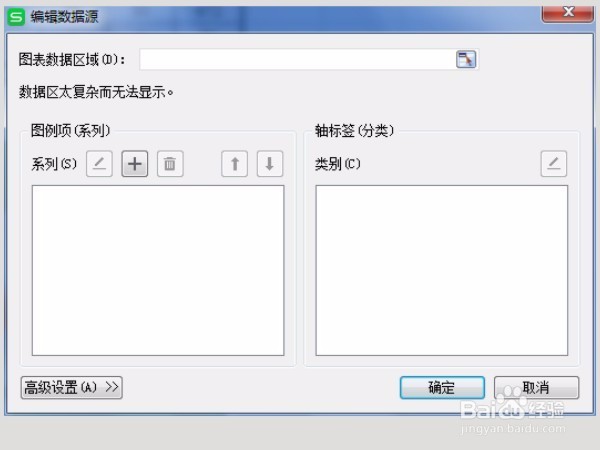
8、框选“星期一”和“投入”两栏,如图所示。之后按“确定”
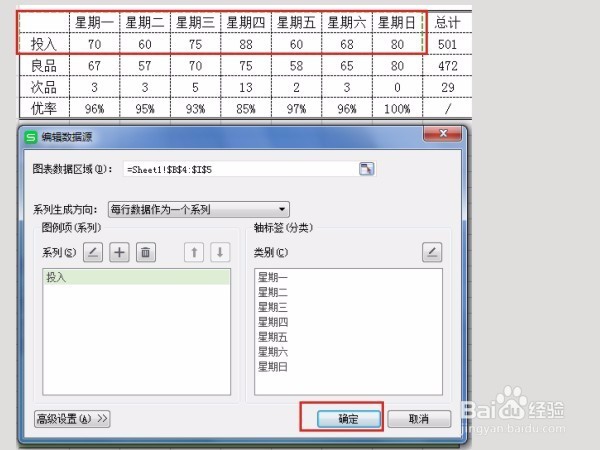
9、点击“图表区”右边第一个“图表元素”如图所示。在“快速布局”中选择“布局2”,如图所示


10、得下图例,如图所示
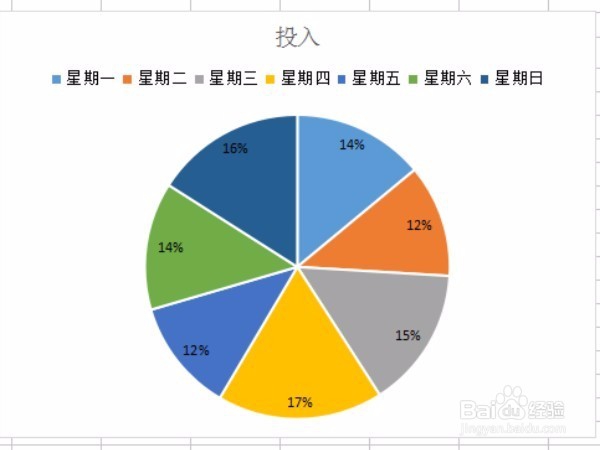
11、双击“图表标题”将“投入”改为“投入饼形图”如图所示

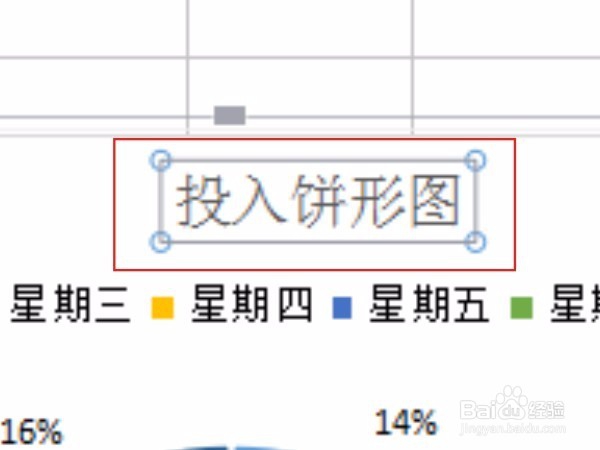
12、在靠右边属性“标题选项”“大小与属性”中“对齐方式”将“垂直对齐方式”改为“中部居中”,“文字方向”给为竖排,如图所示
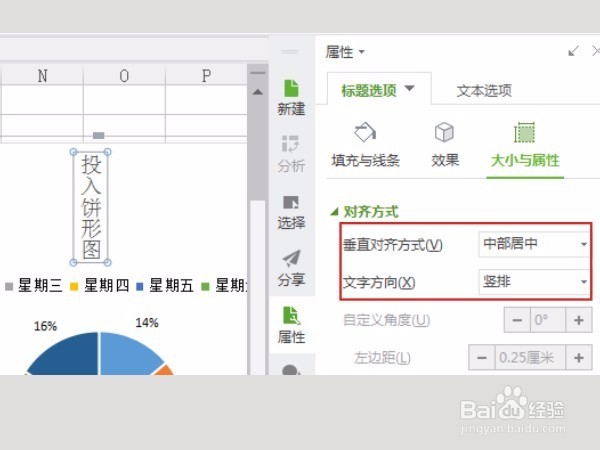
13、在将已改好“图表标题”按左键不放拖到左边中,如图所示

14、在点击“图表元素”选择“数据标签”中选择“数据标签外”,在选择“图例”中选择“右”如图所示

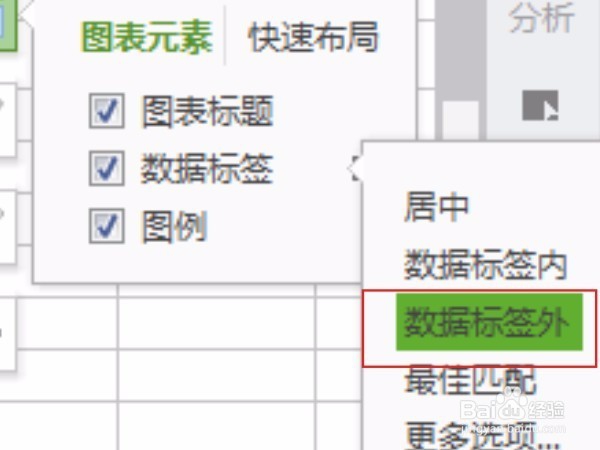

15、得到下面图例,如图所示

16、点击“图例7”按右键选择“轮廓”,给“图例7”加边框颜色等效果,如图所示



17、最终得到下面图例,如图所示
