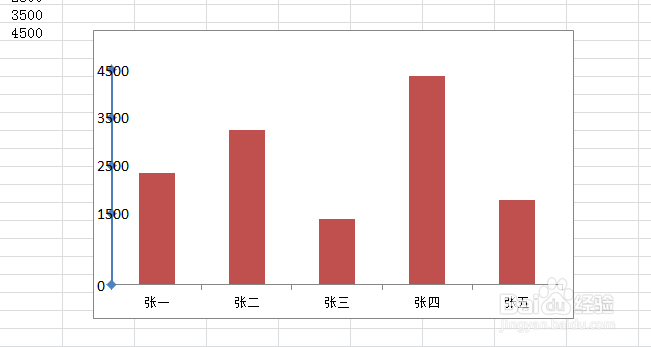1、打开数据表。
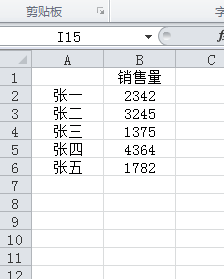
2、添加两个辅助列。数值轴就是我们的图表最后显示的数值。
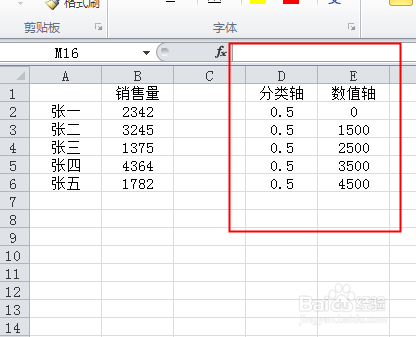
3、选中辅助列数据,点击插入,散点图,带直线和散点标记的散点图。
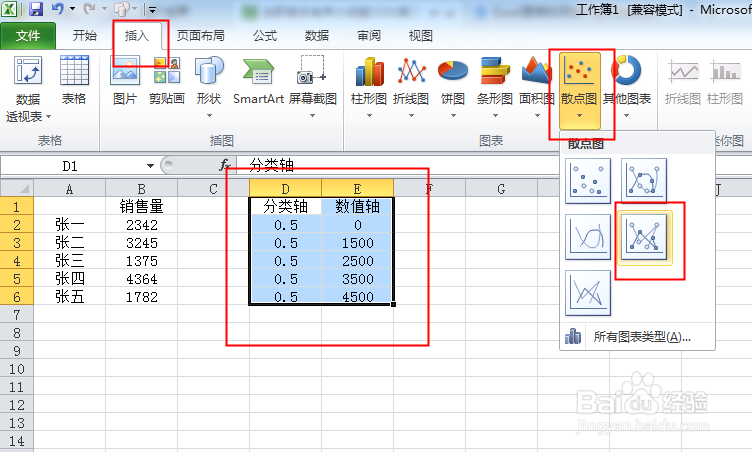
4、看图表上有了带数据点的直线,也就是我们的数值轴。
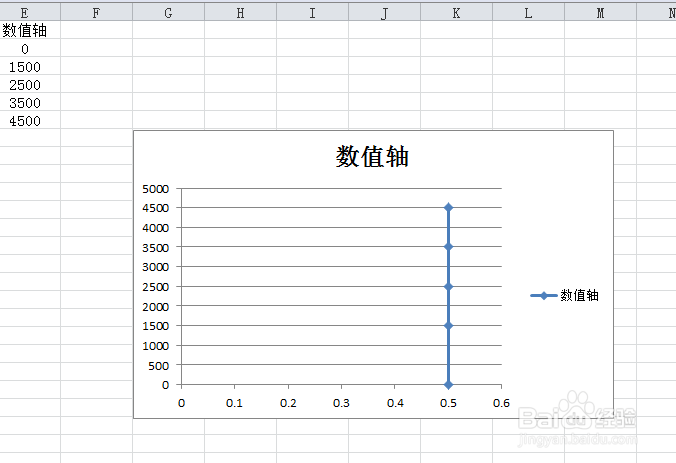
5、选中数据,点击复制。
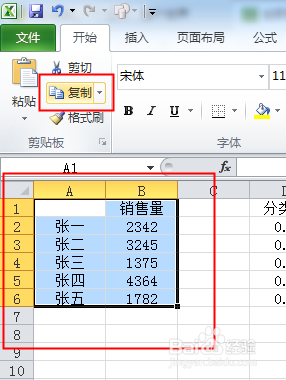
6、选中图表,点击粘贴,选择性粘贴。
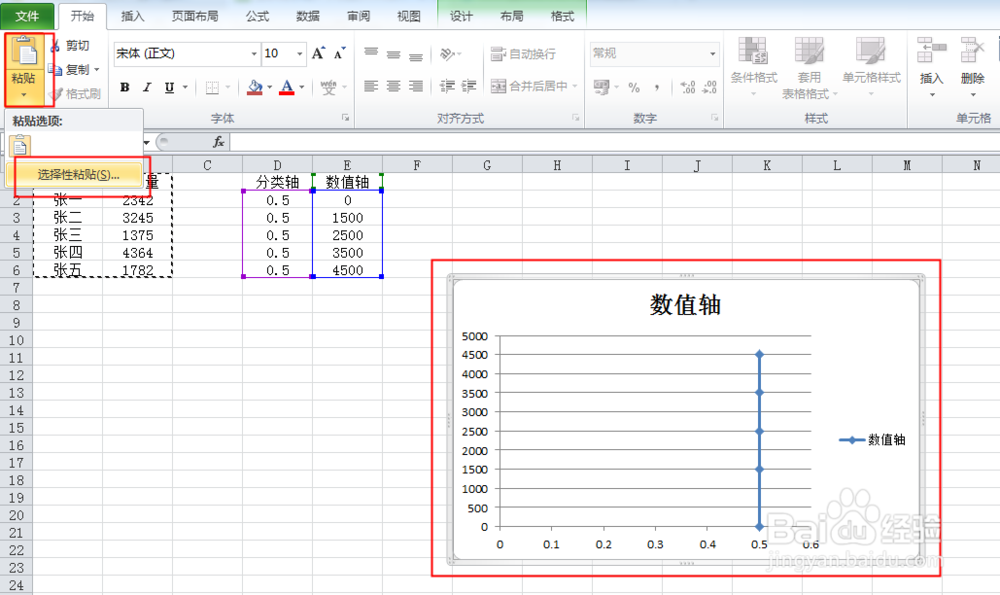
7、弹出对话框,点击新建系列,数值轴在列,勾选首行为系列名称,勾选首列为分类X值,确定。
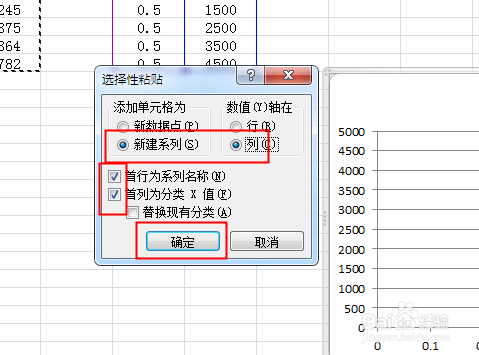
8、数据系列添加到了图表。
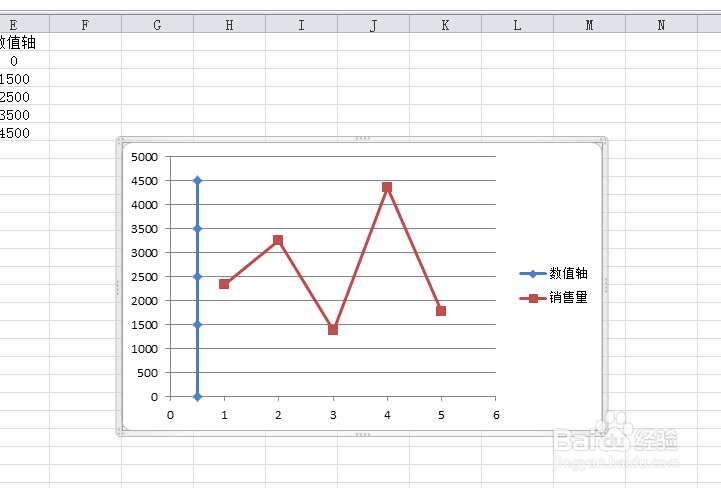
9、点击销售量系列,点击插入,柱状图,簇状柱形图。
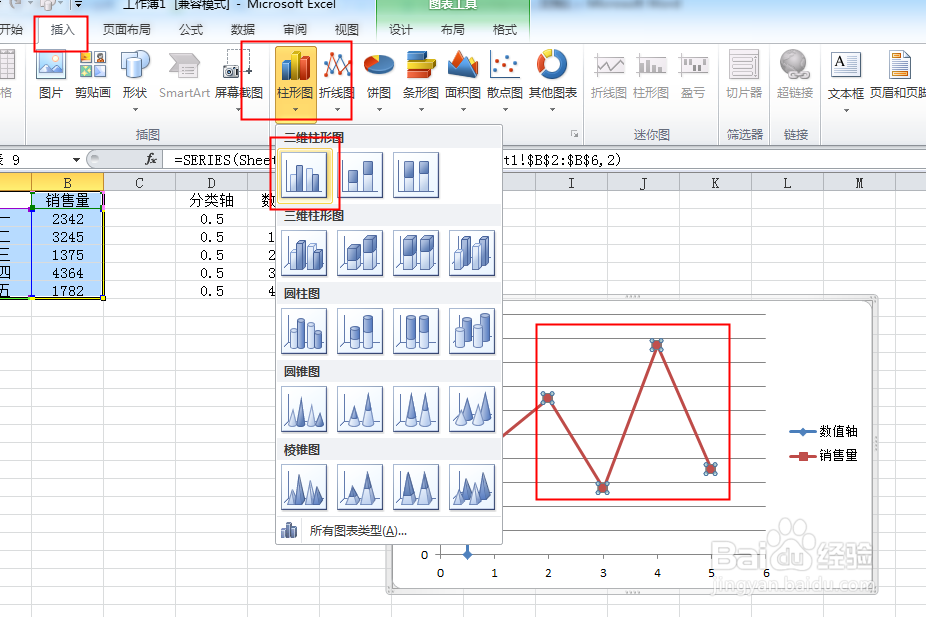
10、选中数值轴系列,点击数据标签,左。

11、看我们制作的数值轴有了数值。
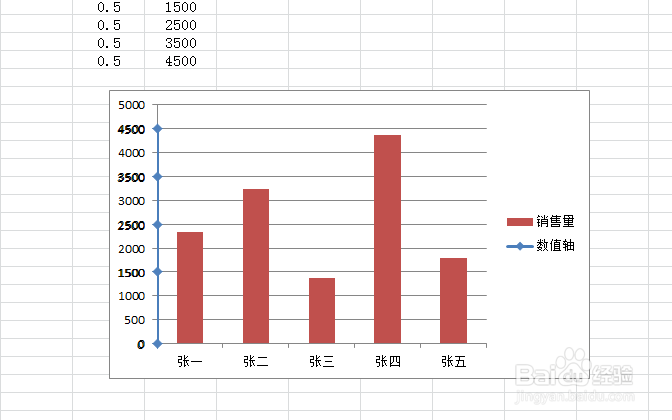
12、下图为删除数值轴、图例、网格线等内容的效果。