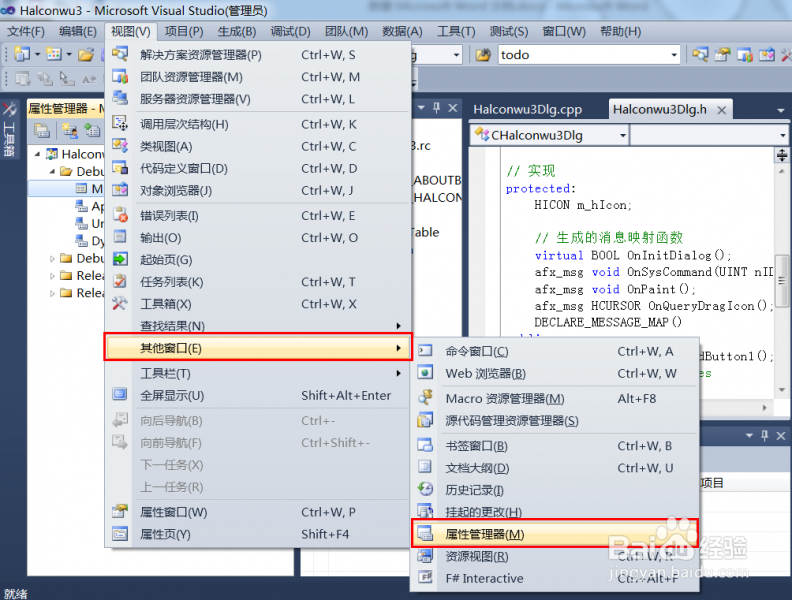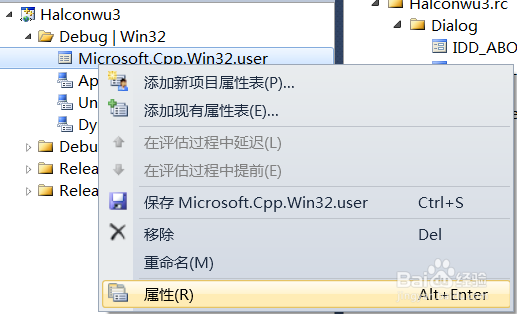win7 x64 VS2010/MFC 配置Halcon11并且在其中打开图片显示到Picture控件中感谢 厦门-吴XX-MFC 提供远程协助(kc紫皇MFC入门第一章--显示图片)
工具/原料
win7 x64
Visual Studio 2010
Halcon11
新建项目
1、菜单,文件 - 新建 - 项目
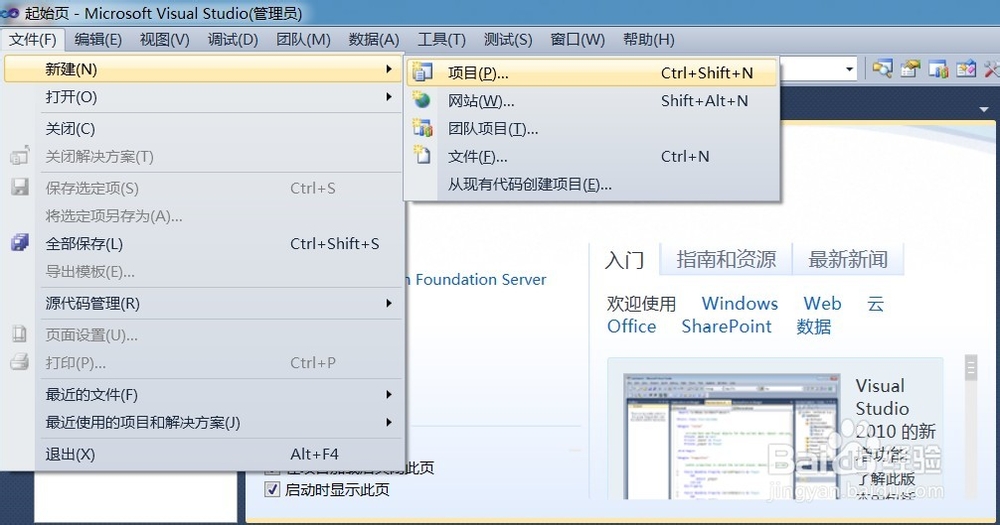
2、Visual C++,MFC应用程序,<输入名称>:HalconMFC
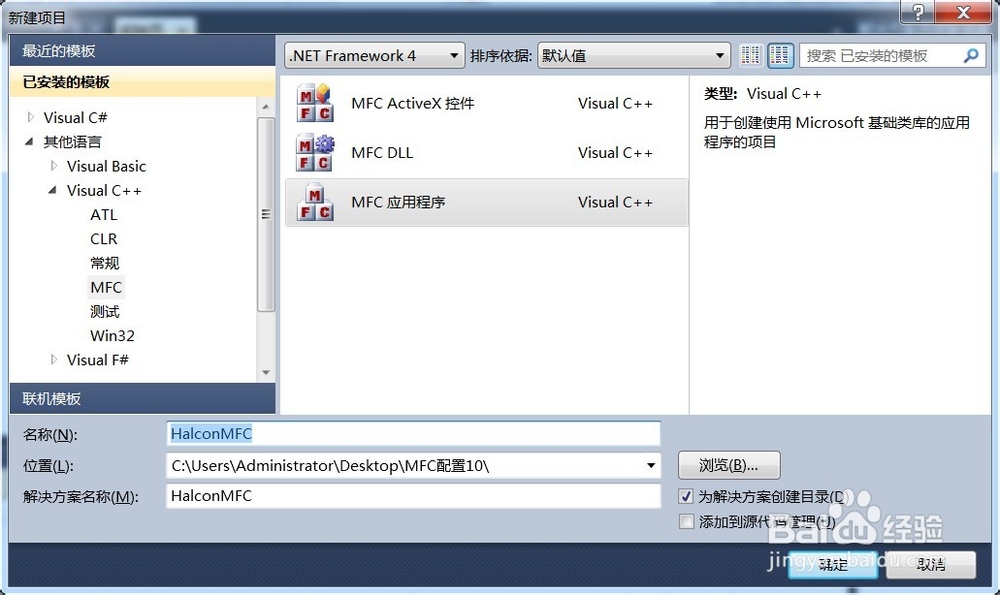
3、下一步
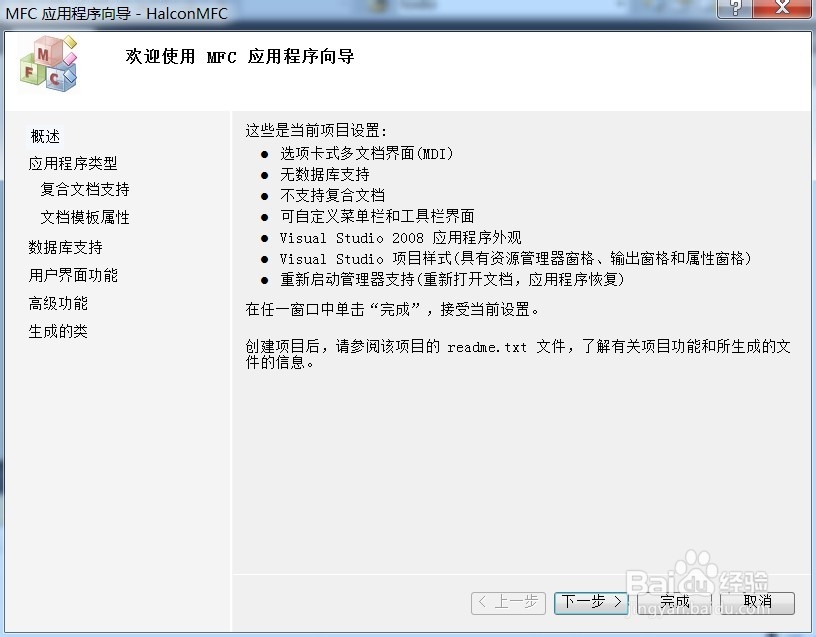
4、基于对话框,不使用Unicode库,在静态库中使用MFC,完成
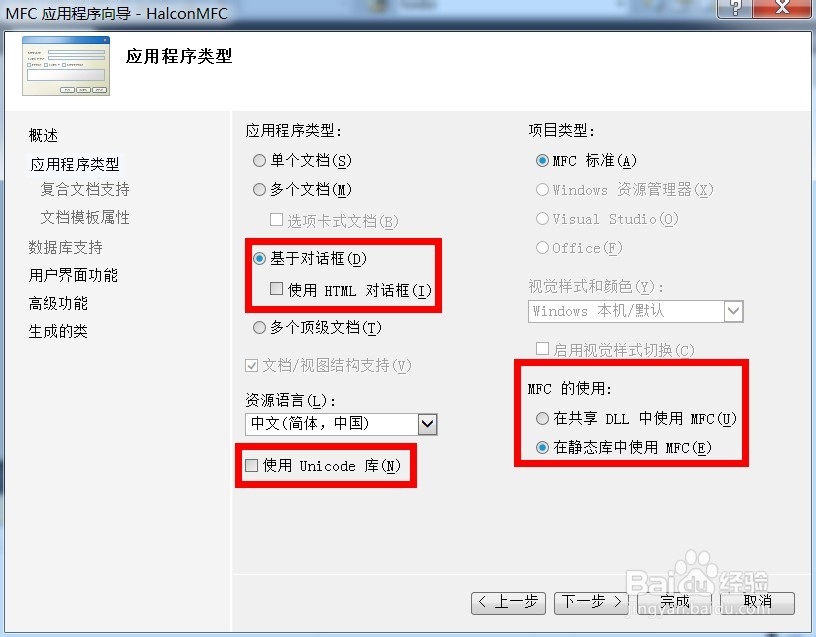
5、出现如下界面
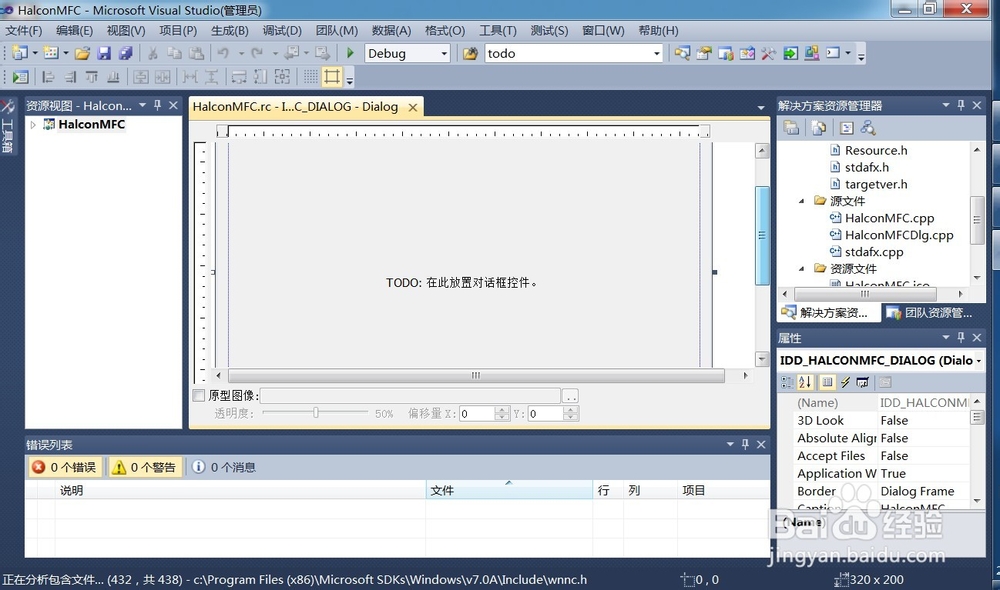
新建一个头文件和cpp文件
1、因为导出的时候选择的是单个文件 ,为了单独调试方便,所以不能其它代码混合。在头文件中新建一个HalconAction.h;在源文件里面新建一个HalconAction.cpp
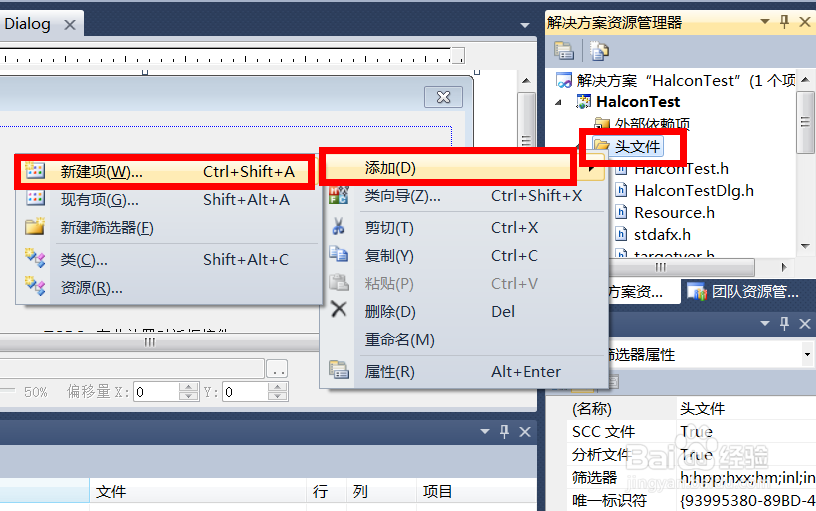
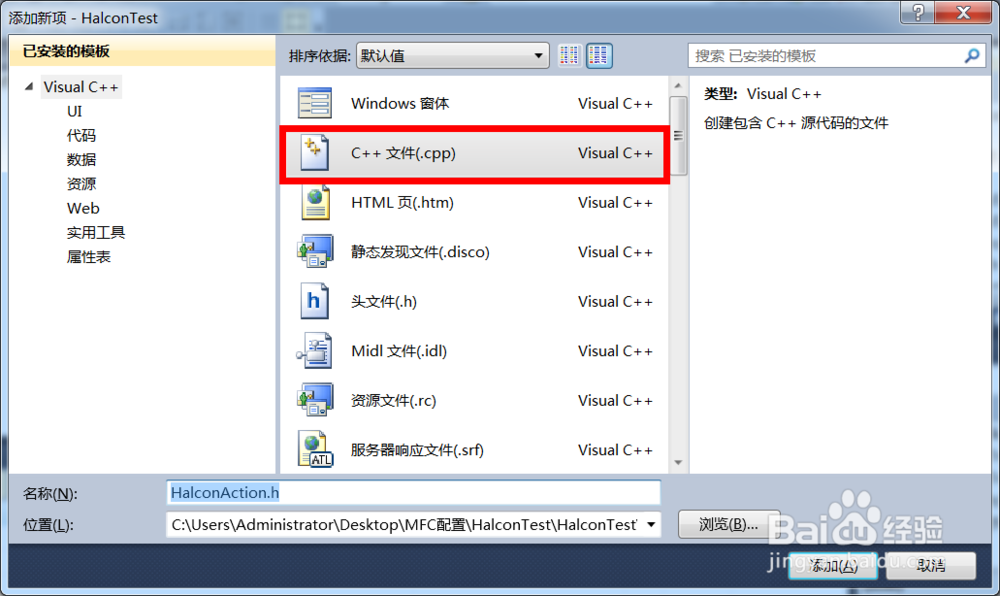
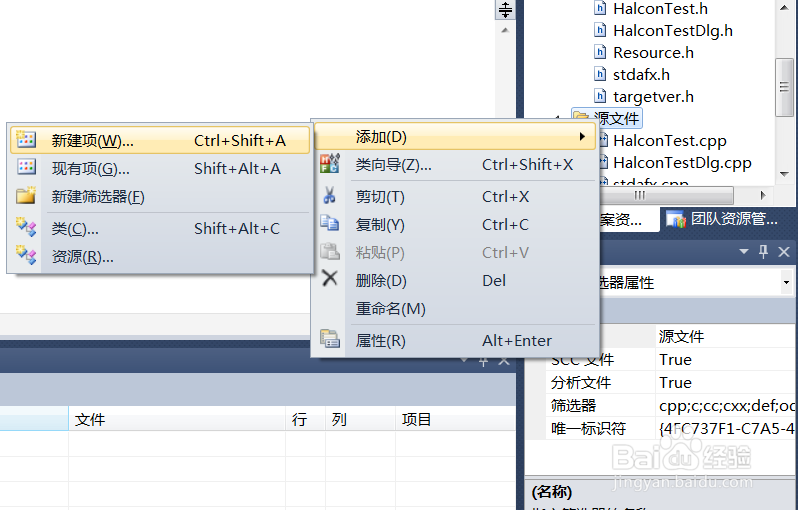
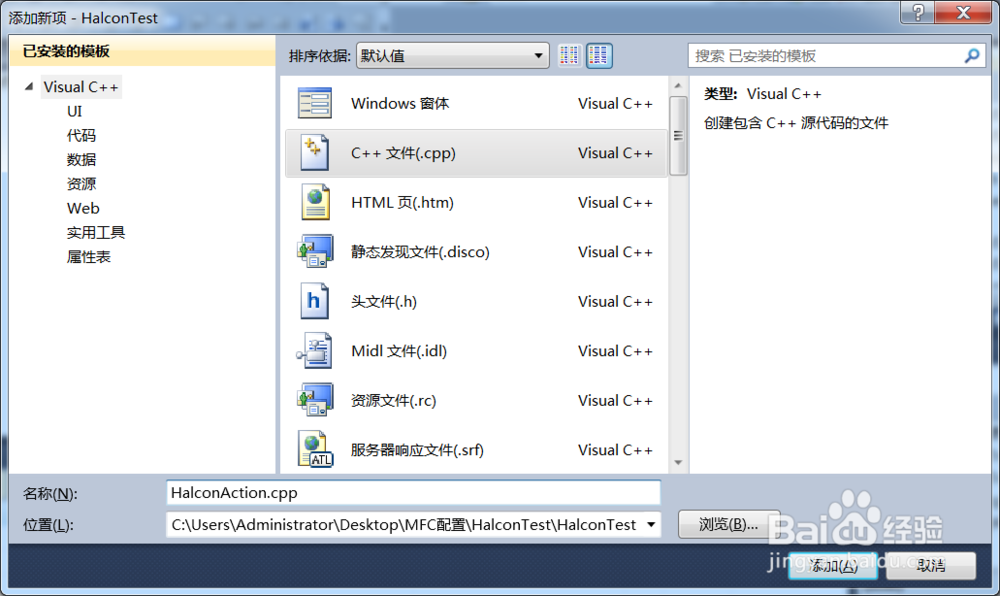
2、添加C++代码将下面的程序复制粘贴到HalconAction.h中#ifndef__APPLE__# include "稆糨孝汶;HalconCpp.h"#else# ifndef HC_LARGE_IMAGES# include <HALCONCpp/HalconCpp.h># else# include <HALCONCppxl/HalconCpp.h># endif#endifusingnamespace HalconCpp;voidaction(); 将void action()及其里面的程序导入HalconAction.cpp,并且在前面加上#include"stdafx.h"#include"halconAction.h配置如下:#include "stdafx.h"#include "halconAction.h"void action(){ // Local iconic variables HObject ho_Image;ReadImage(&ho_Image, "fabrik");}
项目属性设置
1、项目——属性——配置管理器——平台(Win32)下拉列表——新建——x64(最好是先改成x64然后再去配置VC++目录和链接器,因为在win32下配置后到了x64里面又要重新配置)
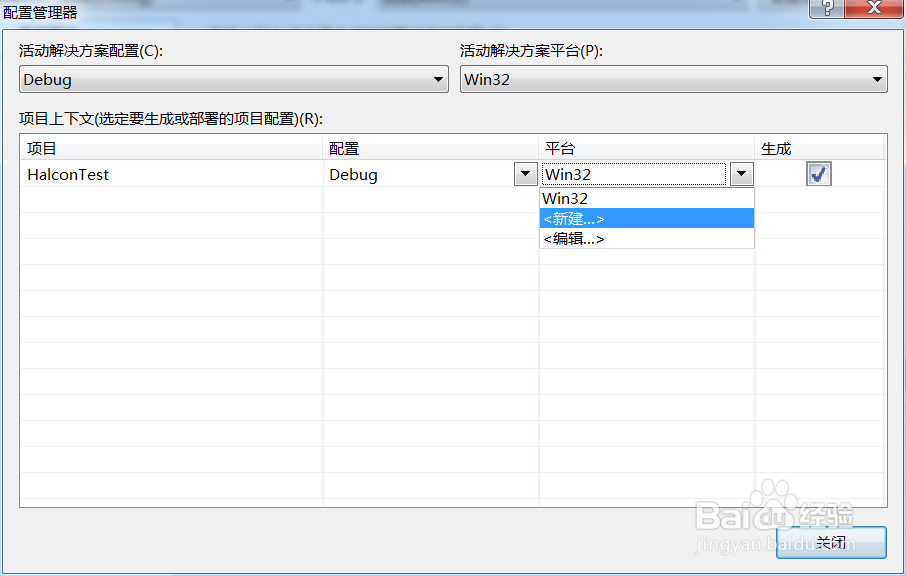
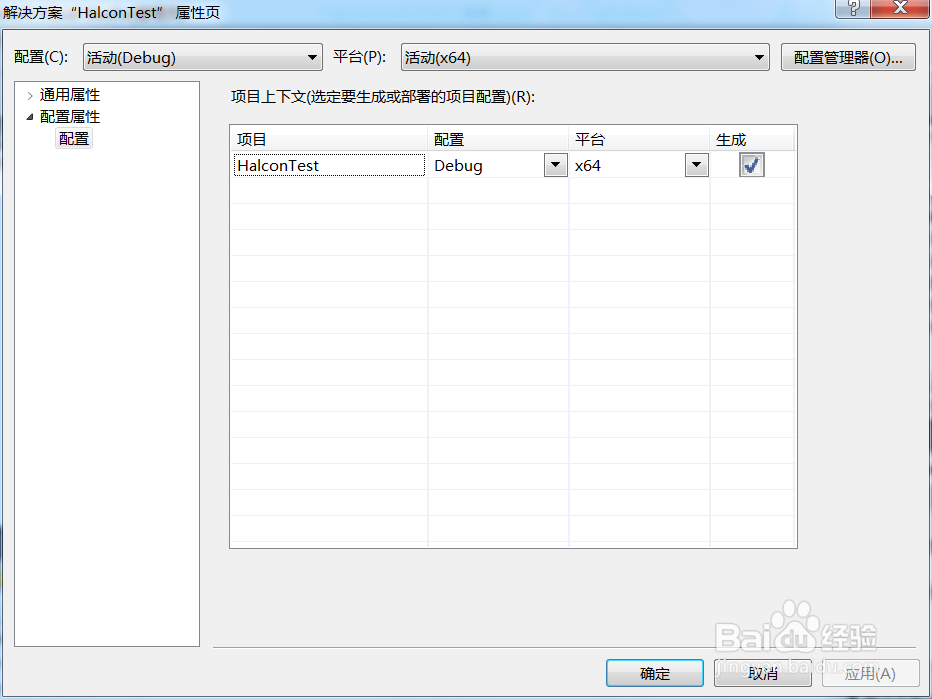
2、VC++——包含目录中添加C:\ProgramFiles\MVTec\HALCON-11.0\include\halconcpp;C:\ProgramFiles\MVTec\HALCON-11.0\include;$(IncludePath)
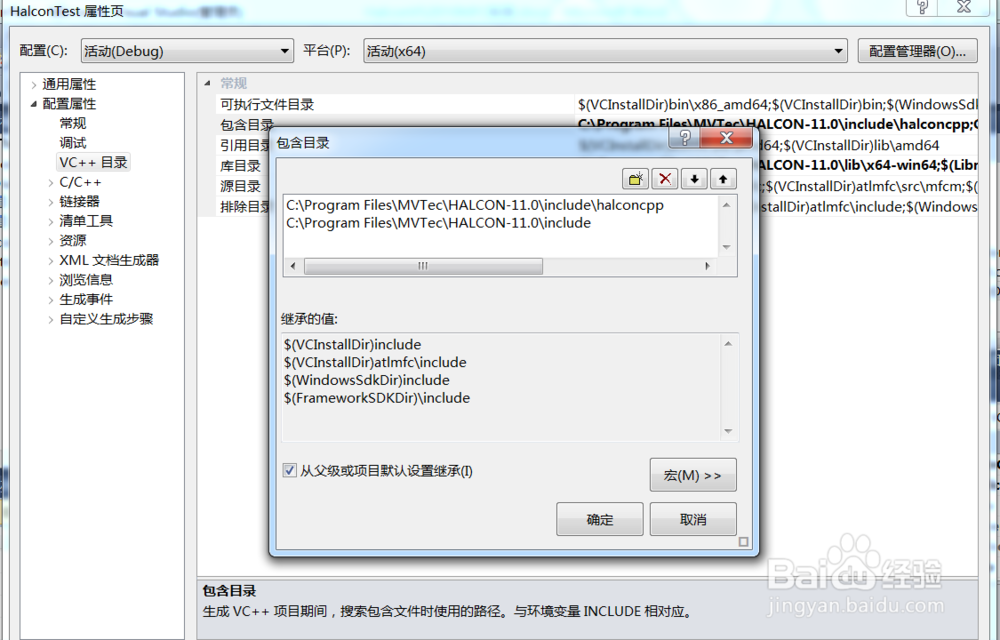
3、在VC++——库目录里面添加C:\ProgramFiles\MVTec\HALCON-11.0\lib\x64-win64;
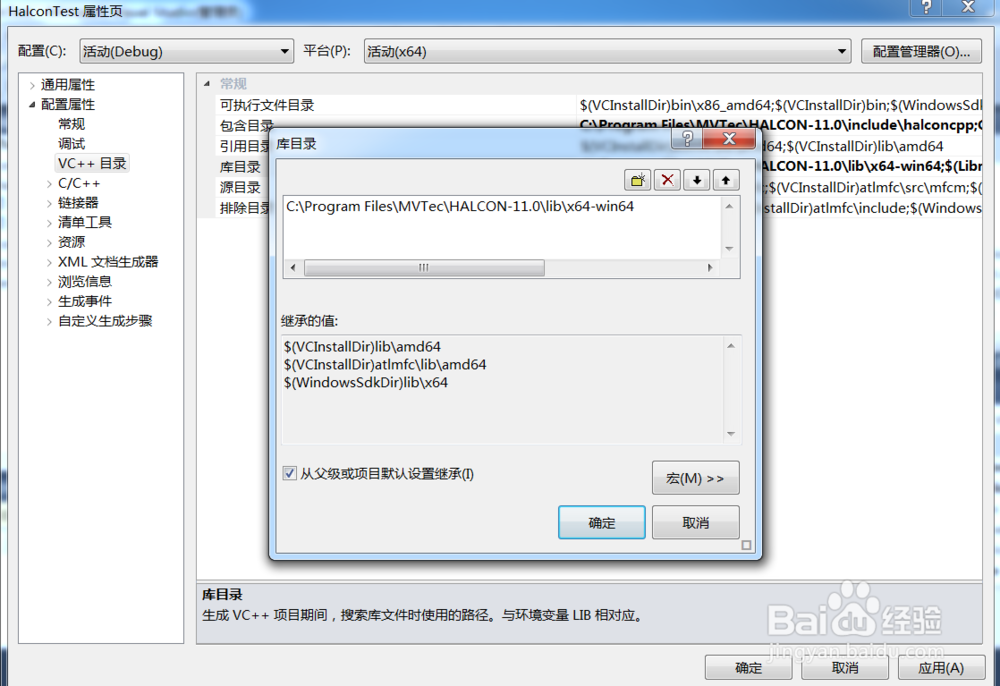
4、在链接器——输入——附加依赖项——添加HalconCpp.lib
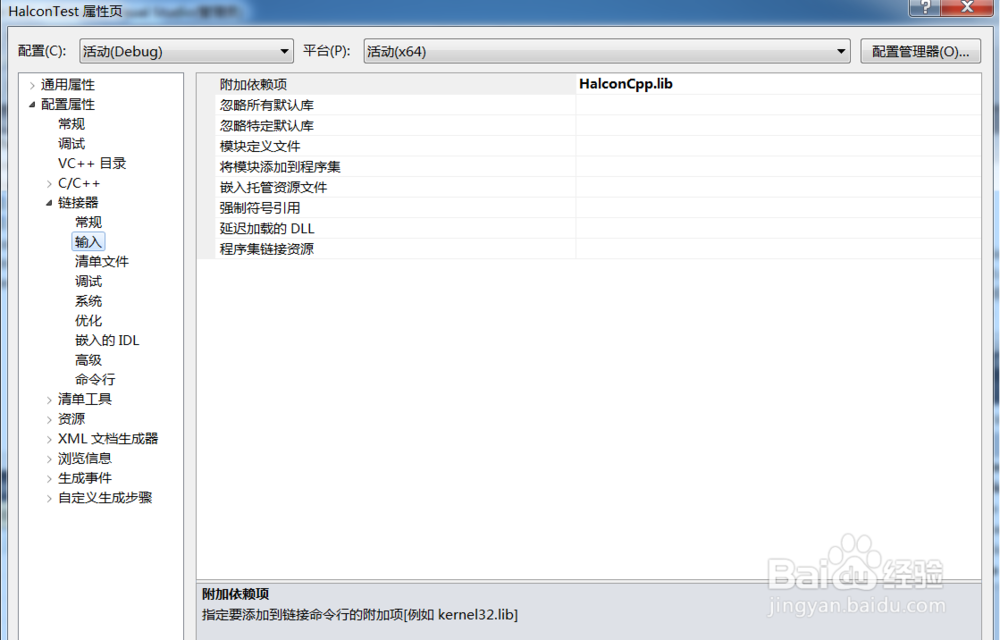
5、最后生成解决方案
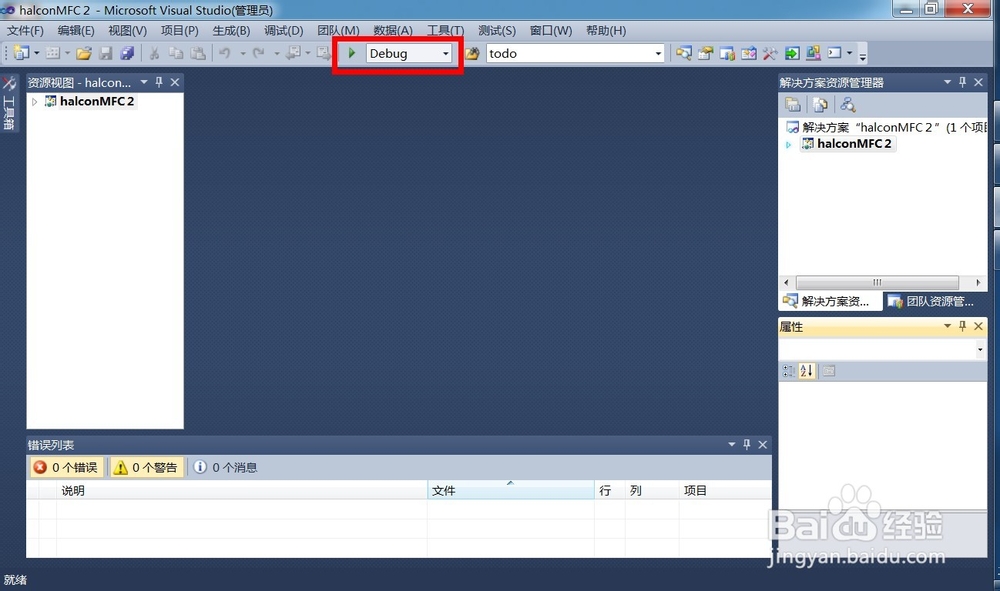
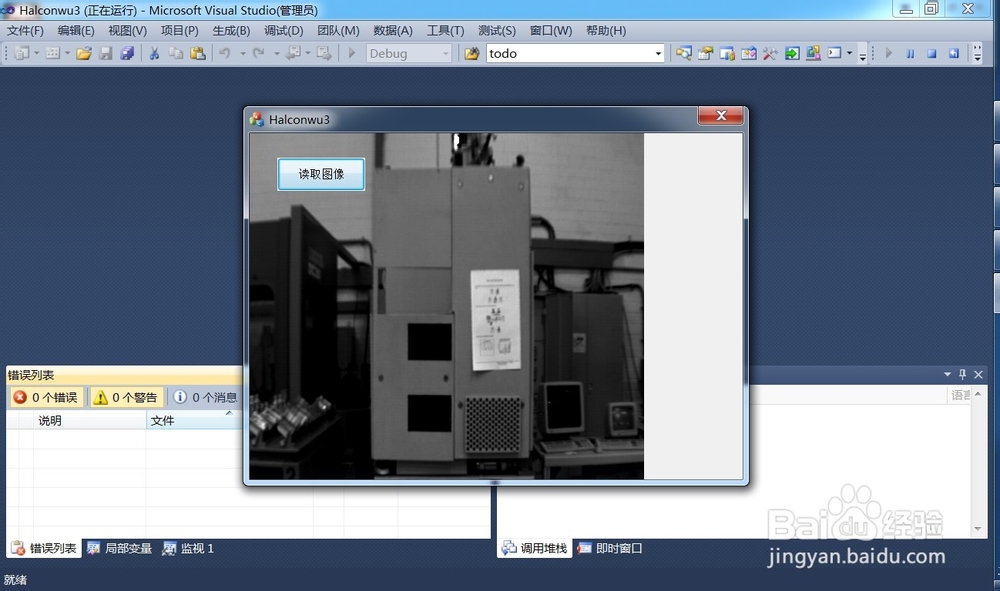
vs2010目录一次性设置
1、参考: http://www.ihalcon.com/read-1362.html每个工程都要在“项目幻腾寂埒->属性->配置属性->VC++ 目录”中一一设置如halcon之类的公共库文件目录是件很麻烦的事,一番搜索后才知道原来VS 2010是在Microsoft.Cpp.Win32.user属性页中设置公共的VC++ 目录。