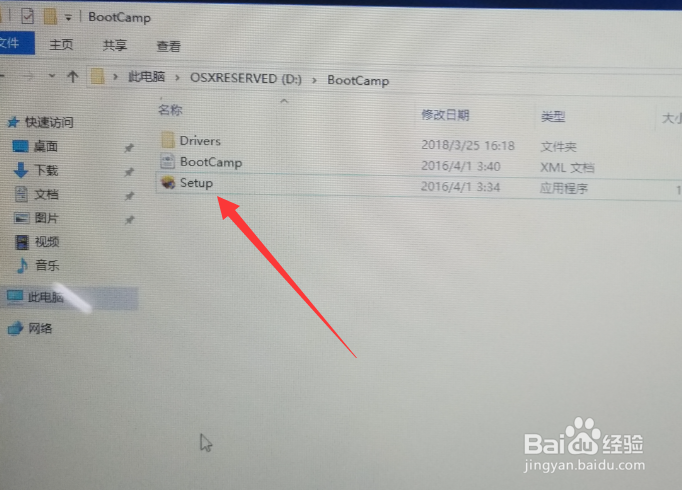1、拷贝一份windows10的原版镜像文件到桌面上。
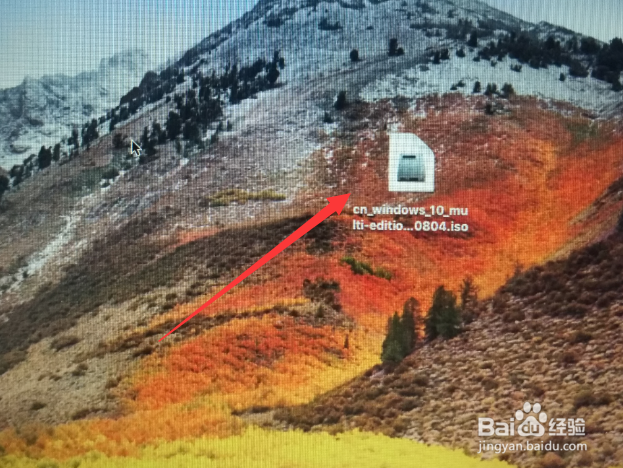
2、首先将笔记本连接上无线网络,就是连接上外网。
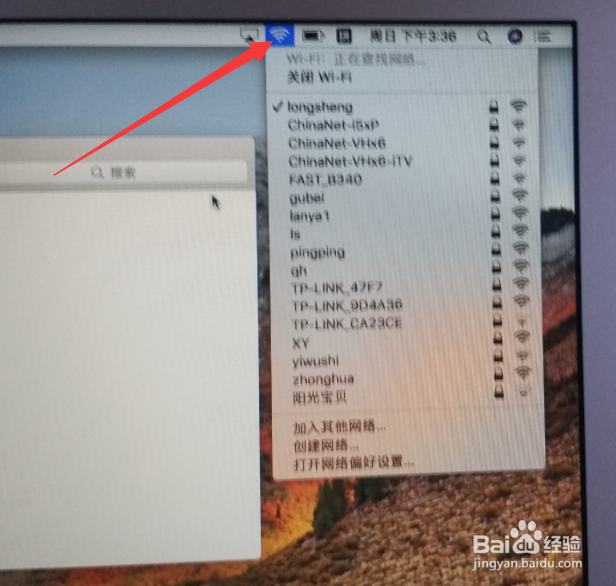
3、鼠标点击桌面上部的 文件-新建“”访达“”窗口。

4、在打开的窗口中点击 应用程序,在右侧双击打开 实用工具。
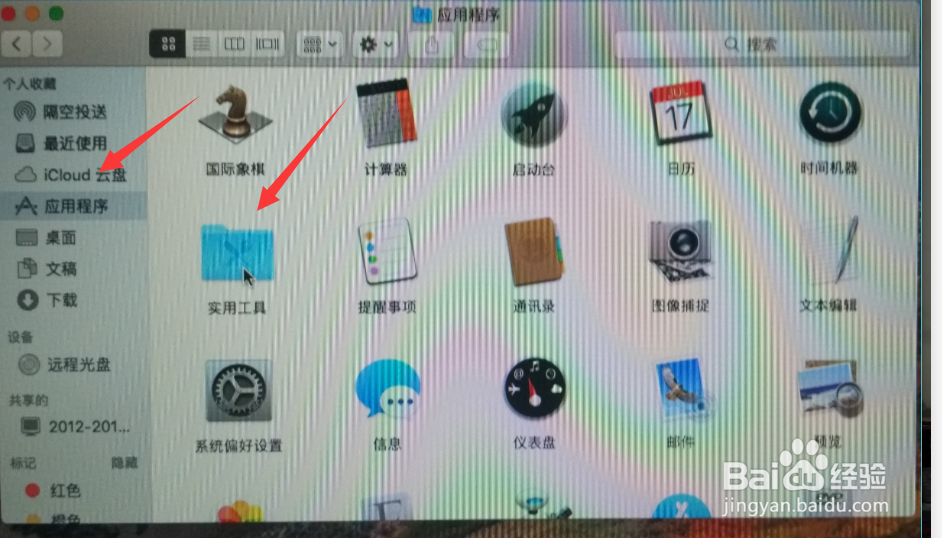
5、在打开的界面中 双击打开 启动转换助理。

6、在打开的程序中点击 继续。

7、在打开的界面中点击选择 找到刚才复制的win10镜像,拖动下面的小点调整windows分区的大小,点击安装。

8、然后就是漫长的等待,一般网速快的话20分钟左右就可下载完成。(如果你的下载很慢很慢,可以将电脑网卡的dns改为 8.8.8.8或114.114.114.114,这样下载会快很多。)

9、在等待下载完成后,会提示你输入 管理员密码,点击 好。

10、之后电脑会自动重启进入windows安装界面,这里只需要点击下一步-下一步-安装即可。安装完成后点击 立即重启。(在选择安装到哪个分区的地方时,选择bootcamp分区即可。)
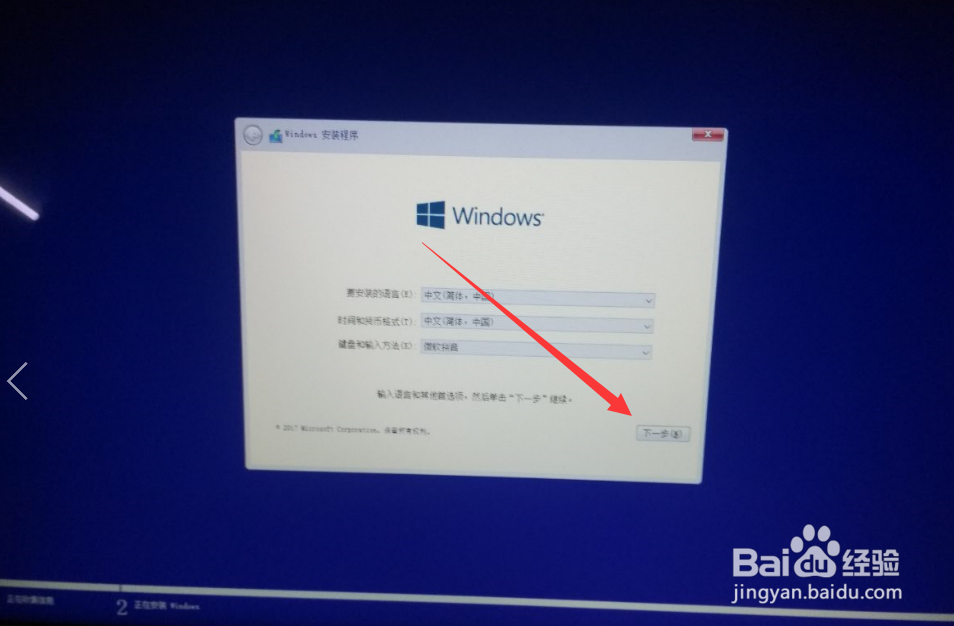
11、在第一次进入windows桌面后,点击下部的文件夹图标,在打开的界面中点击 此电脑,在右侧双击 d盘打开。
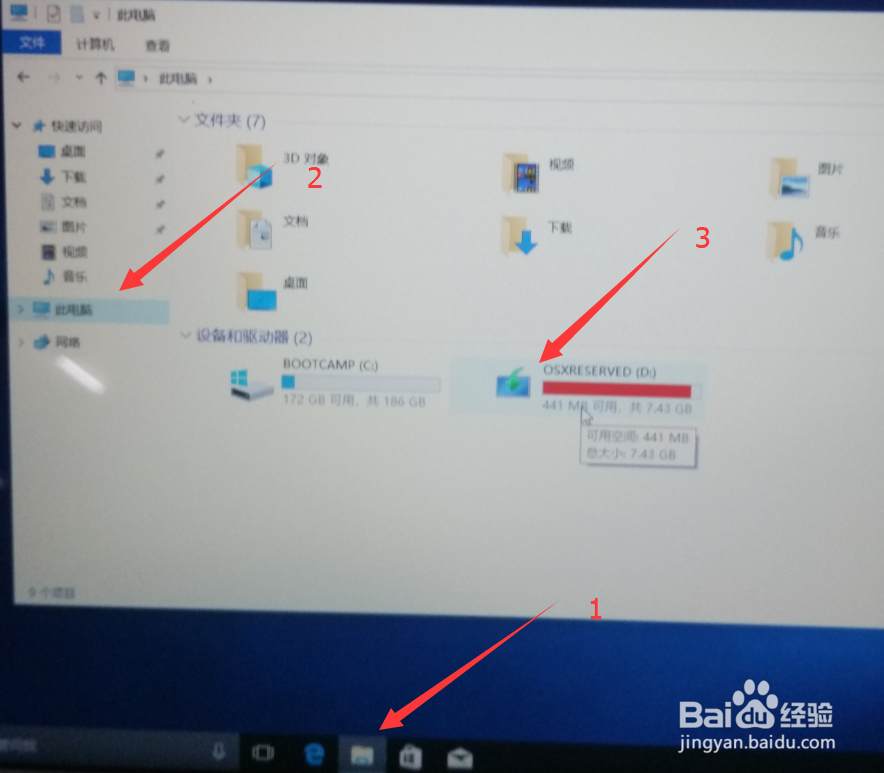
12、在打开的界面中双击打开bootcamp文件夹。

13、在打开的文件夹中,双击打开setup程序,根据提示点击下一步下一步,安装上,重启电脑,至此系统和驱动都已安装成功。(刚才的d盘的空间在重新启动后会自动删除添加回c盘内)