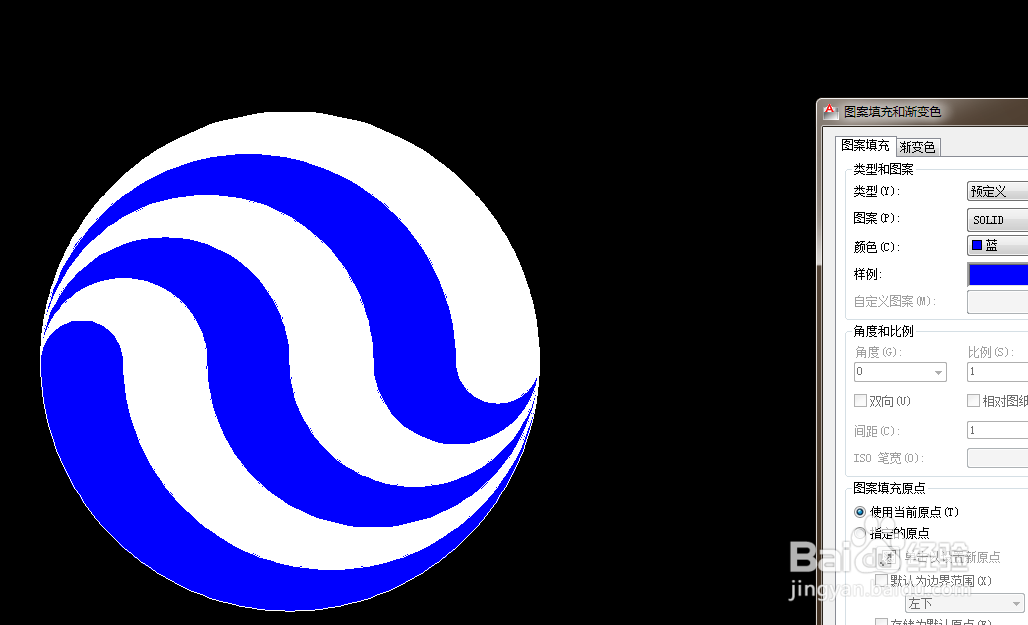1、如下所示,打开AutoCAD2012软件,新建一空白的CAD文件,另存为:AutoCAD二维绘图训练三十一之等分画圆
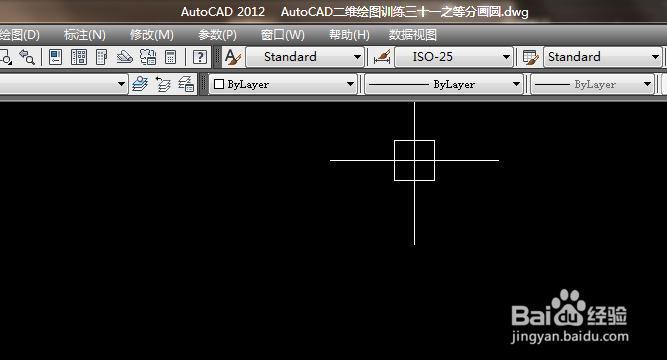
2、如下所示,输入L,回车,激活直线命令,随意指定一点为起点,向右水平移动,输入60,回车,画一个长60的水平线段。
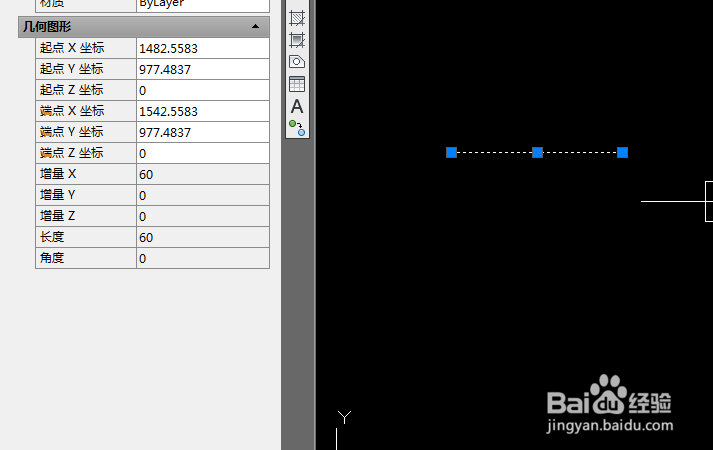
3、如下所示,执行【绘图——点——定数等分】,选中直线,输入6,回车,
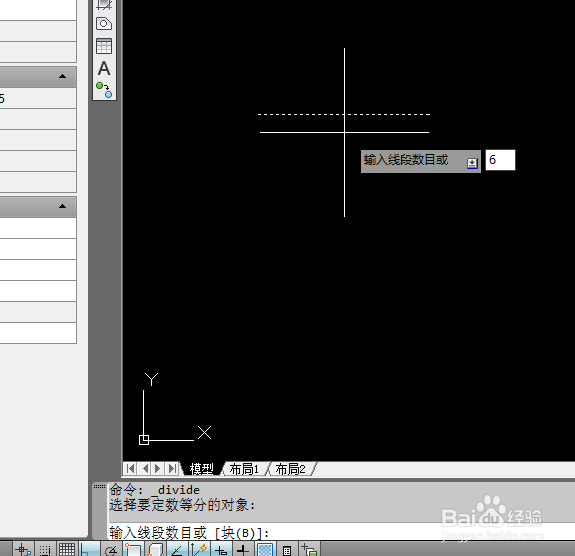
4、如下所示,输入c,回车,激活圆命令,指定中点为圆心画圆,

5、如下所示,输入c,回车,激活圆命令,输入2p,回车,选择两点画圆的方式重复操作五次,画出下图中的五个圆,第一点都是直线的左端点,第二点分别是后面的节点。
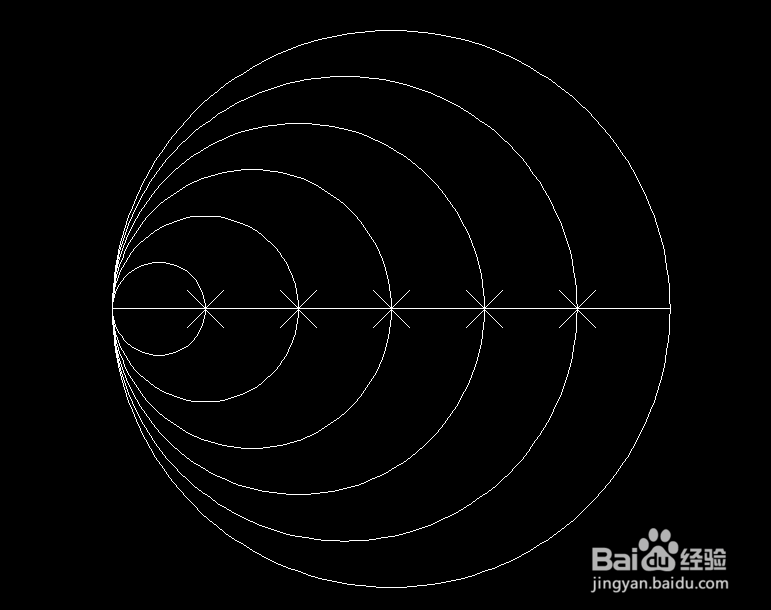
6、如下所示,输入mi,回车,激活镜像命令,选中五个小圆,回车,指定镜像第一点:直线的中点,指定镜像第二点:竖直向下随意点一点,问要删除源对象吗?,默认N,回车。
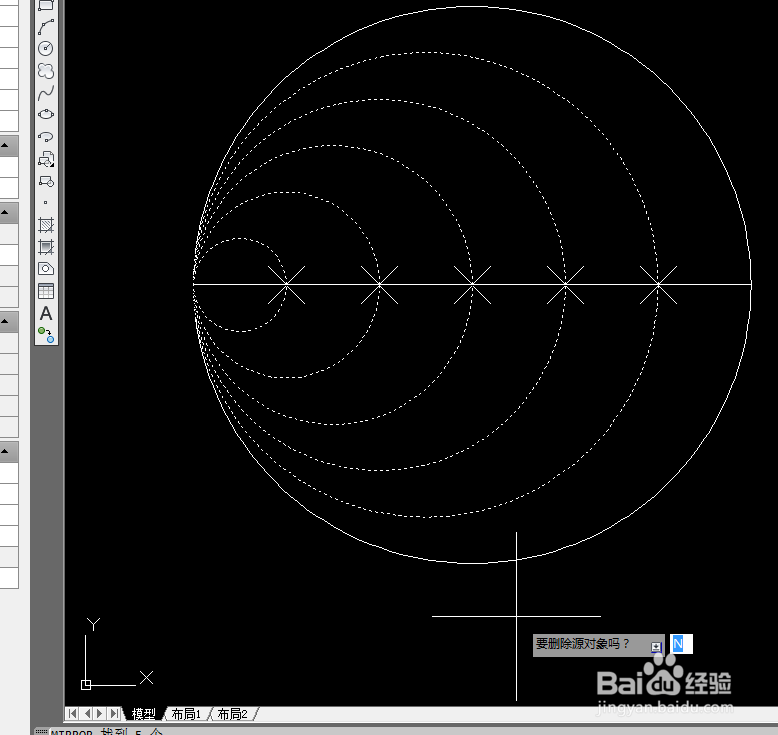
7、如下所示,输入tr,回车,激活修剪命令,选中水平直线段,回车,按照下图中的最终样子进行圆弧的修剪,回车。
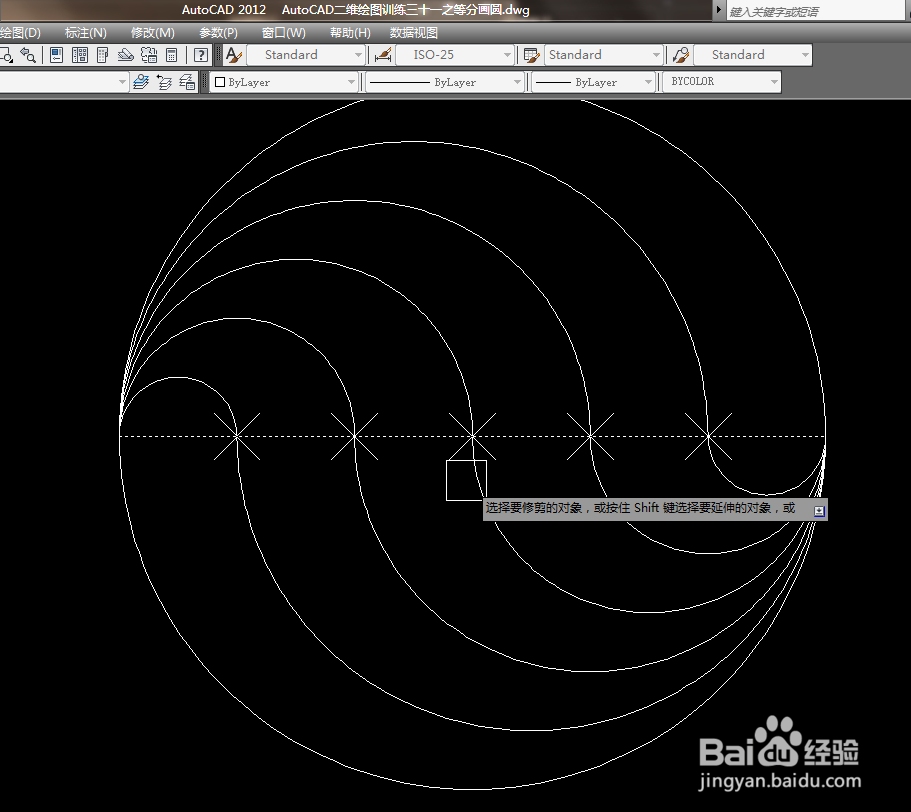
8、如下所示,选中水平直线段和点,点击delete,删除。
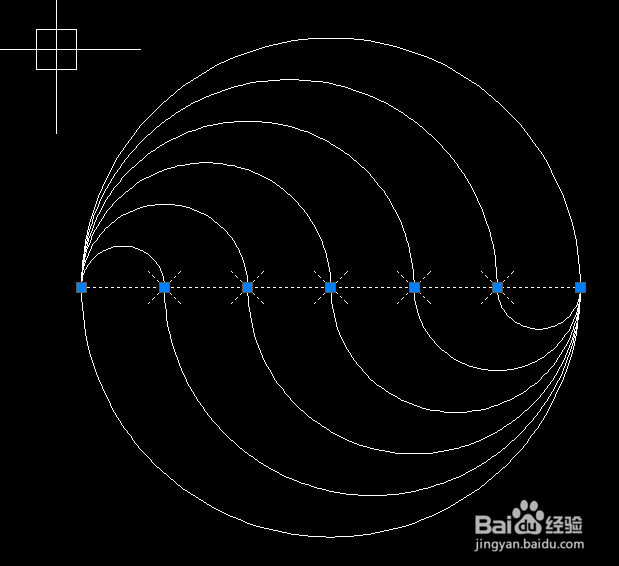
9、如下所示,输入h,回车,激活填充命令,从左往右,间隔填充蓝白两色,!!!!!!至此,这个等分画圆的图形就画好了本次训练结束了。