本人总结了一篇关于java和eclipse的重装简易教程
工具/原料
电脑(Windows系统)
安装Java
1、进入Java网站,点击图中所示红框中的按钮分别下载合适的JRE/JDK安装包到桌面。(这个步骤很简单,自己摸就会了)如下所示。完成后得到的安装包大概就是这样子。
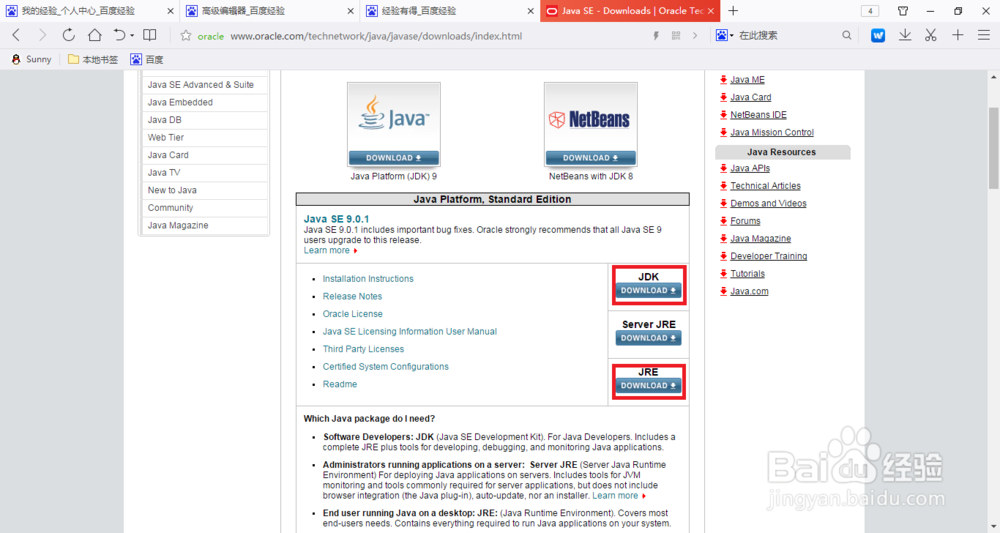
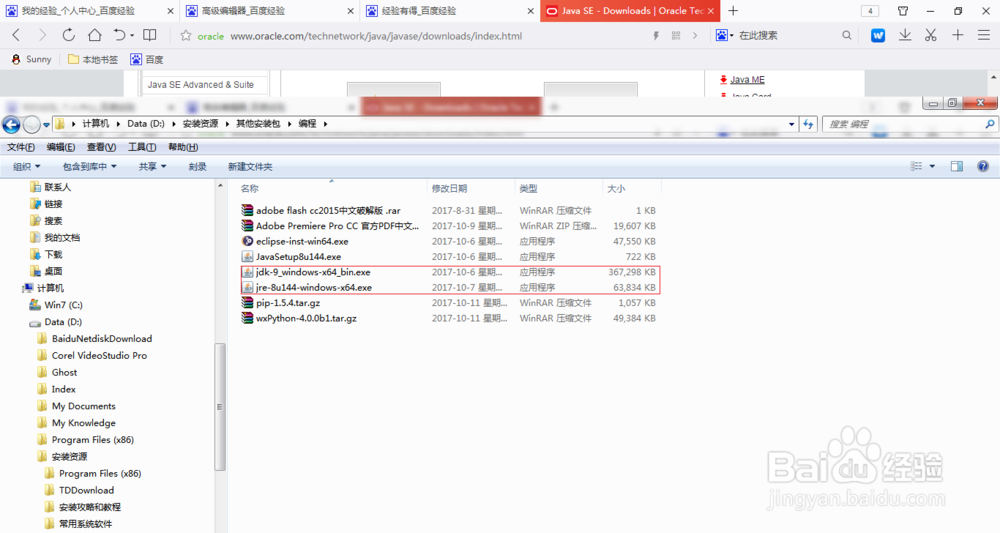
2、点击红框框中的两个安装包,分别安装。一路点下去就可以了,不用管它的安装目录。安装完成,就配置Java环境变量。
配置Java环境变量
1、现在我们来配置Java的环境变量。打开路径“\计算机”,右键菜单“属性”以打开控制面板,选择“高级选项”。
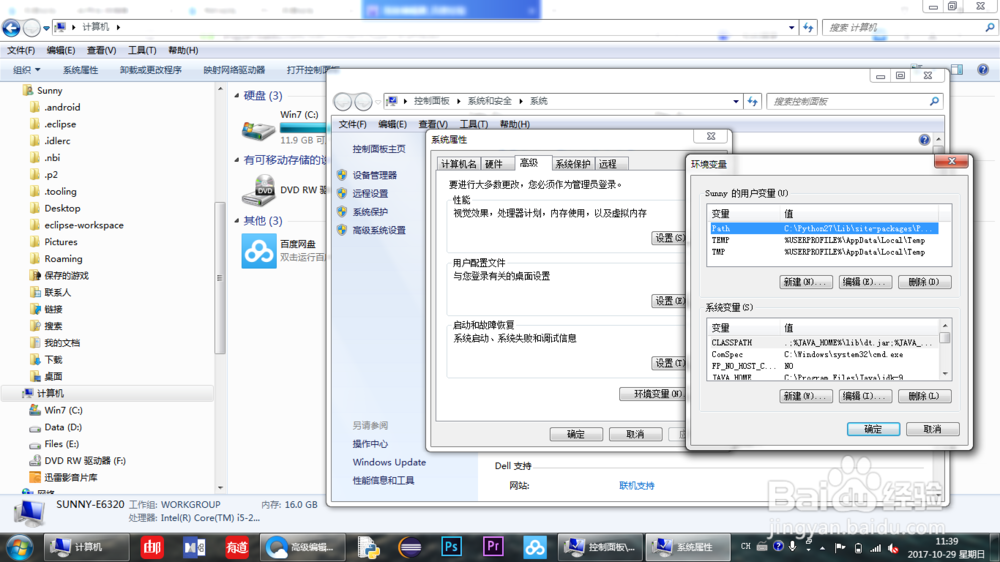
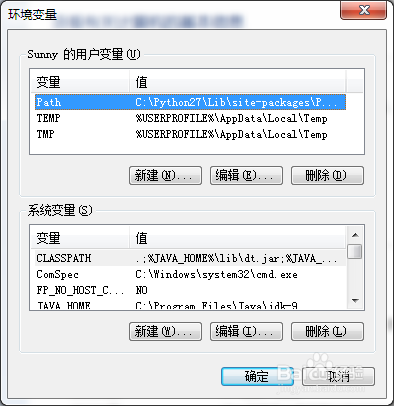
2、在弹出的对话框中点击“环境变量”(提示:编辑环境变量一定要很小心,最好先打开记事本,把原先的变量值拷贝下来,修改、检查好了才点确认)。新建系统变量“JAVA_HOME”,设定其值为“D:\Program Files (x86)\Java\jdk1.7.0_60”(仅供参考,以自己JDK安装目录为准)。新建系统变量“CLASSPATH”,设定其值为“.;%JAVA_HOME%\lib\dt.jar;%JAVA_HOME%\lib\tools.jar;”(前面有点号和分号,意思是在该目录或者子目录下的所有文件都应用)。在原有的系统变量“Path”中添加“%JAVA_HOME%\bin;”(注意不要误删了之前的环境变量,要命的)。Win+R打开cmd,如果输入“java”或“javac”都成功,这一步就完成了。
安装Eclipse
1、进入网站。

2、点击右上角【DOWNLOAD】按钮进入安装页面。点击左边的【DOWNLOAD 64 BIT】按钮。再次点击橙色的按钮下载eclipse安装程序。打开安装程序,选择【Eclipse IDE for Java SE Developers】,在安装的时候最好不要修改安装的目录。应该可以看到“java-oxygen”文件夹。打开文件夹,试一试eclipse.exe能不能正常运行。如果出现“see……\.log”的小对话框,可以尝试打开同一文件夹下的eclipse.ini。看看文件末尾有没有“--add-modules=ALL-SYSTEM”;没有的话,把它加载ini文件末尾,再次尝试运行eclipse.exe。如果看见Eclipse窗口出来了,那Eclipse就已经可以使用了。