1、打开PS工具,执行“文件-新建”命令,如下图:
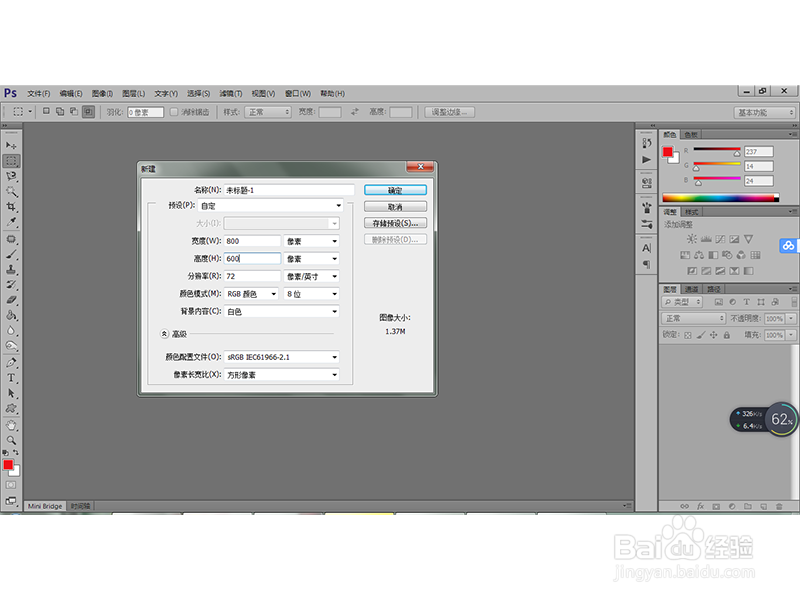
2、打开我们事先准备的三张照片素材,如下图:

3、使用移动工具和裁切工具将图片调整到下图的大小,如下图所示:
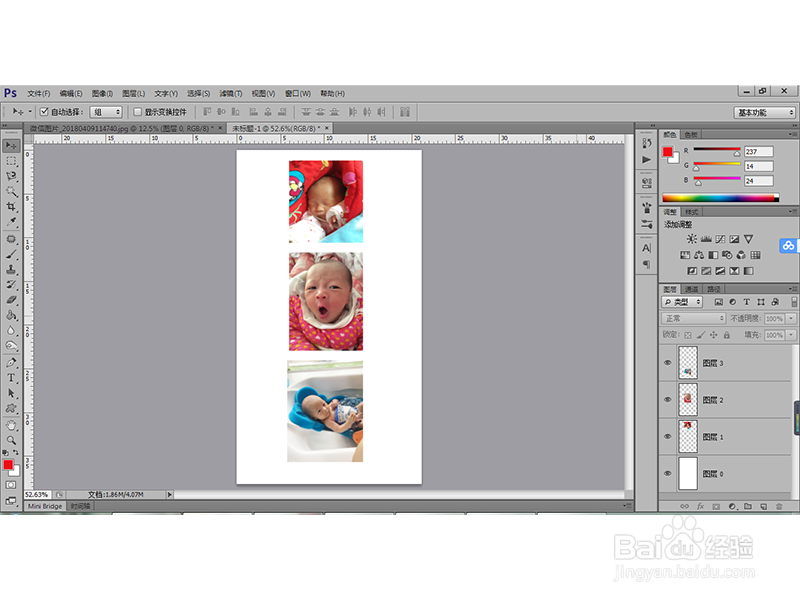
4、利用【Ctrl+E】组合键将三张照片合并为一个图层,得到图层1,,如下图:
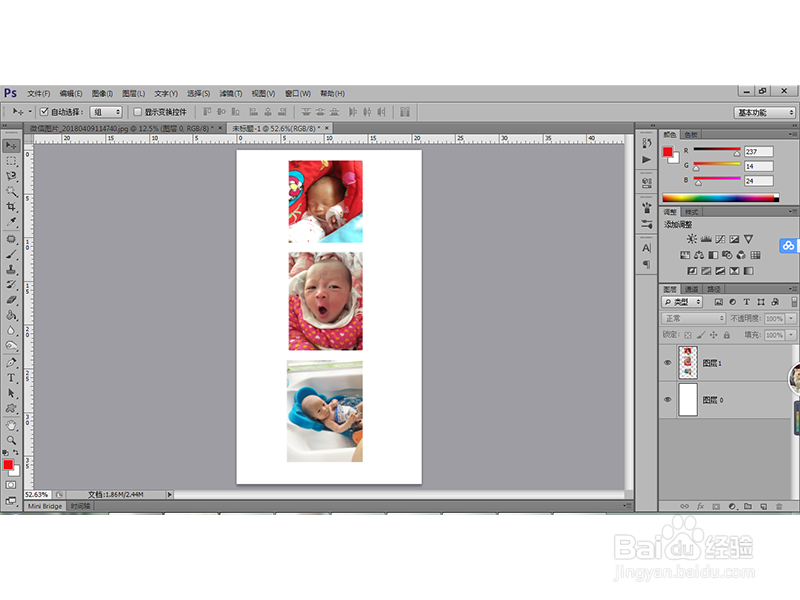
5、在背景图层上新建图层,然后修改图层名称为胶片,然后选中图层1,利用矩形选框工具画出艏婊锬曛矩形选区并且填充为黑色,将如下图所示:
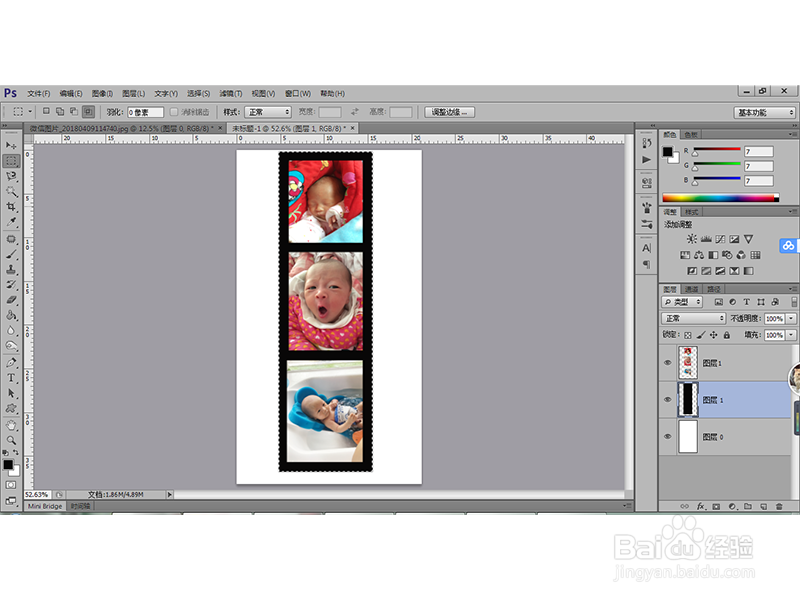
6、然后利用矩形选框选择一个矩形,然后选择“编辑-定义画笔预设”命令,弹出“画笔名称”对话框,为定义的画笔命名,然后单击确定,如下图:

7、在“胶片”图层上新建一个图层,命名为“胶片孔”,然后单击“铅笔工具”,打开画笔面板,找到预设的画笔,设置间距为“200像素”,如下图:

8、然后关闭画笔面板,将前景色设置为白色,按住shift键的同时拖动鼠标画出间断的线,如下图:
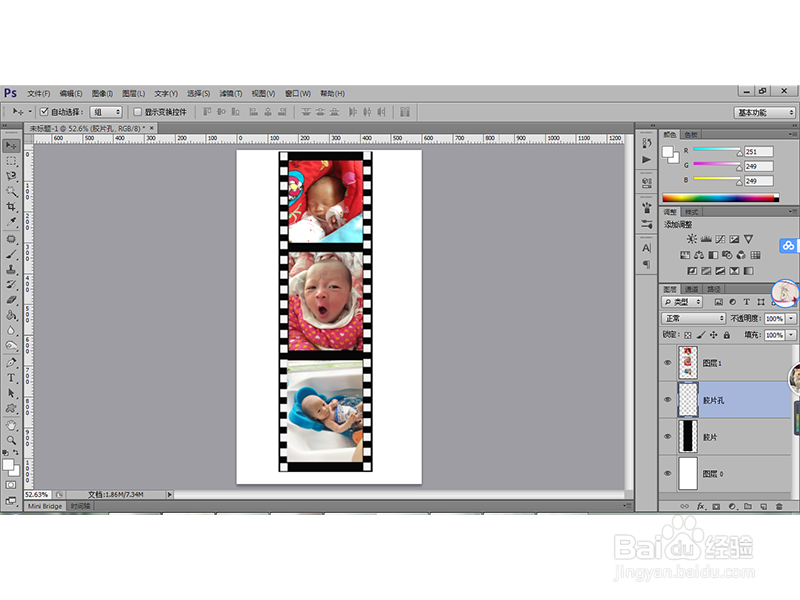
9、合并背景图层以外的所有图层为胶片层,然后选择“滤镜-扭曲-切变”命令,在弹出的对话框中设置如下:
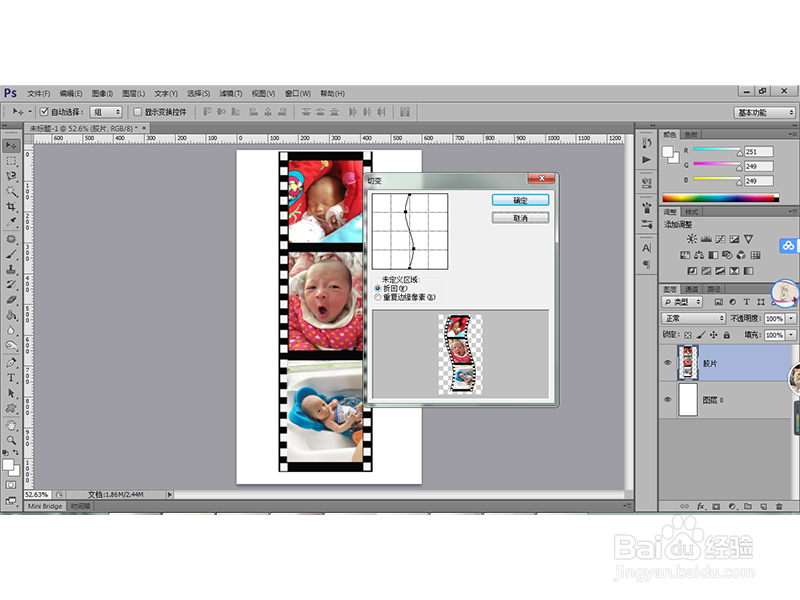
10、点击确定之后得到如下效果:
