1、首先,我们打开我们选择的图片,我选择了一张以星球为主体的图片,我们就让这张图片产生重影的效果。目的明确,我们开始选择工具。从上方菜单中寻找工具。

2、在上方菜单中找到“窗口——仿制源”(部分没有完全汉译),我们也可以在右边的列表中直接打开“仿制源”,是一个印章摸样的按钮。
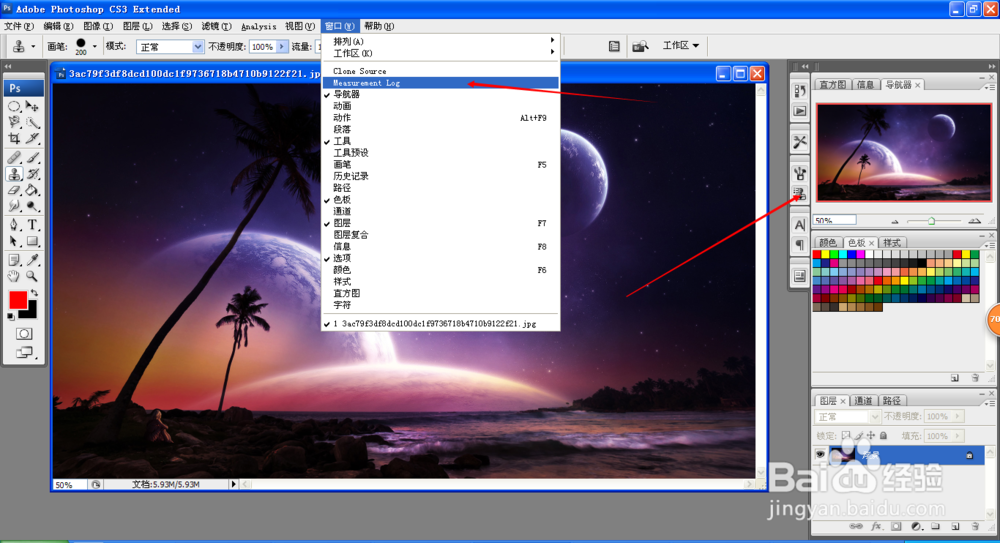
3、打开仿制源后,会出现一个窗口,上面会显示仿制源的具体属性,我们稍后就会用到,首先,我们要确定画笔大小,这里的画笔大小影响不大,可以有些误差。

4、我把画笔大致调整和右上角的星球一样大小,然后按住键盘的Alt键,再单击鼠标,就完成了一个仿制源的制作,仿制源会一直存在,直到关闭文件。

5、完成仿制源的制作后,窗口就会出现仿制源的名称等信息,我们并不需要改动,接着,我们要让仿制源和原图出现重合和叠影效果。

6、在仿制源窗口的左下方,有一个选项,“显示叠加”(也可能是英文),我们将其勾选上,就可以产生叠加重影,不会完全重合。我们把鼠标移动到原图。

7、这时,我们会发现,原图出现了叠影,叠影就是仿制源,我们可以移动鼠标浏览不同位置的效果,选择最适合的地方进行确定放置,单击鼠标就会确定位置。
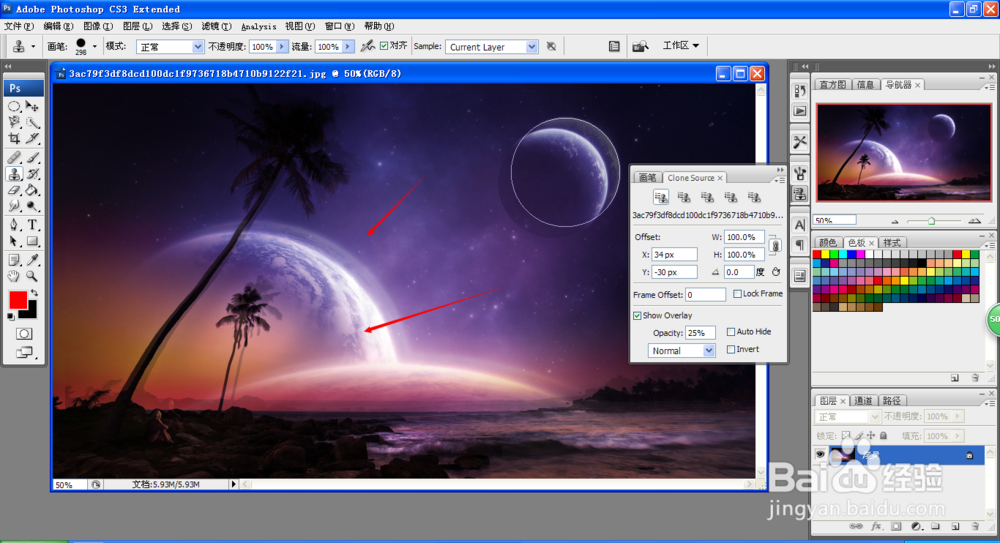
8、这样,我们就可以看到我们的图片出现了叠影效果,右上方的边界都变成了双层的,这样就完成了重影效果的制作,如果不满意还可以多次叠加。

9、仿制源的窗口上方,一共有五个印章,也就是五个仿制源,我们可以全部使用,这样看起来图片就会更加立体,重复撒谎那个面的操作即可。大家有兴趣的可以试一试哦。
