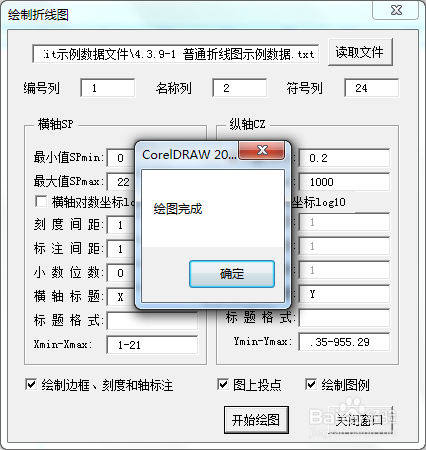1、折线图的数据准备:数据存储为txt文本文件,编辑采用WPS的Excel,第一行为横轴数据,第二行及以下为纵轴数据。第一列为编号,第二列为名称,最后一列为符号,第三列至倒数第二列为数据列,记住这里的总列数(示例中为21)。见下图。

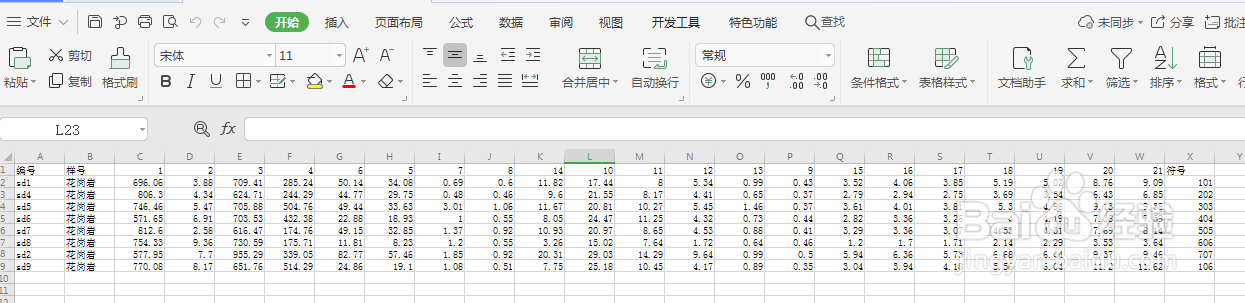
2、数据准备好后,点击CorelDraw中CorelKit中“绘折线图”按钮,弹出折线图设置窗口。见下图。

3、在设置窗口中点击“读取文件”选择设置好的数据文件,然后填写下列数据,编号列为1,名称列为2,符号列在示例数据中是24,然后鼠标点击“Xmin-Xmax”或“Ymin-Ymax”,获取数据的范围横轴1-21,纵轴范围0.35-955.29,根据数据范围填写横轴纵轴的范围。见下图

4、这里横轴为常数坐标(最小值0,最大值22,刻度间距1,标注间距1,小数位数0),纵轴为对数坐标(打钩,则不需要设置刻度等信息,对数坐标时最小值不能为0,此处为0.2,最大值为1000),见下图

5、最下方的“绘制边框、刻度和轴标注”、“图上投点”(对应的绘制投点和折线)、“绘制图例”,根据需要进行候选,此处全部勾选。参数设置完后,点击“开始绘图”。

6、绘图完成后会弹出“绘图完成”窗口,点击确定,再点击“关闭窗口”,然后查看绘图结果,见下图。纵轴上多余的坐标,可以手动删除。