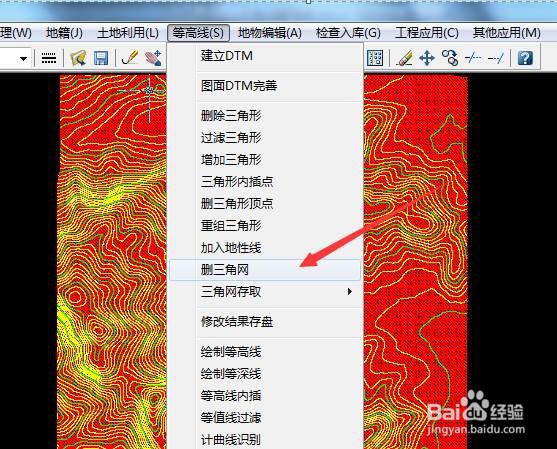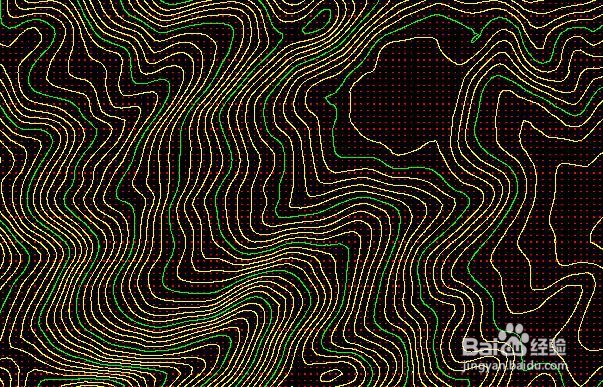1、启动91卫图助手,点击工具面板下面的高程下载,拉框选择范围,双击弹出下载对话框

2、在下载对话框中,选择合适的级别,然后点击导出设置,在导出对话框中,保存格式选择南方觊皱筠桡CASS(.dat)格式,坐标系和投影选择国家2000糖蒯梏迹坐标系高斯投影(可根据自己实际需要选择,但不要选择经纬度投影),同时勾选按投影范围裁剪,如下图所示
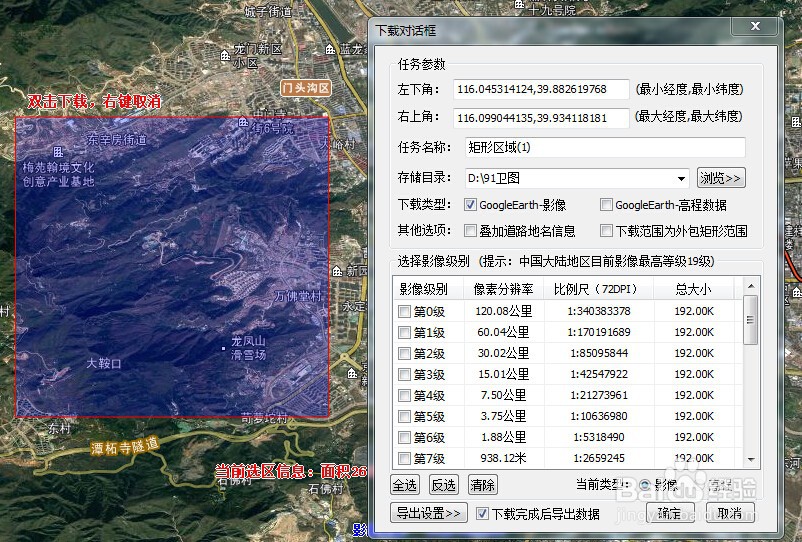
3、高程下载完成后,会自动导出,并弹出高程文件所在目录文件夹,我们可以找到DAT格式高程数据。高程数据下载完成后,我们下一步生成等高线
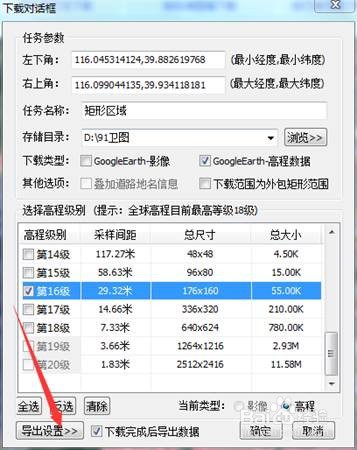
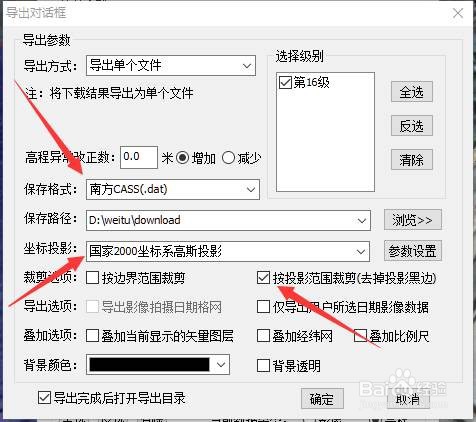
4、启动CASS,点击绘图处理菜单下面的展高程点,如下所示
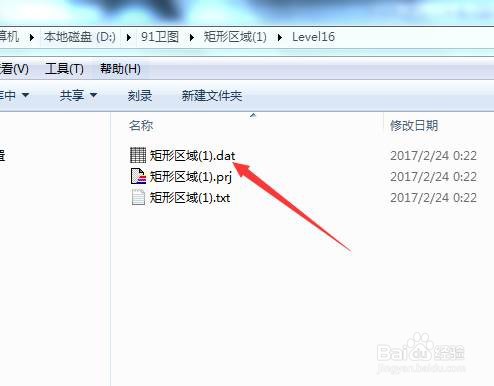
5、加载通过91卫图助手下载的DAT高程文件输入绘图比例尺500加载通过91卫图助手下载的DAT高程文件输入注记高程点的距离10然后开始展点,文件越大,展点需要的时间越长,展点完成如下所示:
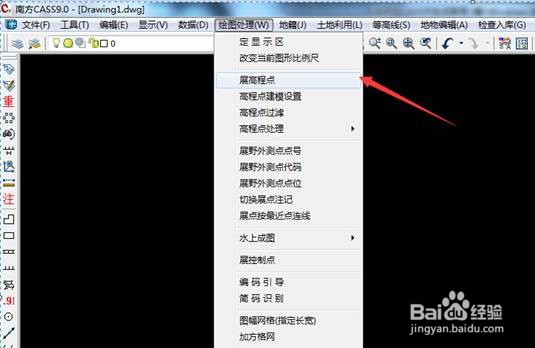
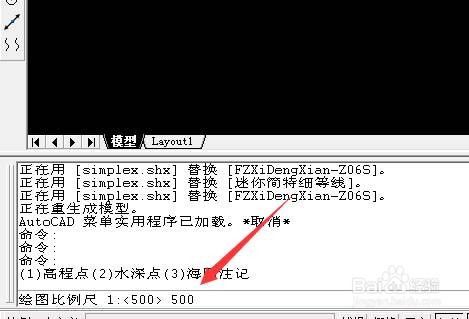
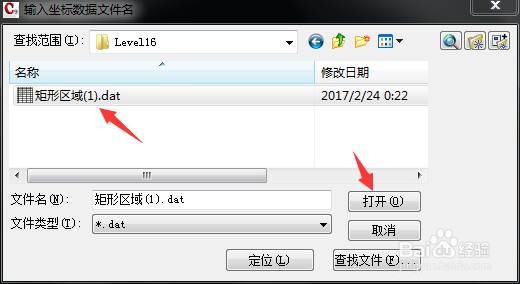
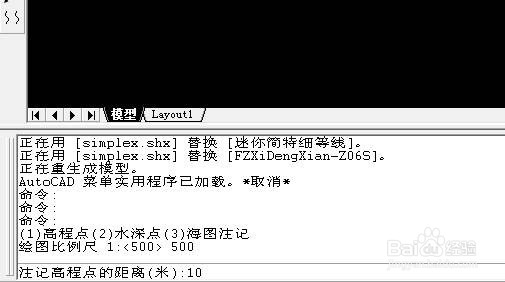
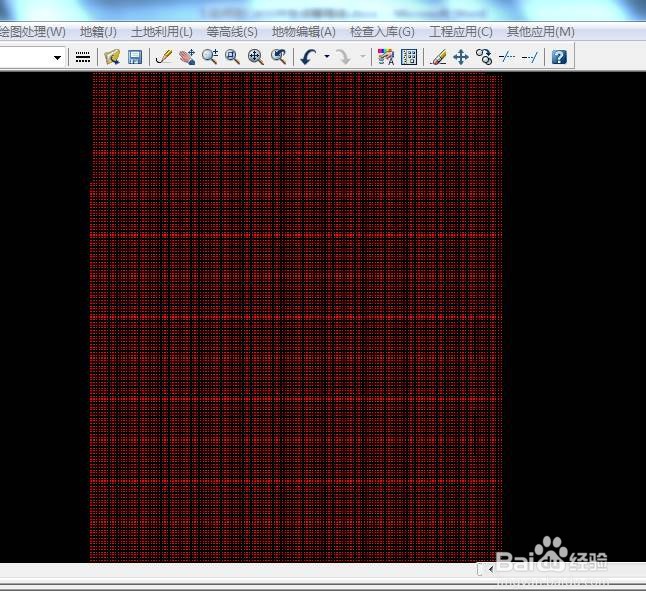
6、展点结束,点击等高线菜单下面的建立DTM,如下所示选择DAT高程文件是否进行重复点检查,输入N然后开始连三角网,文件越大,需要的时间越长
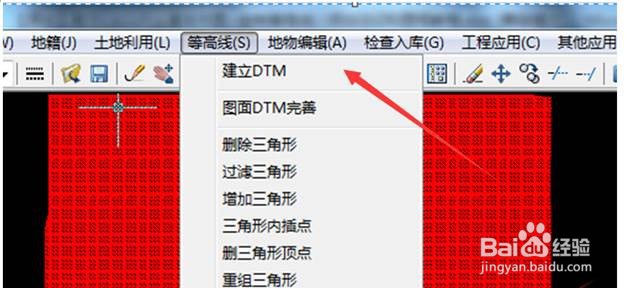
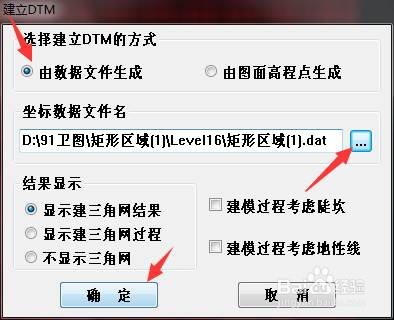


7、三角网构建完成,点击等高线菜单下面的绘制等高线,如下所示输入等高距10米(可根据自己时间需要选择),点击确定,开始生成等高线生成后的等高线如下所示
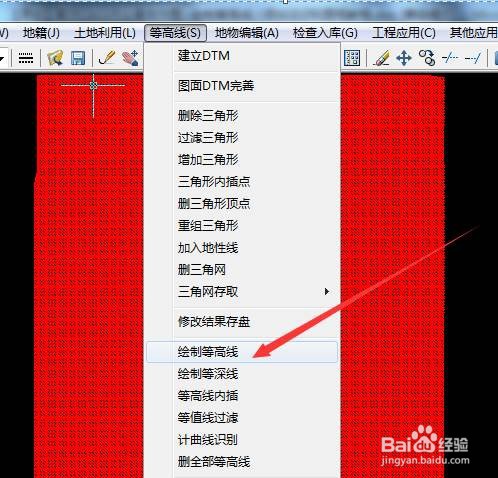
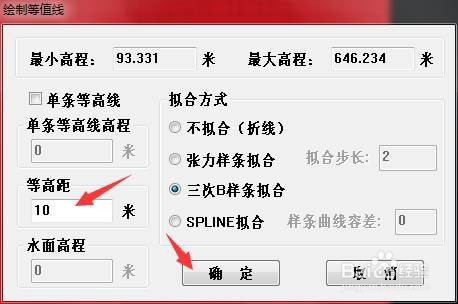
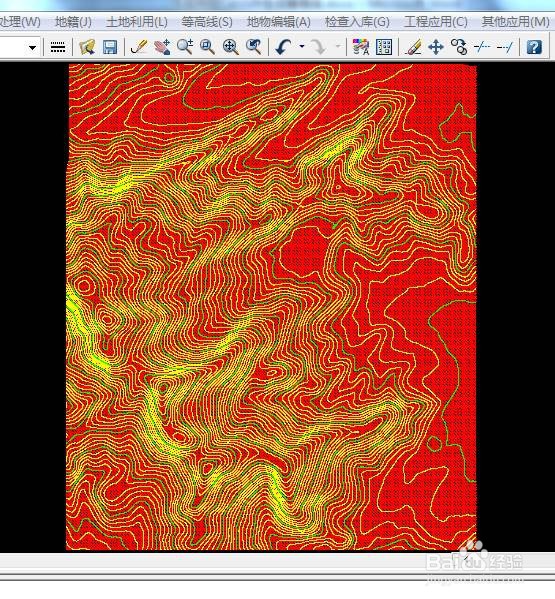
8、等高线生成以后,点击等高线菜单下面的删三角网,将三角网删除,如下所示三角网删除以后,我们可以清晰的看到等高线和高程点