1、在PS软件中打开素材图,将原背景拖动到右下角图标,复制一个背景图层;
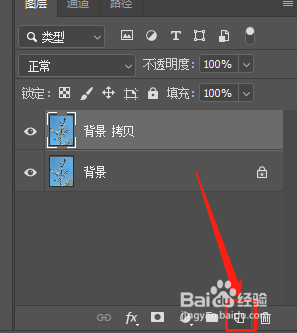
2、点击刚刚那个右下角小图标,新建一个背景图层,如图所示;建图层1拖动到拷贝的背景图层下方;
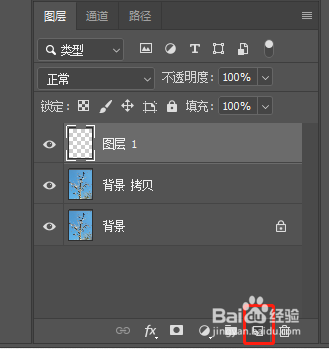
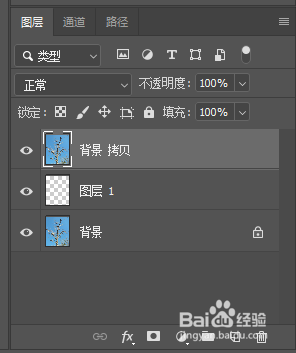
3、点击左边工具栏里的背景橡皮擦工具,调整合适的大小和硬度,硬度稍调低一点;
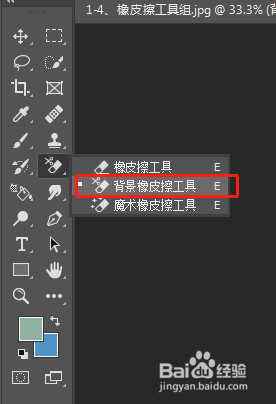
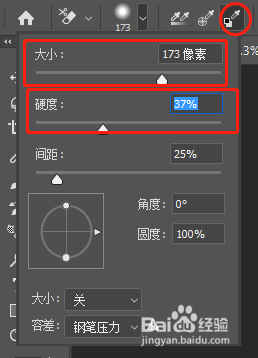
4、在调整合适的容差值,如图所示,吸取图中背景色颜色

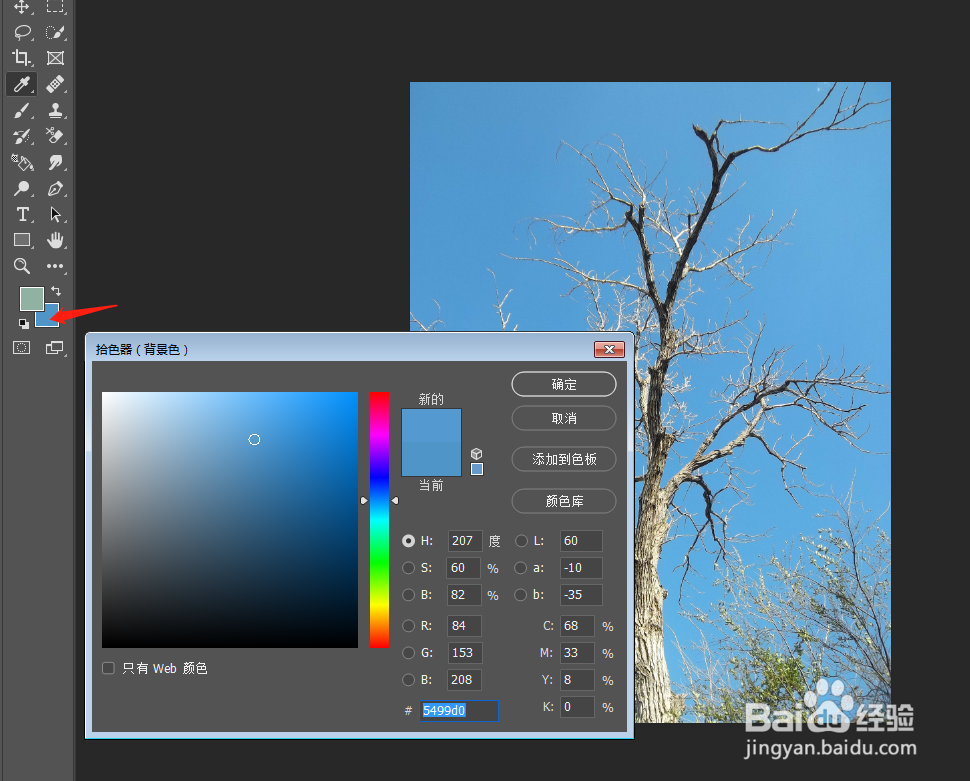
5、再将图层1填充一个淡一点的前景色,点击图层1,修改前景色,Alt+delete给图层1填充前痔辏哔刂景色,如图所示;
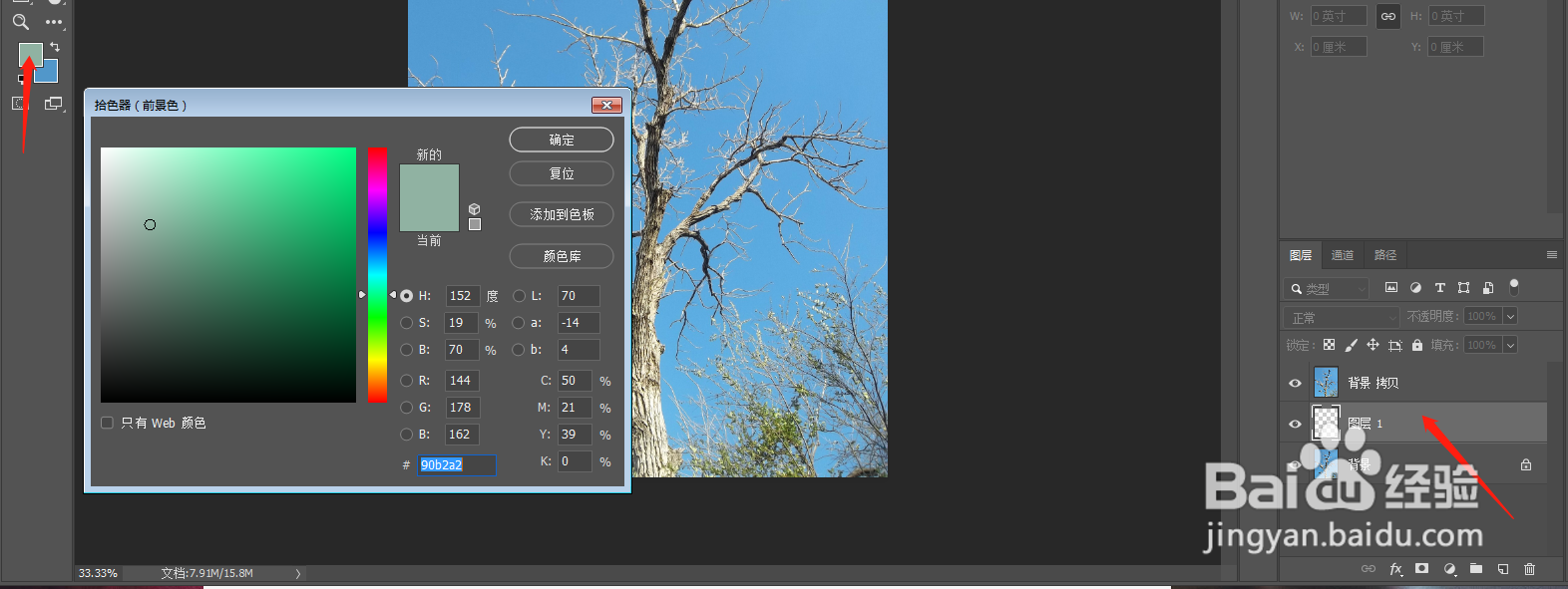
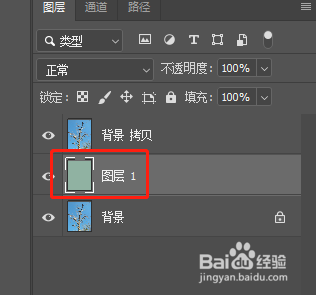
6、点击拷贝的背景图层,用鼠标涂抹素材图,如图所示,会出现部分地方没有涂抹掉;
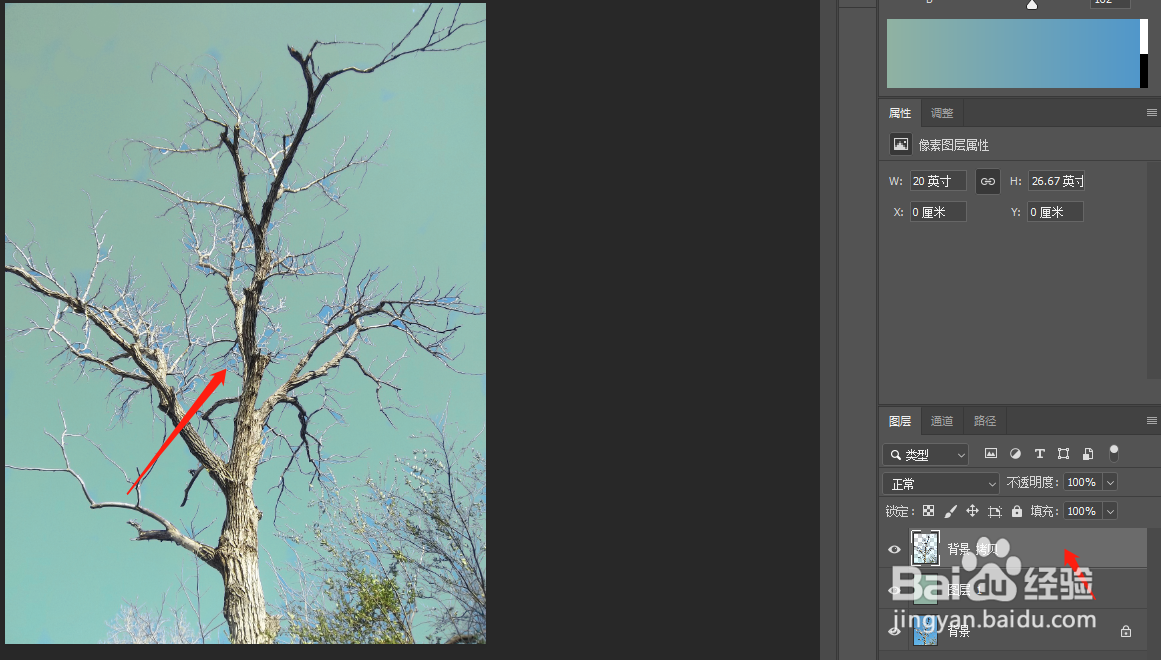
7、这时候我们还将的容差撕良滤儆值稍微调大一点,将画笔调小一点,再次涂抹没有擦除的的地方,如图所示,图片就完完整整的抠出来了。
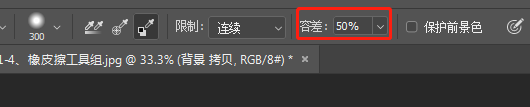

8、点击图层1,修改前景色,给图层1填充前景色,就可以修改其他颜色的背景哦。

