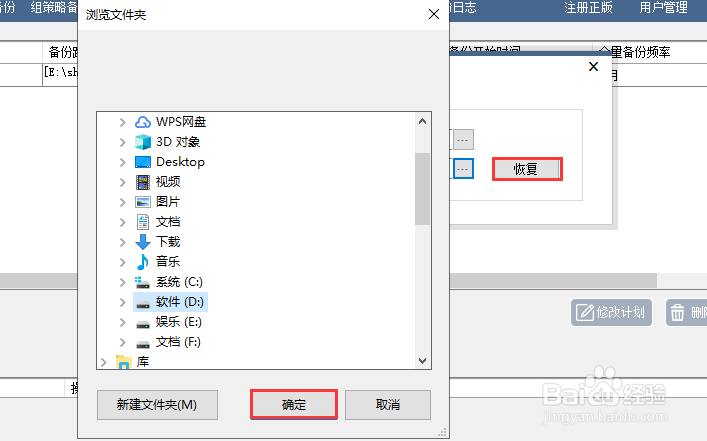1、在电脑桌面依次点击开始—管理工具,找到并双击打开windows server backup。
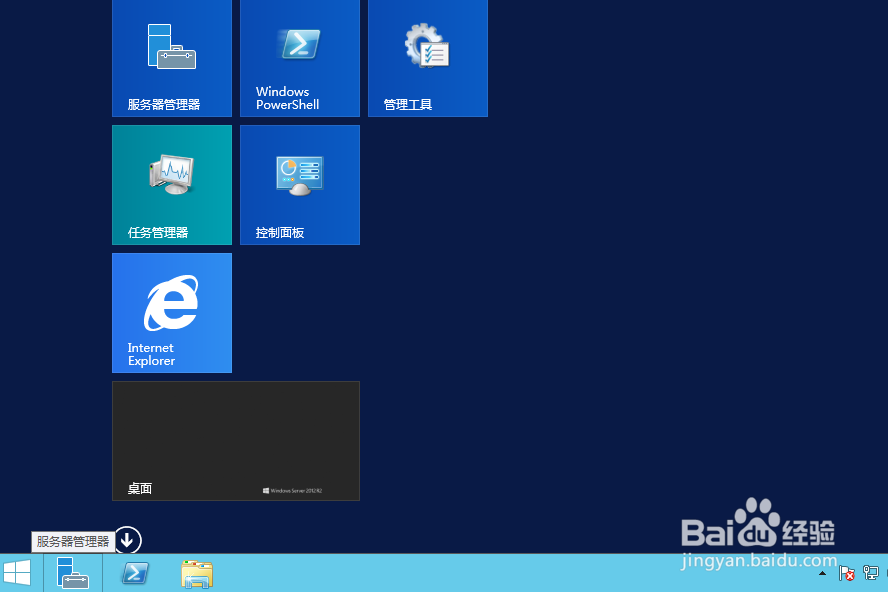
2、在打开的窗口最右侧找到并点击恢复,勾选此服务器,点击下一步。
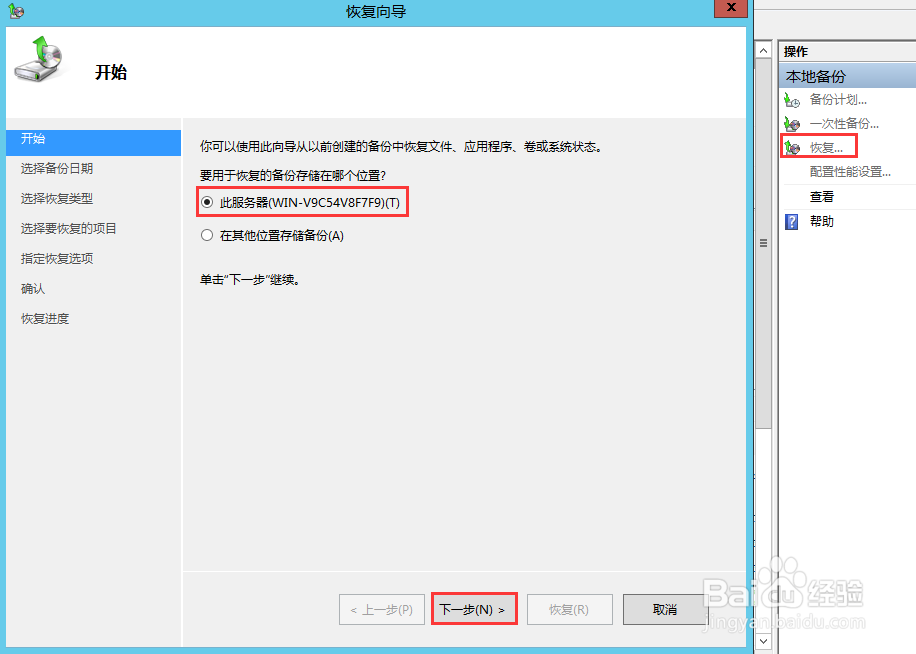
3、选择要恢复哪个时间段的备份,然后点击下一步。

4、勾选卷,点击下一步。

5、选择要恢复的卷,然后依次点击下一步、完成,待进度条跑完即可。
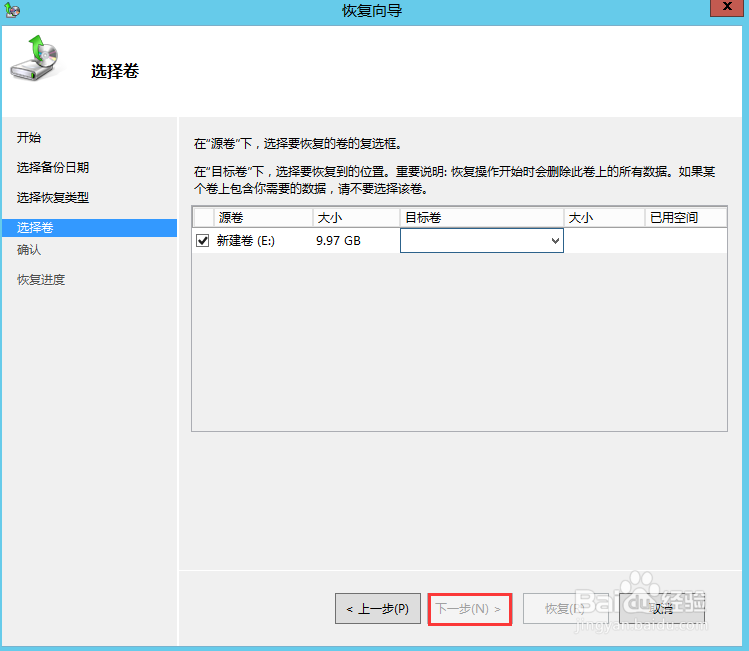
6、对于服务器文件的备份和还原小编所在公司是使用大势至文竭惮蚕斗件备份系统进行的,下面小编具体跟大家分享下这类软件的使用方刮茕栓双法。百度下载安装该软件,在电脑桌面找到快捷键,双击打开,根据提示输入帐号和密码,点击确定。
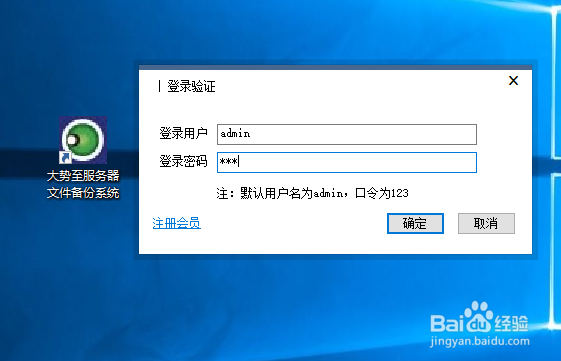
7、依次点击新增计划—源备份路径后方的浏览,选中需要备份的文件,点击确定。在其后的备份目标路径中输入保存位置的路径,点击添加。
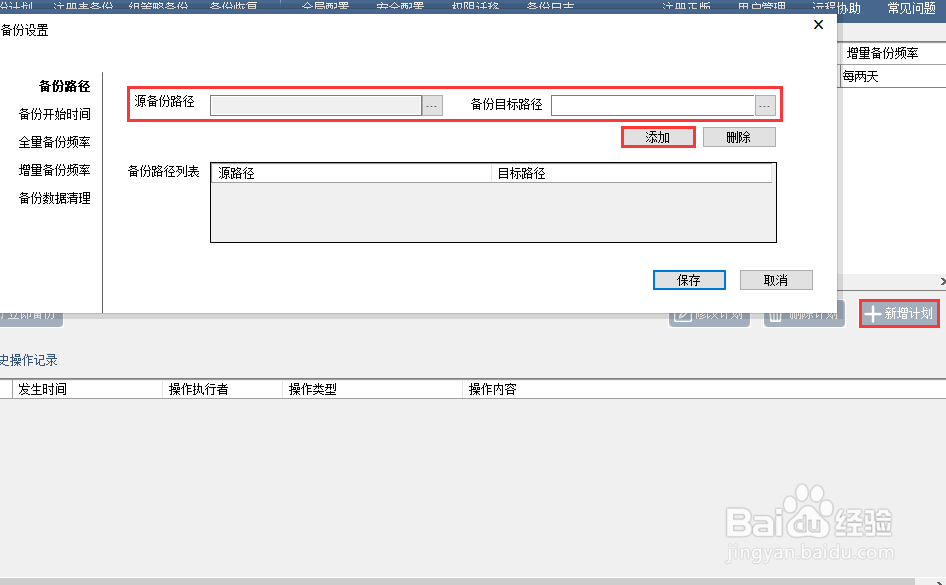
8、点击备份开始时间,设置具体的日期和时间。

9、全量备份和增量备份设置的方法相同,都是在右侧勾选启用,然后设置备份频率。
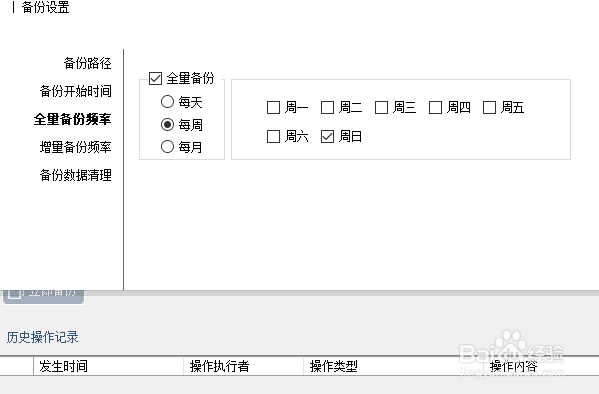
10、点击备份数据清理,设置具体清理的周期,然后点击保存即可。
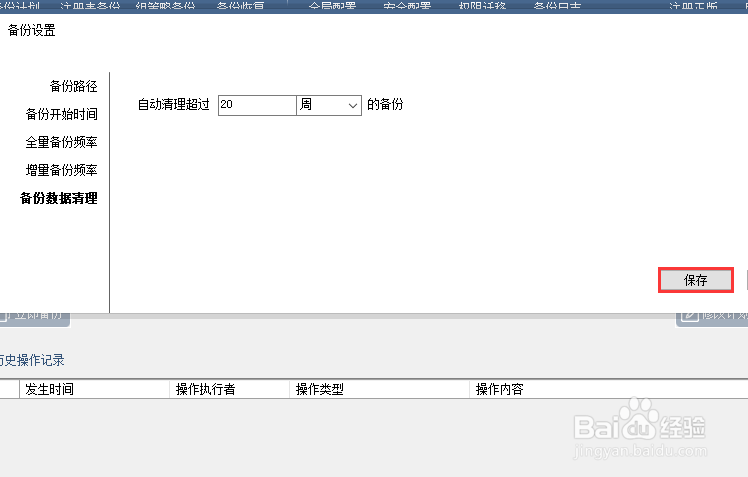
11、现在我们再来看下备份还原,在主界面上方找到并点击备份恢复,点击选择历史备份后的浏览,选中目标时间段的备份,点击确定。
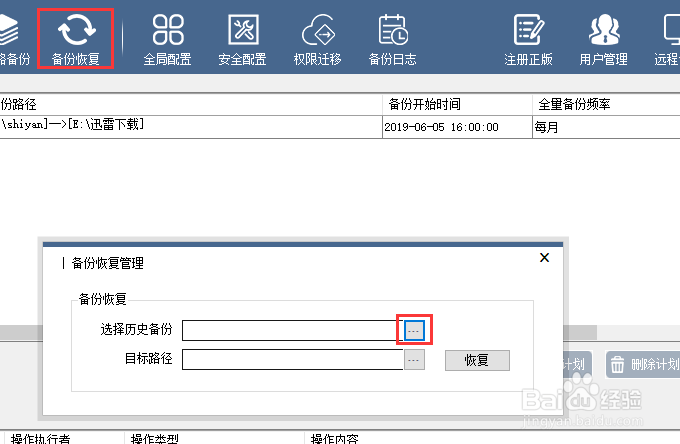
12、点击目标路径后的浏览,选择备份恢复的路径直接输入也行,然后点击恢复即可。