1、打开PowerPoint 365
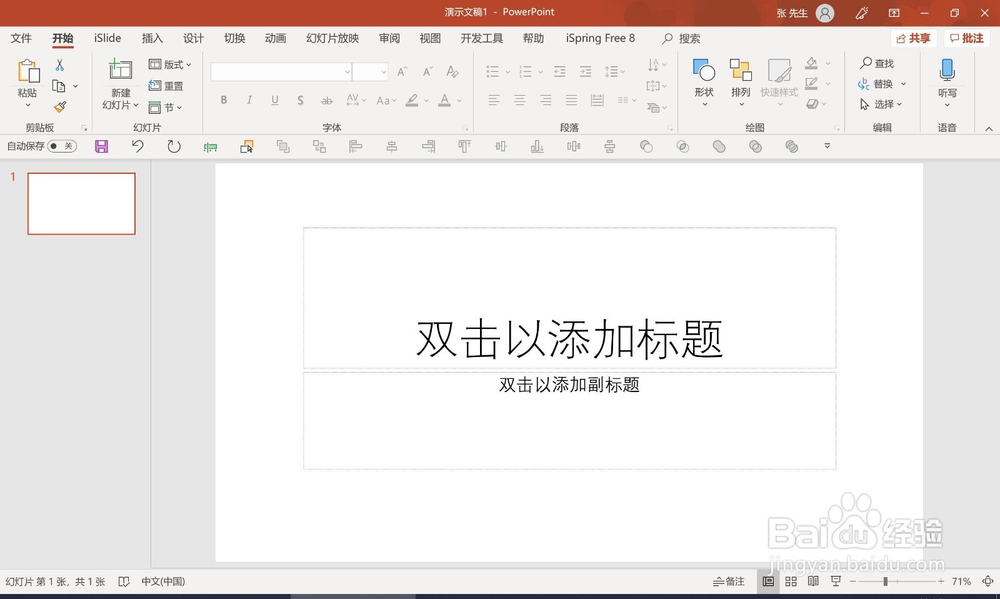
2、在左边缩略图里,第一张幻灯片上点右键,选择“版式”-“空白”
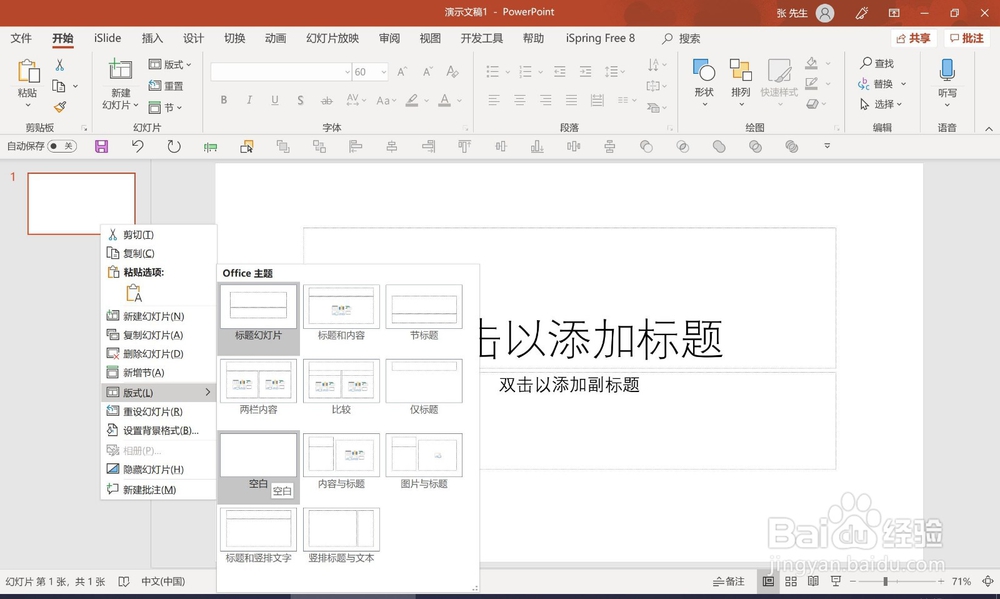
3、鼠标点在左边缩略图里第一张幻灯片下面,出现红线,按键盘回车键,敲4次,增加4张幻灯片
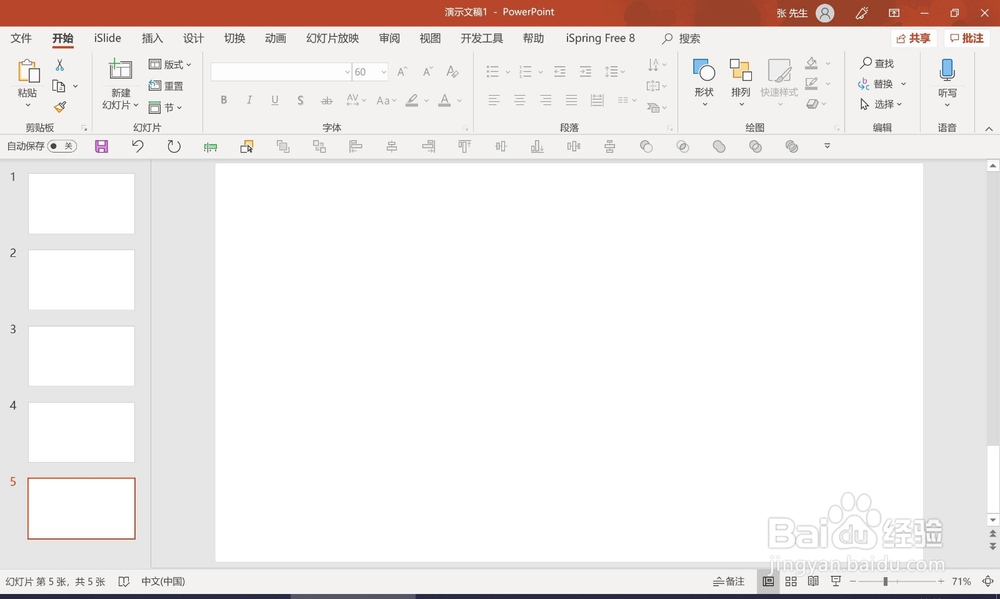
4、第一张幻灯片不动,从第二张幻灯片开始插入图片,这里演示的是插入4张图片,从第二张幻灯片开始,每张幻灯片插入一张图片,一直到第5张幻灯片

5、在左边缩略图里,选中第一张幻灯片,点击 菜单栏 - “插入”- “缩放定位”- 下拉框里,选择“幻灯片缩放定位”
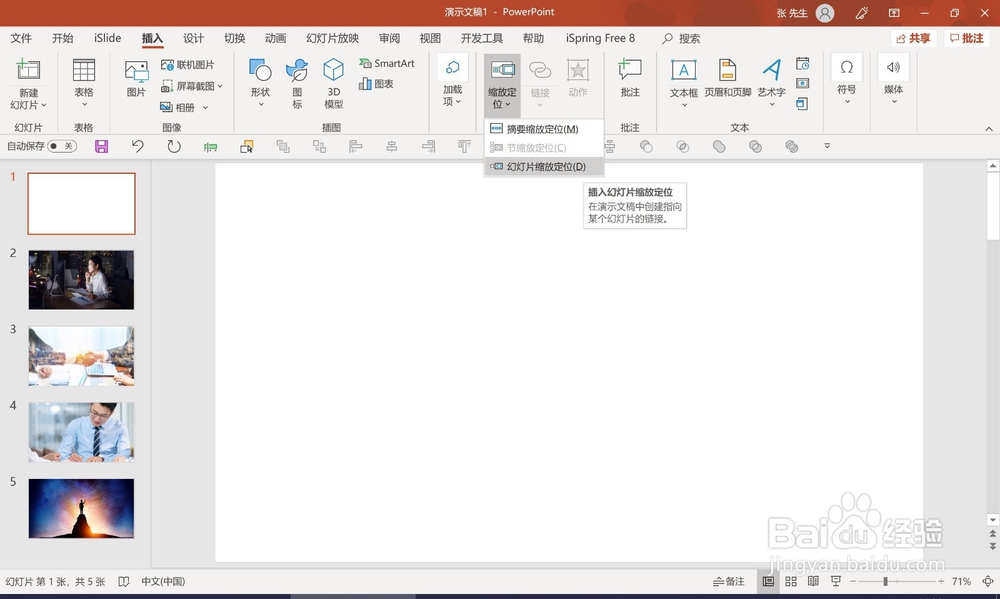
6、选择“幻灯片缩放定位”弹出对话框
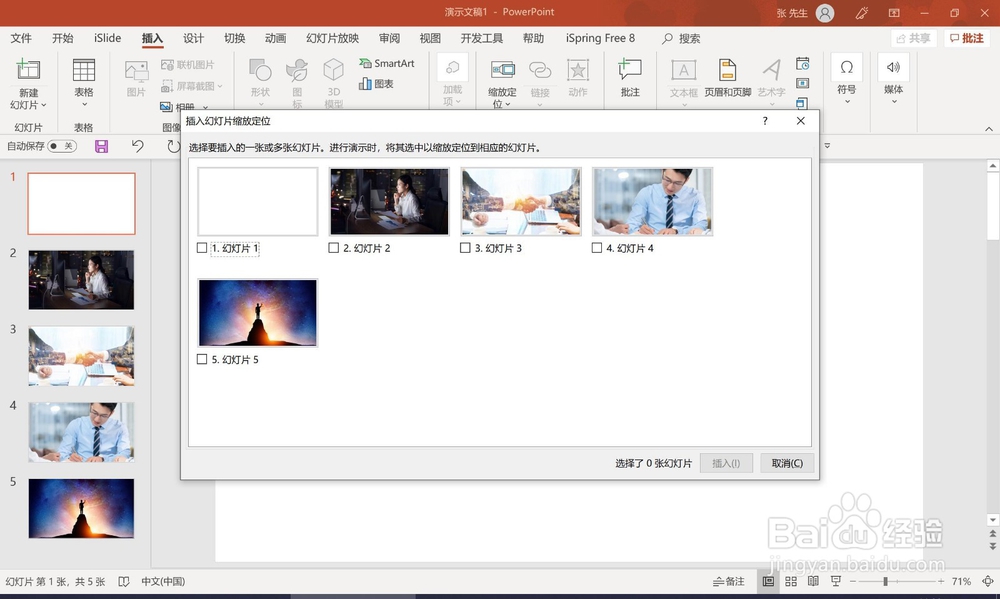
7、选择我们要进行“缩放定位”效果的幻灯片,我这里选择了前面设置的4页幻灯片
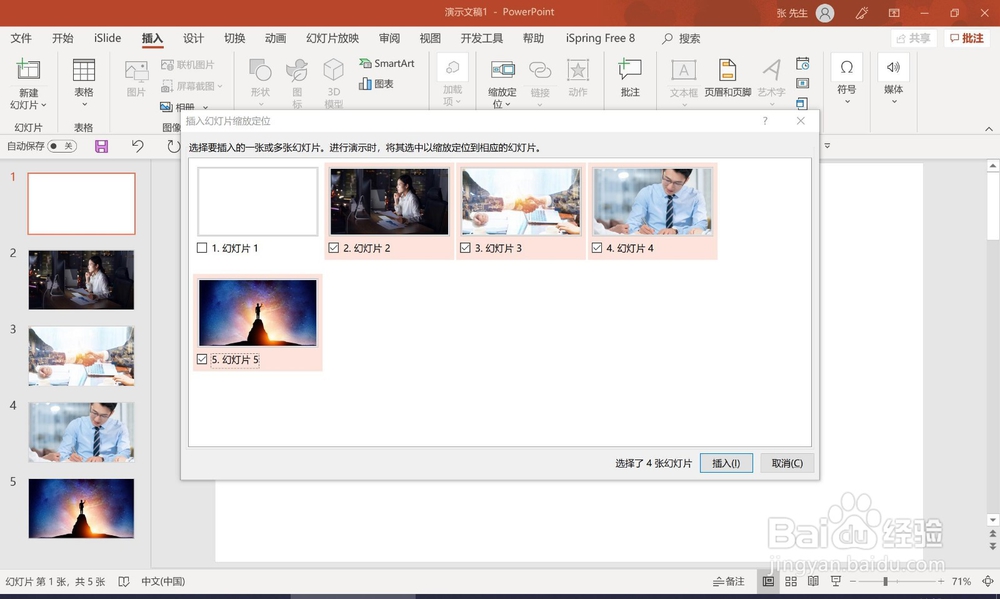
8、选择好后点击“插入”,出现下图效果,选择的4张幻灯片的内容都出现在了第一张幻灯片里
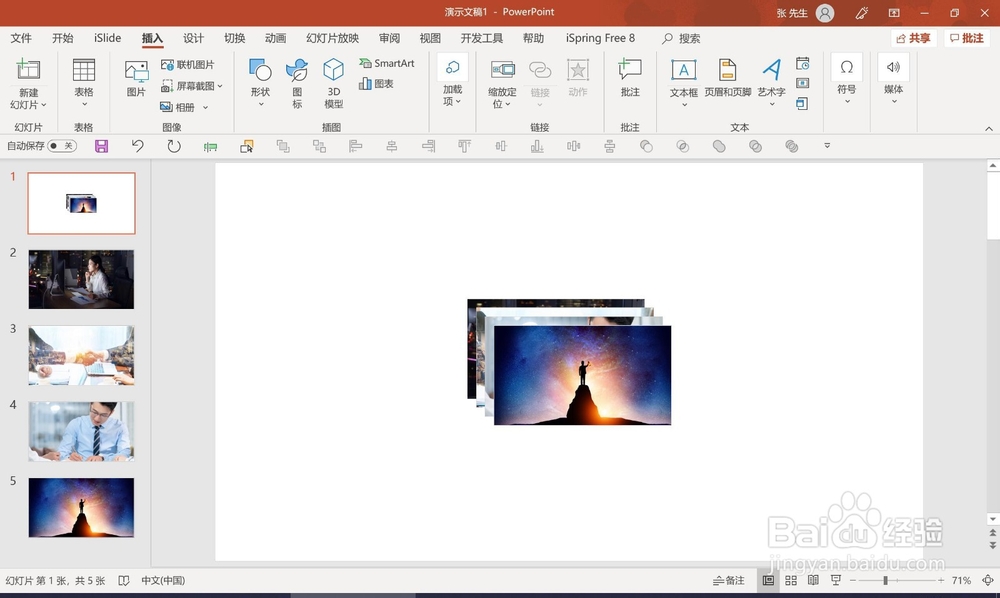
9、对第一张幻灯片里的内容进行调整,如下图,调整成自己想表达的样子
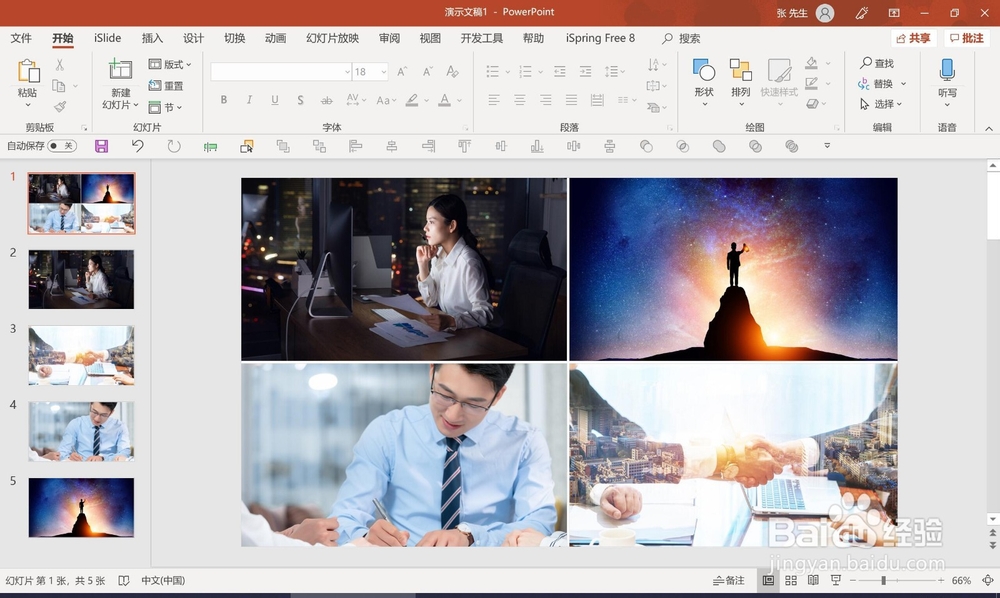
10、ok!F5查看PPT演示效果吧!利用幻灯片缩放定位可以设计出多种PPT演示效果,发挥想象,多操作!
