1、打开Photoshop软件,导入一张需要处理的图片,复制图层,

2、在左侧工具栏中点击【魔棒工具】,选中反光区域,在菜单栏中点击【选择】——【修改】——【羽化】,2像素,如图,

3、然后选择前景色,选择反光选定区域外最接近颜色,如图,

4、按快捷键【Alt+delete】,填充前景色,如图,

5、新建图层蒙版,用黑色画笔在非反光区涂抹,修改图层模式为【正片叠底】,如图,
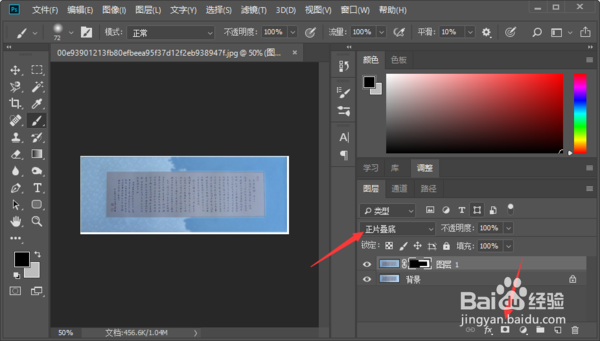
6、在菜单栏中点击【滤镜】——【模糊】——【高斯模糊】,弹出窗口,进行如图设置,点击确定。

1、打开Photoshop软件,导入一张需要处理的图片,复制图层,

2、在左侧工具栏中点击【魔棒工具】,选中反光区域,在菜单栏中点击【选择】——【修改】——【羽化】,2像素,如图,

3、然后选择前景色,选择反光选定区域外最接近颜色,如图,

4、按快捷键【Alt+delete】,填充前景色,如图,

5、新建图层蒙版,用黑色画笔在非反光区涂抹,修改图层模式为【正片叠底】,如图,
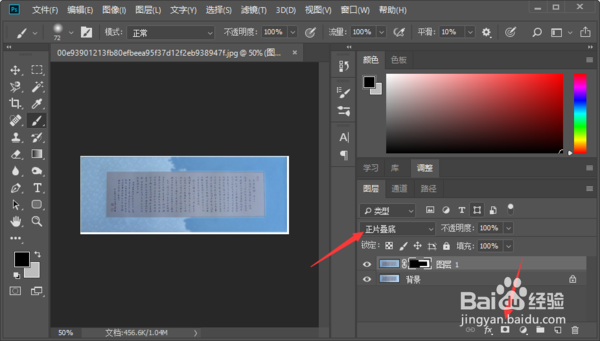
6、在菜单栏中点击【滤镜】——【模糊】——【高斯模糊】,弹出窗口,进行如图设置,点击确定。
