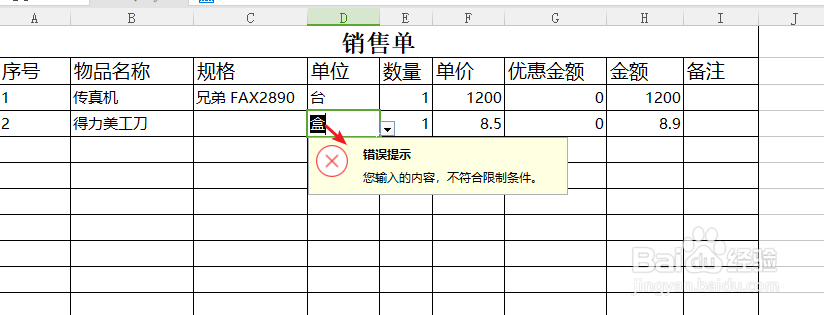1、打开我们制作的数据模板,模板我们采用上一瘠彐伊竽节销售单模板,在模板数据文件中,我们将商品单位这一列设置为不允许员工填写,只能选择固定单位。
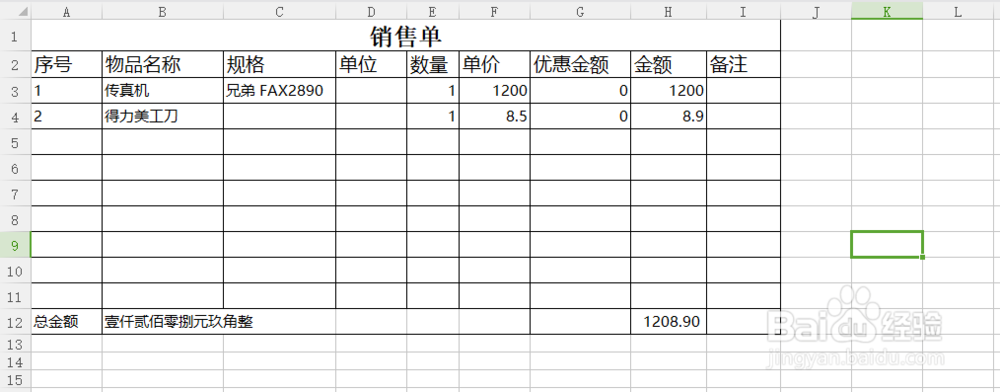
2、我们选择模板的单位这一列,选中需要修改的列,如示意图
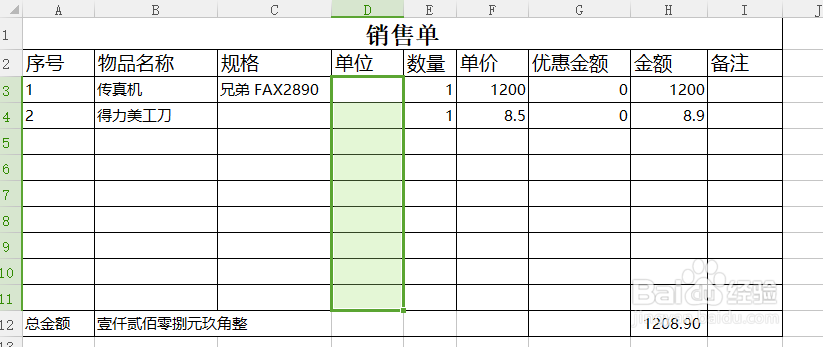
3、点击WPS的数据选项卡,在显示菜单里面可以看到 【插入下拉列表】的菜单按钮,如图所示
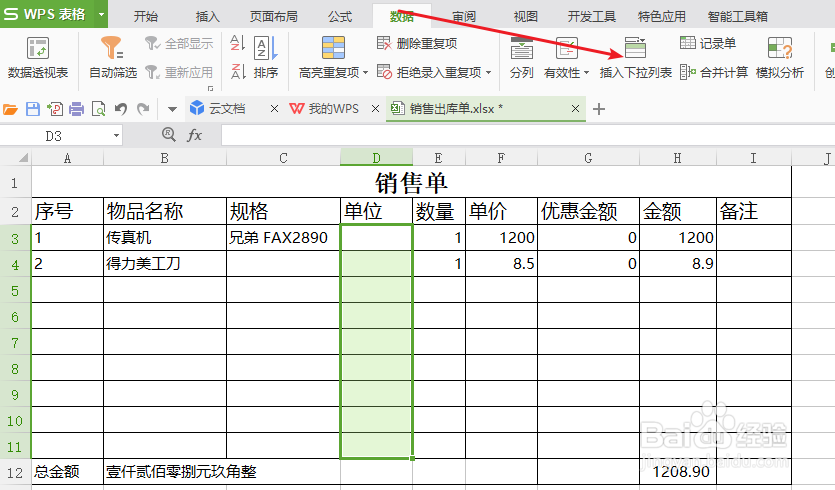
4、点击【插入下拉列表】岳蘖氽颐按钮,弹出需要填写的对话框。对话框的右上方有 + - 表示增加和减少一个 值 ,上下箭头表示显示的顺序,如图所示
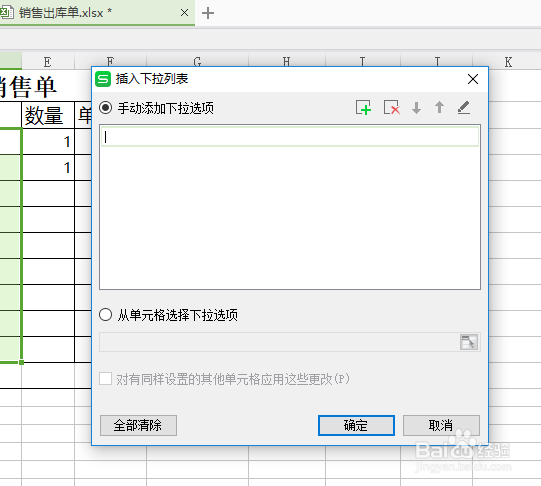
5、点击 + 按钮,添加相应的需要选择的值,如图所示
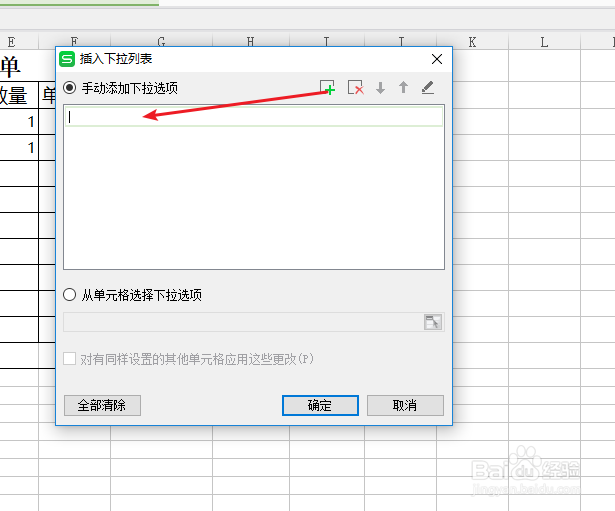
6、添加完毕之后,确定,然后我们将鼠标放到需要填写的单元格,单元格右下方显示一个下拉箭头,如图所示
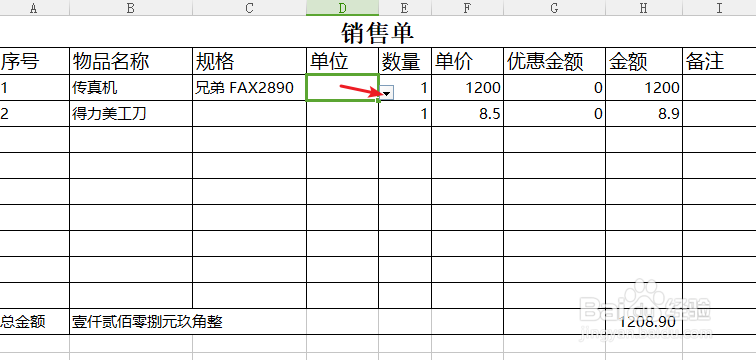
7、点击下拉箭头,会出现我们需要填写的相关值,选择对应的值即可,如图所示
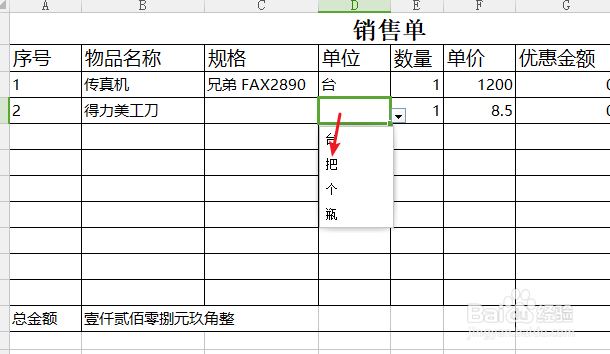
8、如果我们不选择设定的值,自行填写一个单位,会出现相应的错误信息,如图所示: