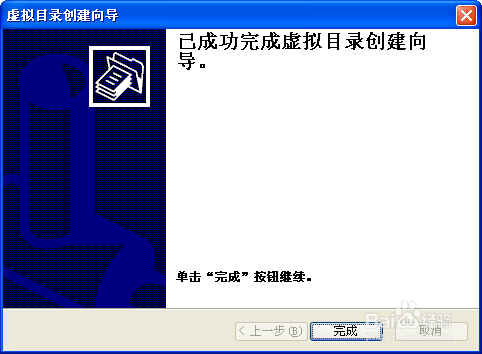FTP(File Transfer Protocol)是文件镶毳呦躲传输协议的简称,用于Intern髫潋啜缅et上的控制文件的双向传输,可通过它把自己的PC机与世界各地所有运行FTP协议的服务器相连,访问服务器上的大量程序和信息。 现许多使用单位内部局域网的都会为了将内部文件方便快捷的保密传输,而使用FTP服务传输服务这种方法进行内部、各部门间的上传下载。但若遇到自己使用的PC机暂时没有这项功能或网络管理员不在的情况下,可以自行设置。 现就为大家介绍一下关于置FTP传输服务的方法。

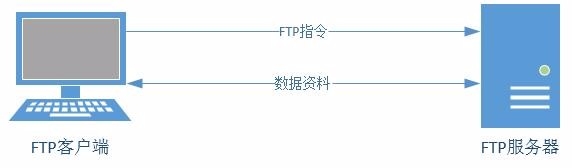
工具/原料
计算机
系统驱动
创建
1、在控制面板的添加/删除程序——Windows组件向导——应用程序服务器——Internet信息服务(IIS)中选中“文件传输协议(FTP)服务”。
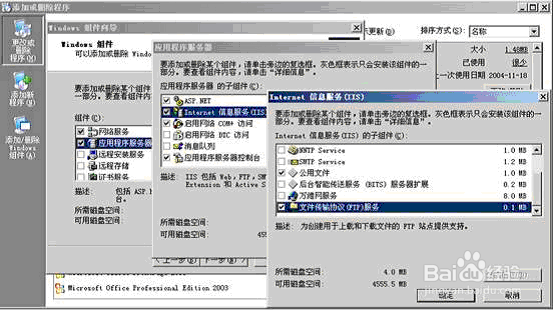
2、Windows7操作系统的,可依次点击控制面板→程序→“网络和Internet”巡綮碣褂或“打开或关闭Windows功能”→“Internet信息服务”→“FTP服务器”即可。
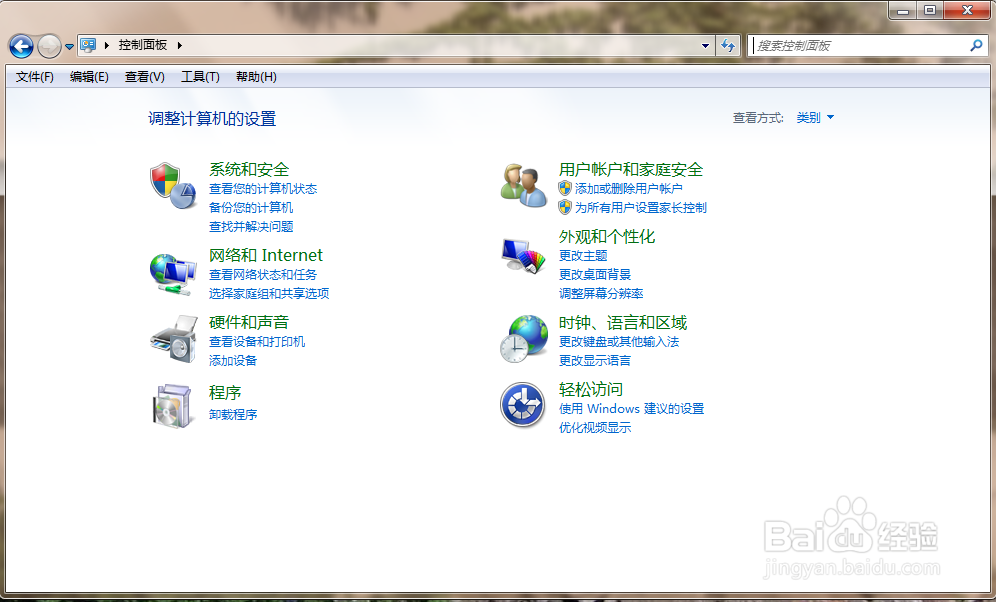
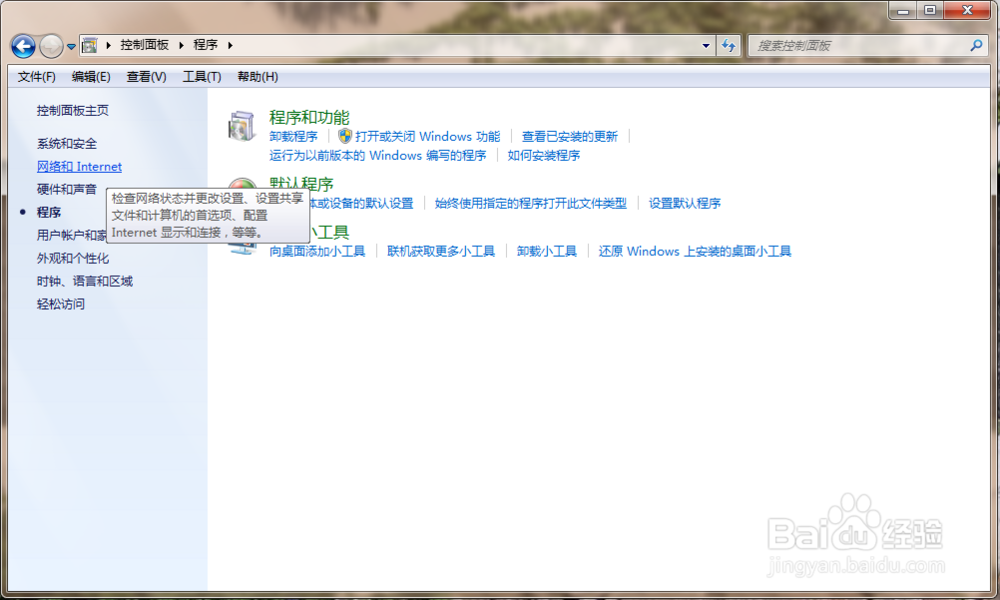
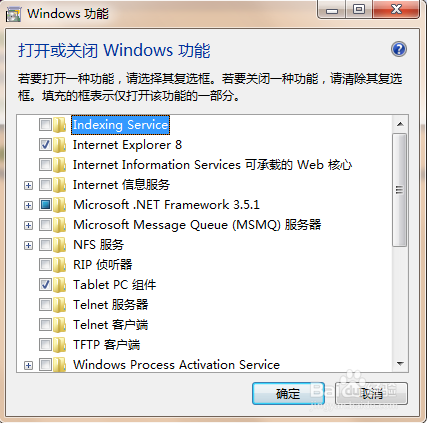
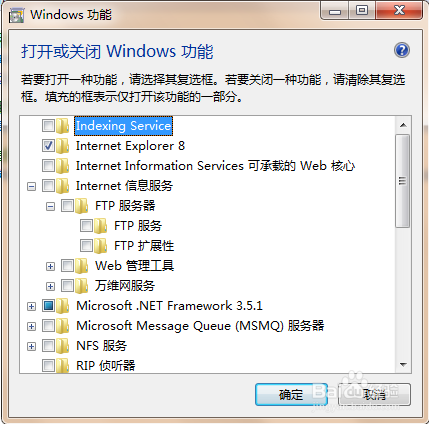
3、在选定需要安装的服务后安装向导会提示需要插入Windows 2003安装光盘,这时缩村枵沣您插入安装盘按照提示进行安装,IIS中的FTP很快便自动安装完成。
设置
1、右键单击“我的电脑”,打开“管理”,选择 服务和应用程序->Internet信息服务->FTP站点。
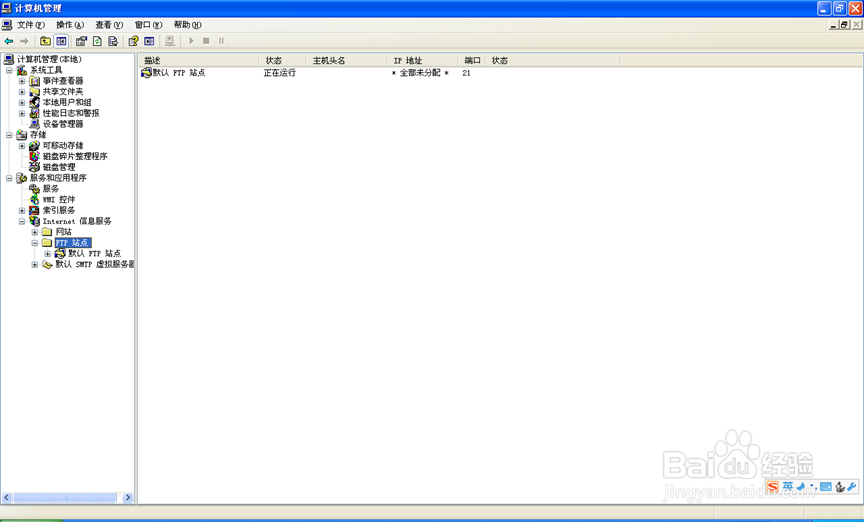
2、右键单击“默认FTP站点”,打开“属性”。
3、在“FTP站点”页面中,“IP地址”须填写给默认FTP站点分配的IP地址,端口默认为21,不用修改。
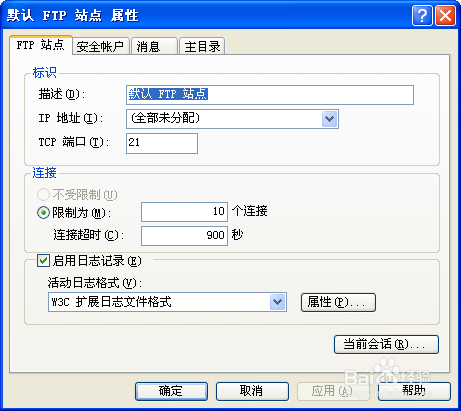
4、在“安全账户”页面中,取消“允许匿名连接”的勾选。
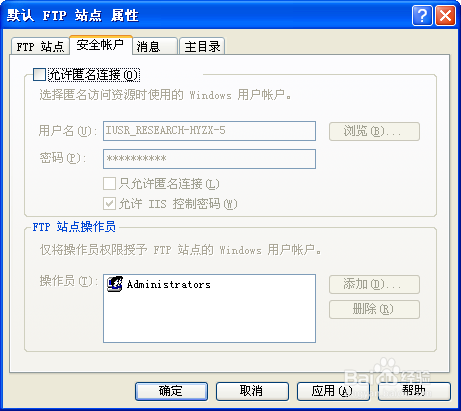
5、在“主目录”页面中,本地路径填写“d:\ftproot”,将“读取”、“写入”、“访问记录”全部选中。
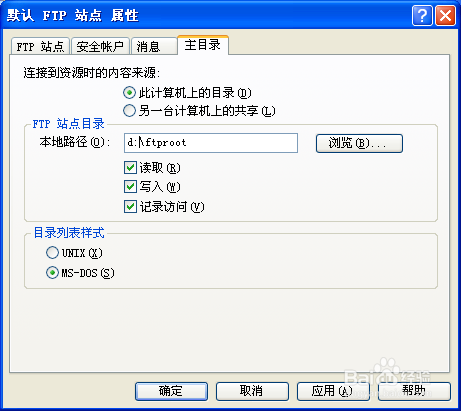
创建目录
1、右键“FTP默认站点”选择 新建->虚拟目录。
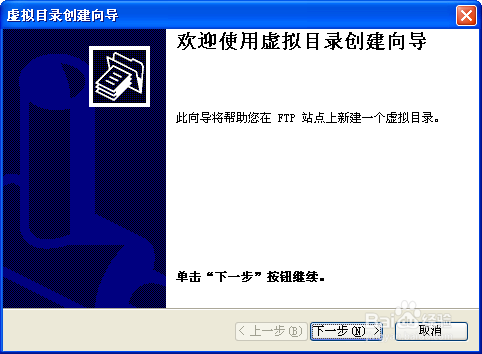
2、虚拟目录的别名填写对应的IPSAN的磁盘名称。
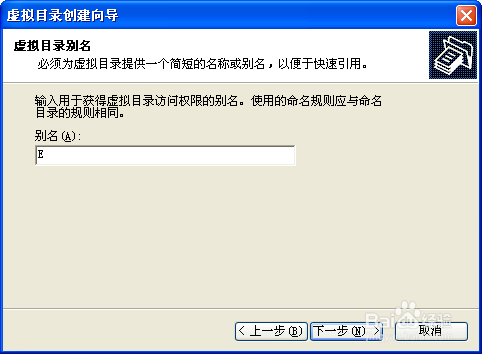
3、虚拟目录的路径指向对应的IPSAN的路径。例如虚拟目录别名填写E,则对应路径为E:\
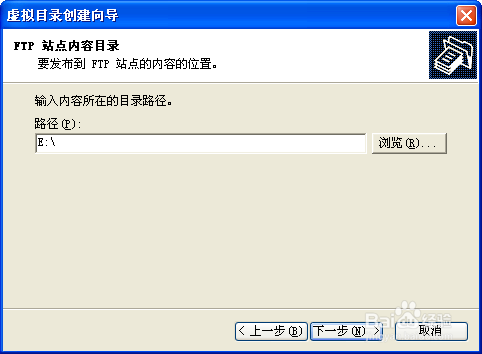
4、将访问权限中的“读取”和“写入”都选中。
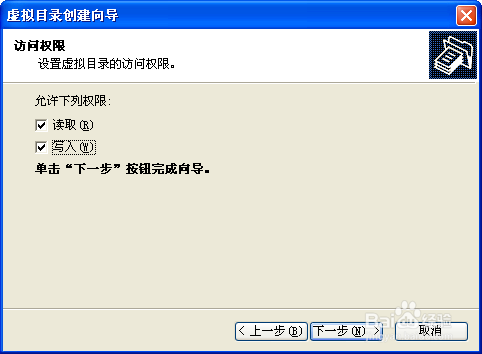
5、完成虚拟目录创建。