1、1首先我们打开Solidworks软件,我安装的是Solidworks2014版本,如图:

2、2然后我们单击上面的“新建”,在弹出来的对话框中选择“零件”,点击确认,如图:
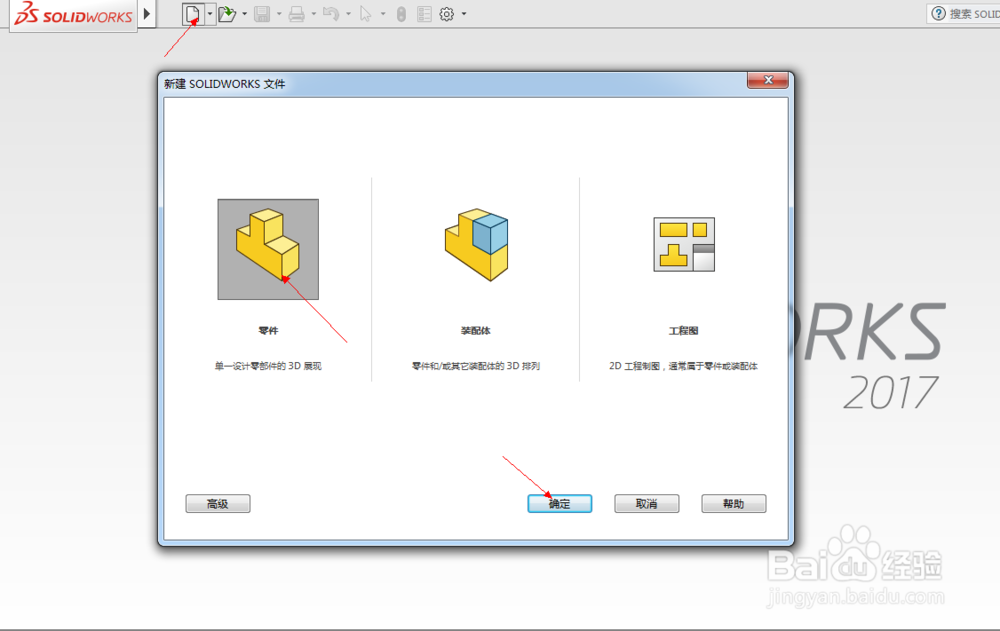
3、3打开Solidworks界面,右键单击左侧的“上视基准面”,在弹出来的下拉菜单中,选择草图绘制,如图:
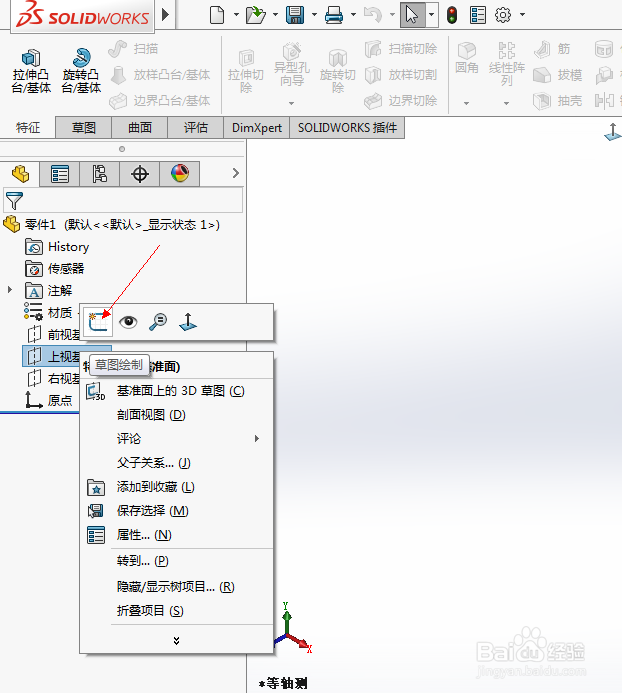
4、4在草图绘制界面,我们用草图绘制出下图所示的图形,并用智能尺寸标注好尺寸,使图形完全定义。
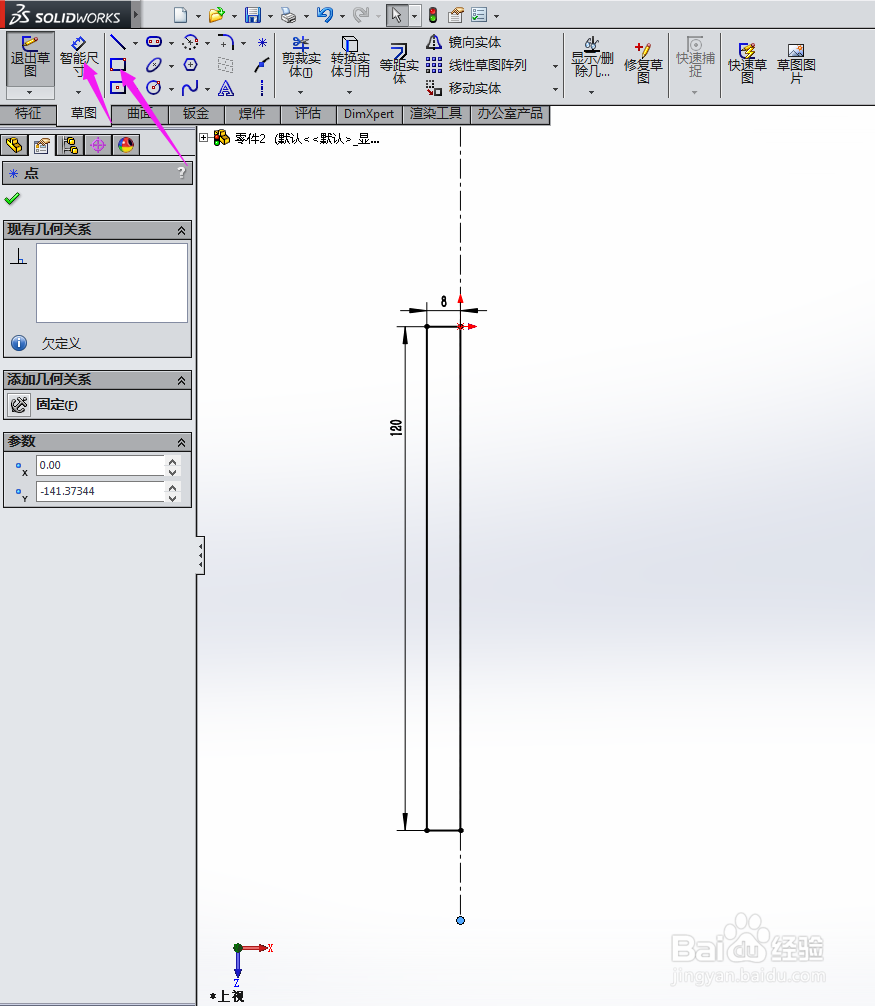
5、5草图绘制好后,在“特征”里单击“旋转”,在出现的设置里面输入“轴”、“角度”等参数,如图:
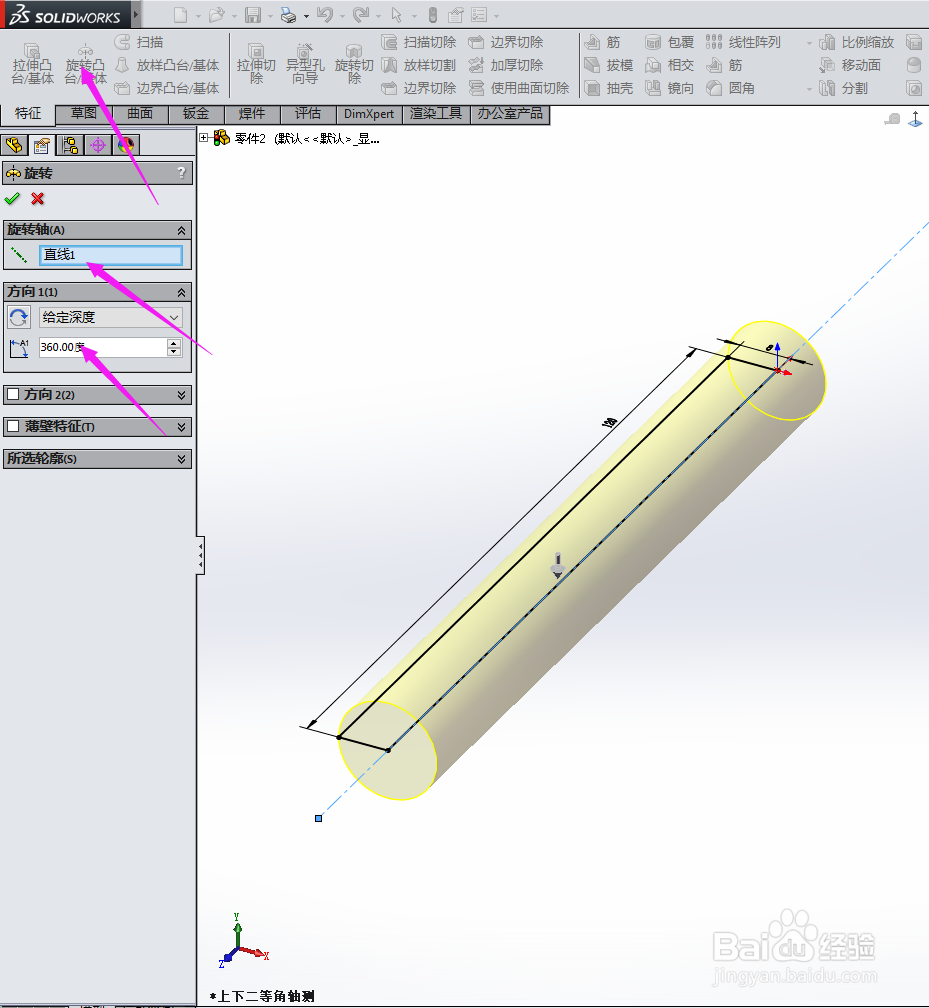
6、6在“特征”里单击“圆顶”,在出现的设置里面输入“面”、“大小”等参数,如图:
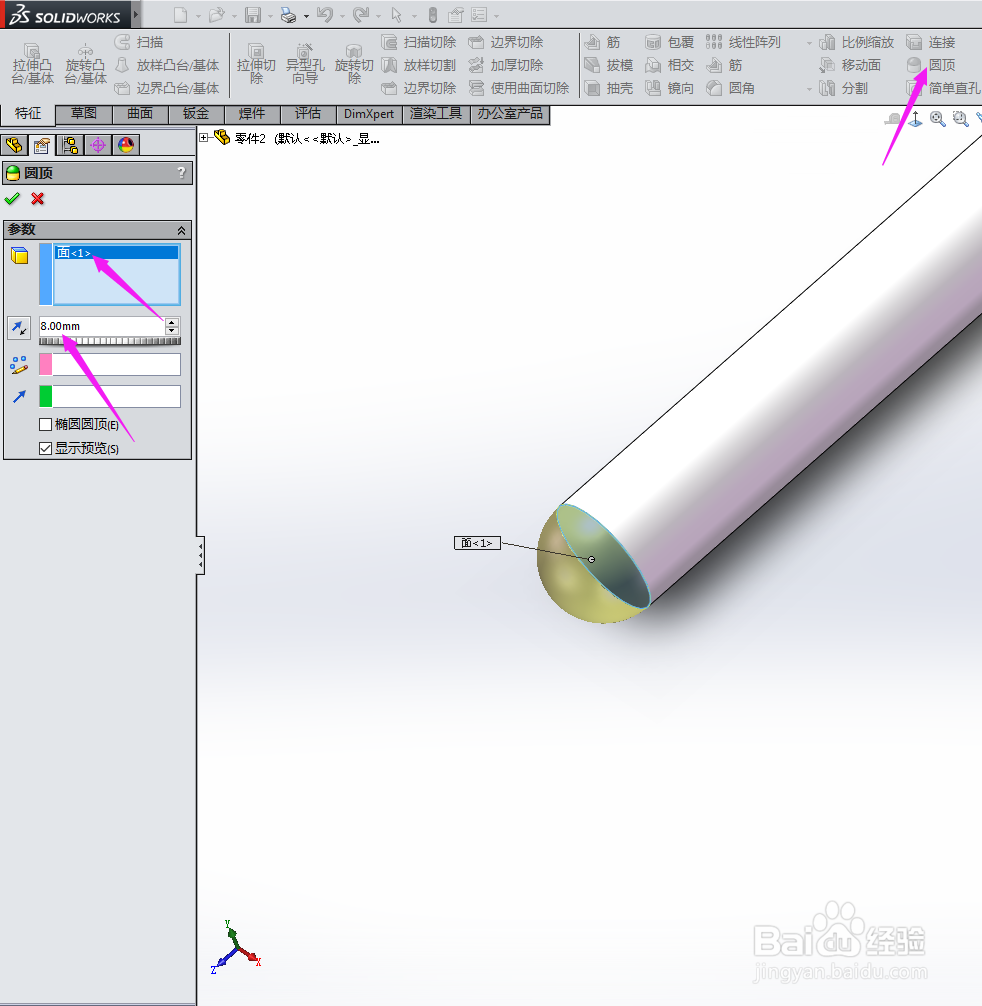
7、7然后,右键单击右侧的“上视基准面”,在弹出来的下拉菜单中,选择草图绘制,如图:
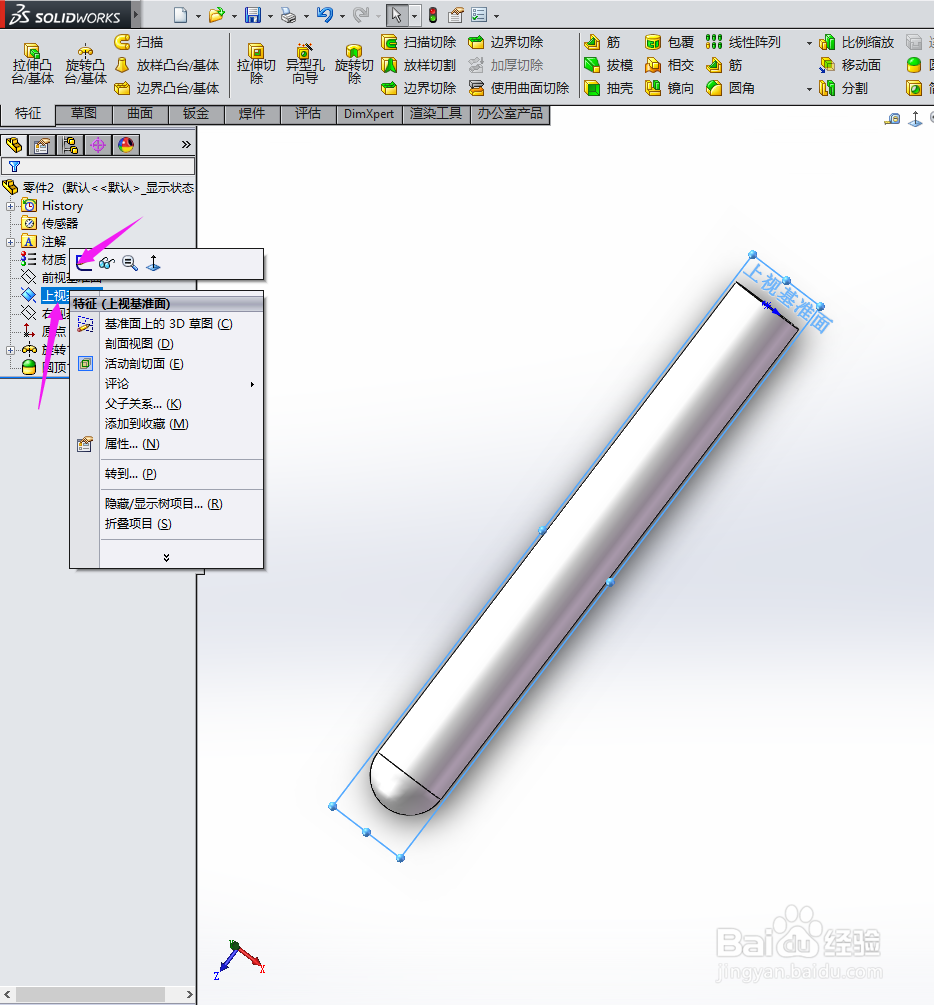
8、8在草图绘制界面,我们用草图绘制出下图所示的图形,并用智能尺寸标注好尺寸,使图形完全定义。

9、9草图绘制好后,在“特征”里单击“切除”,在出现的设置里面输入“距离”、“方向”等参数,如图:
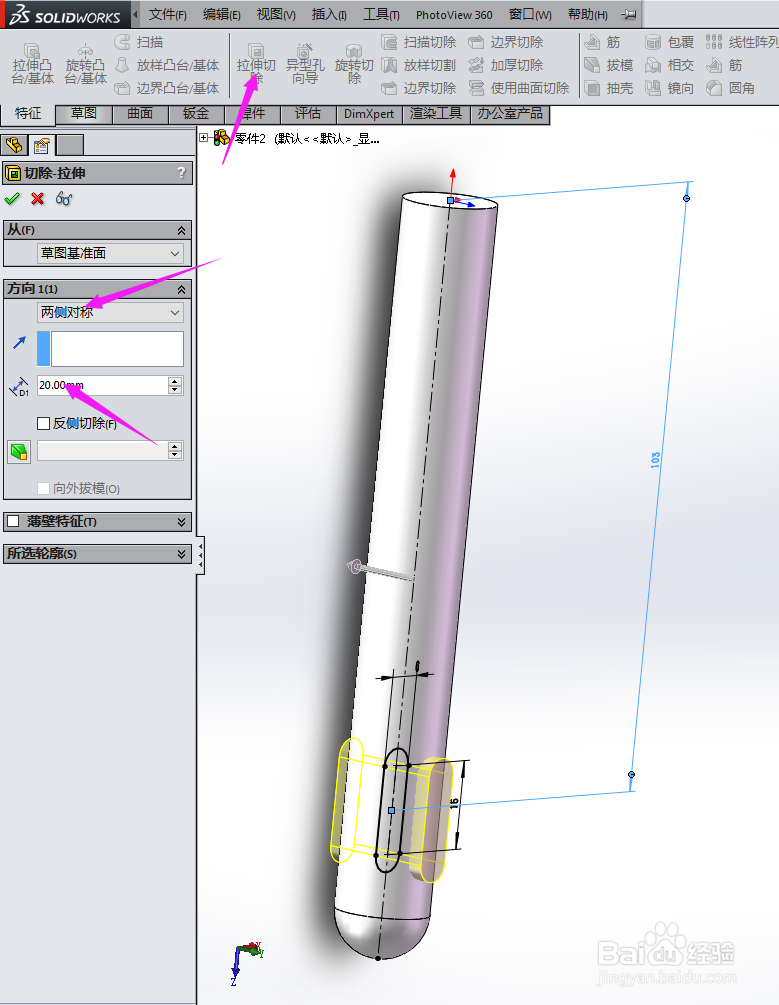
10、10然后,在“特征”里单击“圆角”,在出现的设置里面输入“大小”等参数,如图:

11、11然后,右键单击右侧的“上视基准面”,在弹出来的下拉菜单中,选择草图绘制,如图:

12、12在草图绘制界面,我们用草图绘制出下图所示的图形,并用智能尺寸标注好尺寸,使图形完全定义。
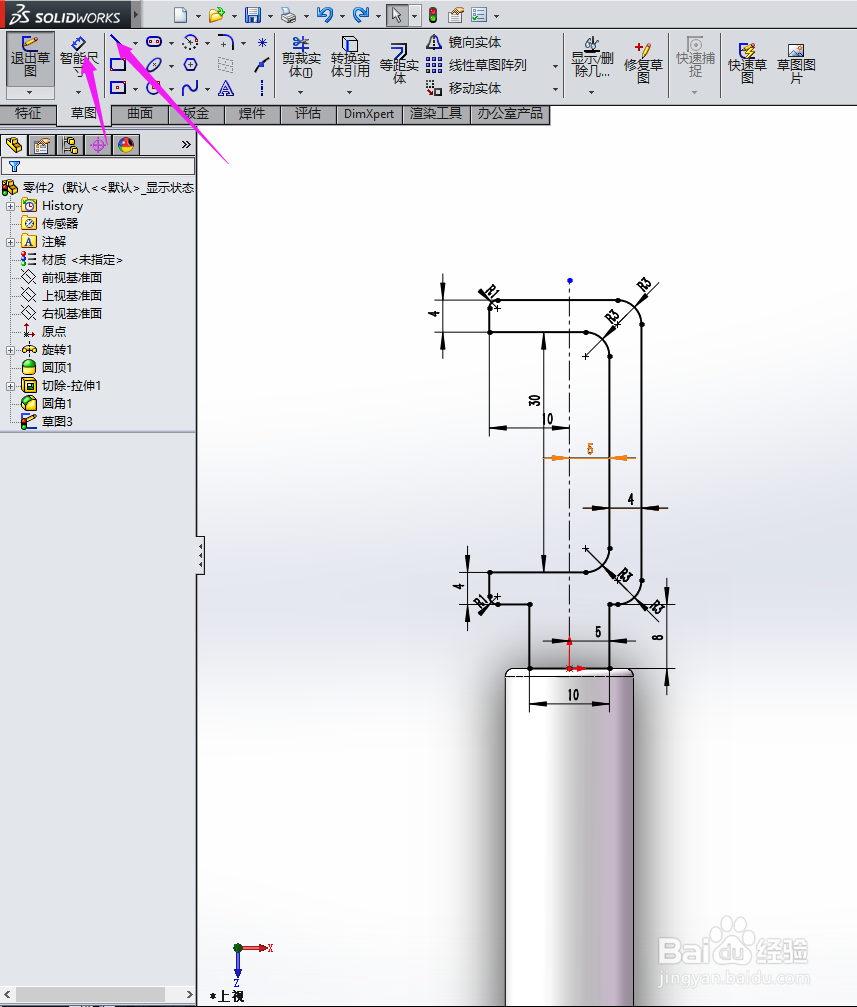
13、13然后,在“特征”里单击“拉伸”,在出现的设置里面输入“距离、方向 ”等参数,如图:
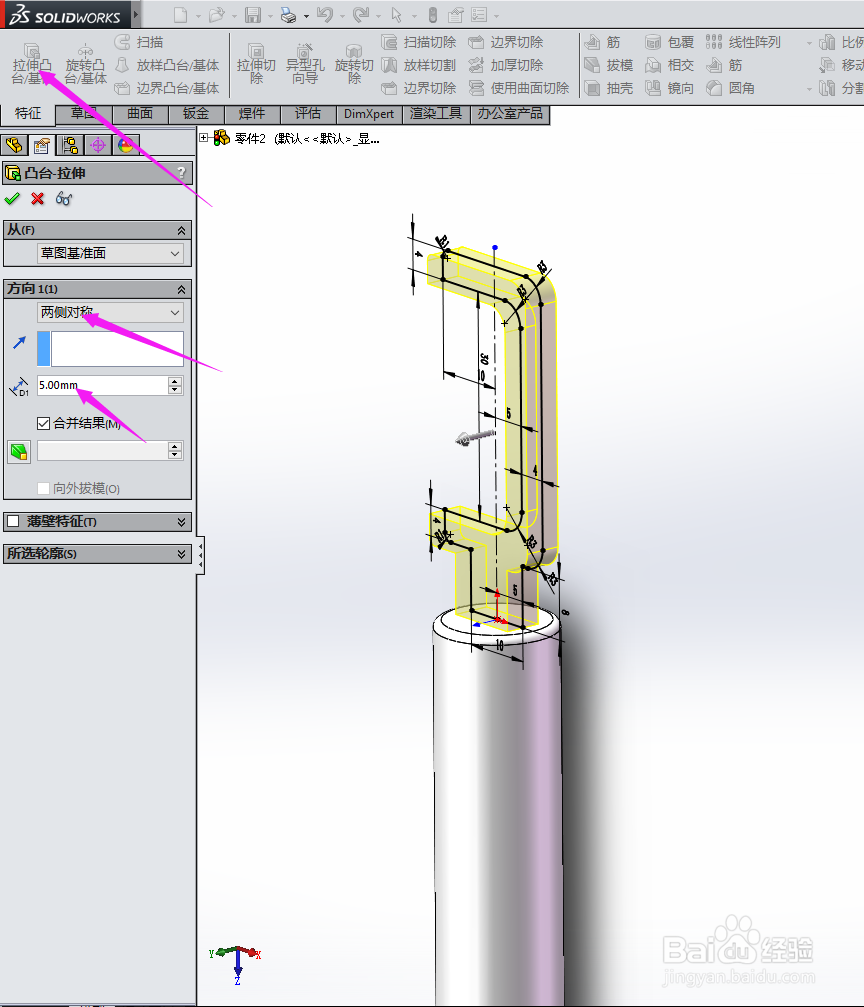
14、14然后,在“特征”里单击“圆角”,在出现的设置里面输入“大小”等参数,如图:

15、15然后,右键单击的“面”,在弹出来的下拉菜单中,选择草图绘制,如图:
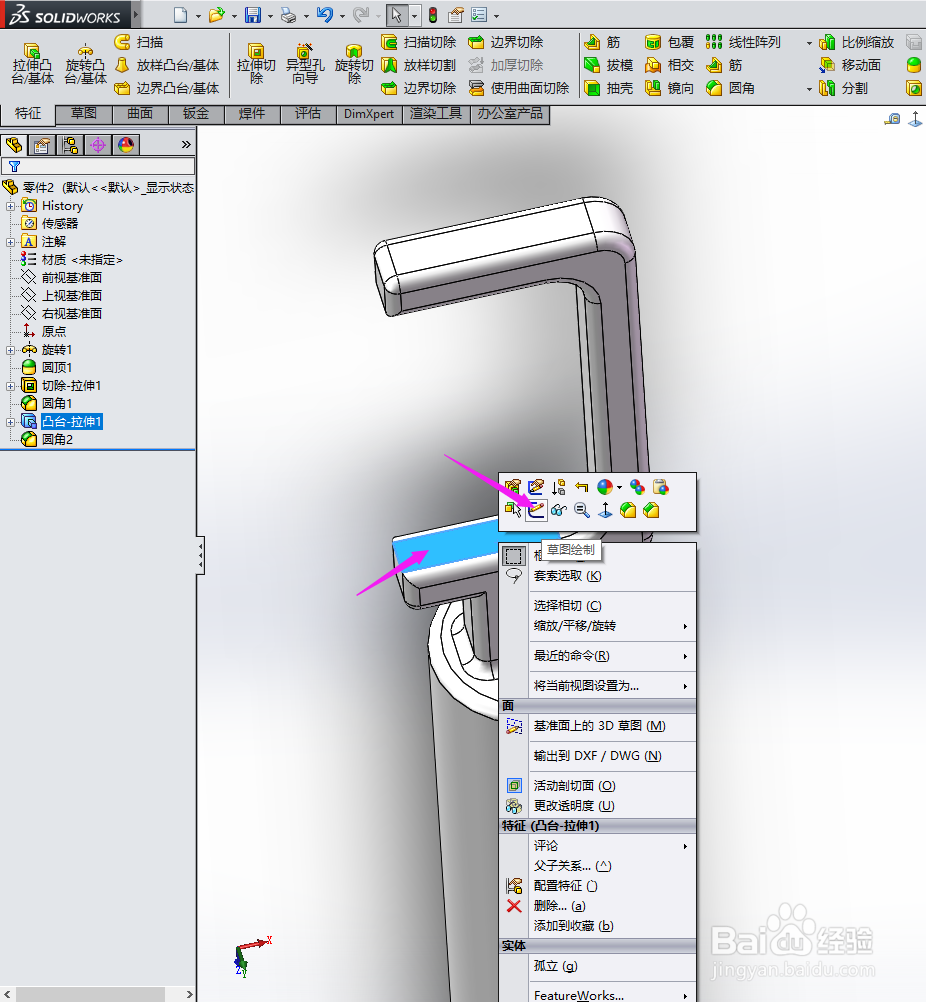
16、16在草图绘制界面,我们用草图绘制出下图所示的图形,如图。
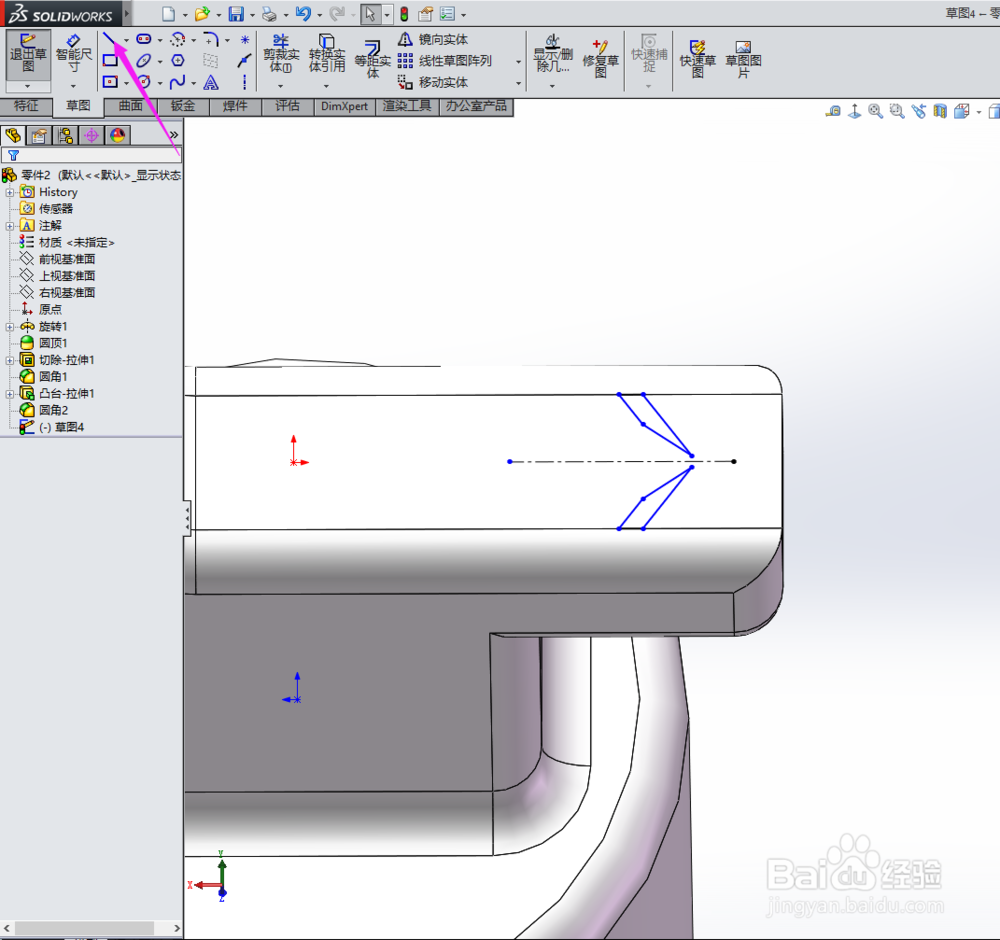
17、17然后,在“特征”里单击“拉伸”,在出现的设置里面输入“距离、方向 ”等参数,如图:

18、18然后在最右侧的”外观、布景和贴图“里选择如下图所示的外观。
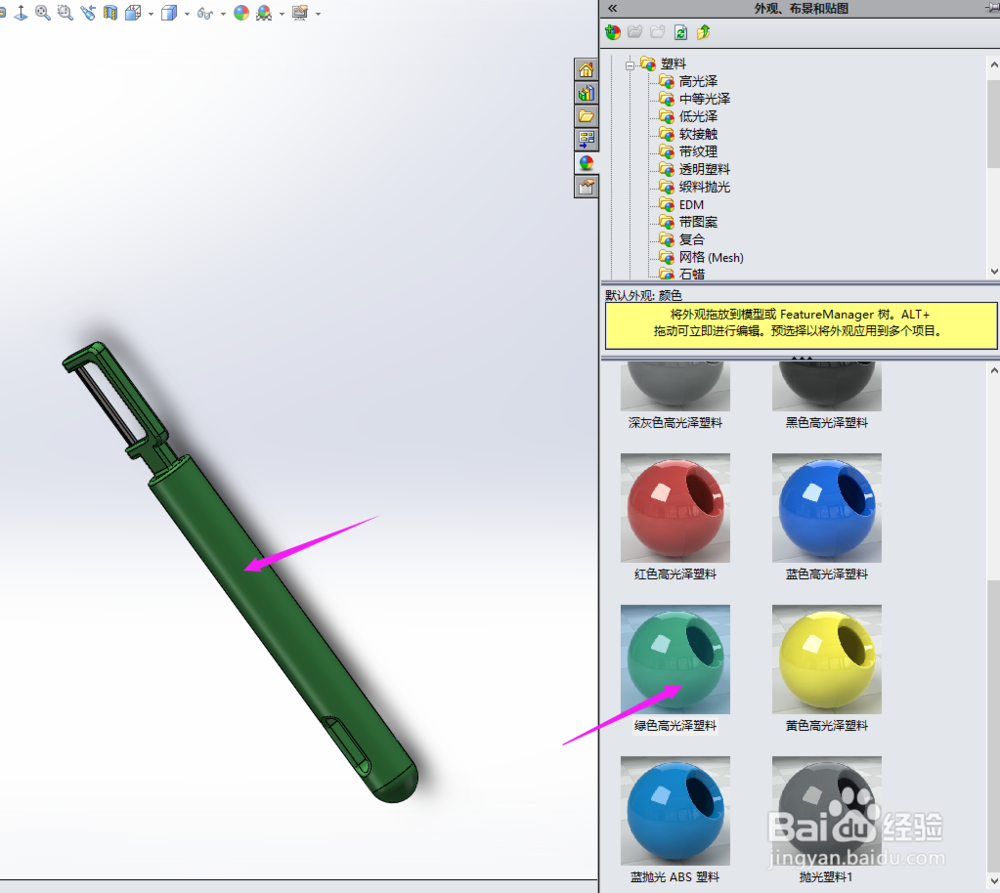
19、19一个三维的削皮刀模型就大功告成了,最后可以对图形进行渲染,如图:
