这一讲用PS做站立在投蹯笳瘗风景里的木质浮雕站立字,与风景融合,选用合适的素材打造美轮美奂的场景,加上美轮美奂的浮雕站立特效字,主要用到图层样式加上滤镜特效制作,先来看一下效果图:注意因为背景吹涡皋陕用到的素材都是自然风景,所以这里做木头质感的文字与风景比较和谐,传达环保的理念。

CTRL+O打开背景素材,为金属浮雕站立字做衬托,使用“横排文字工具”在画布上输入相关的字,选择细长的字体,有一种站立的效果,选择合适的字号即可。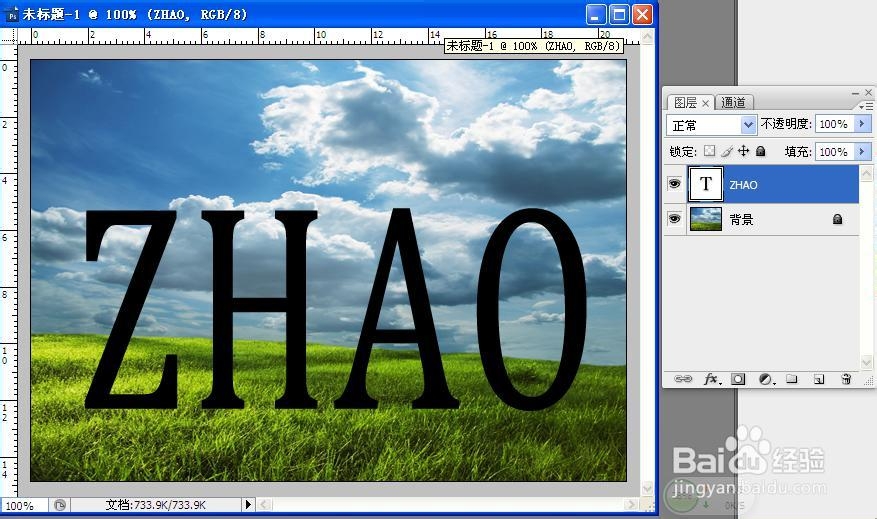
将文字栅格化,右键选择文字层执行滤镜-风格化-浮雕效果,角度135度,高度15,数量100%,创建浮雕立体字的效果。注意根据字体的选择会有不同的参数设置,只要浮雕立体的效果出来就可以,效果设置参考图示:

双击文字图层打开图层样式,勾选颜色叠加,颜色设置为#bf9334,不透明度为50%。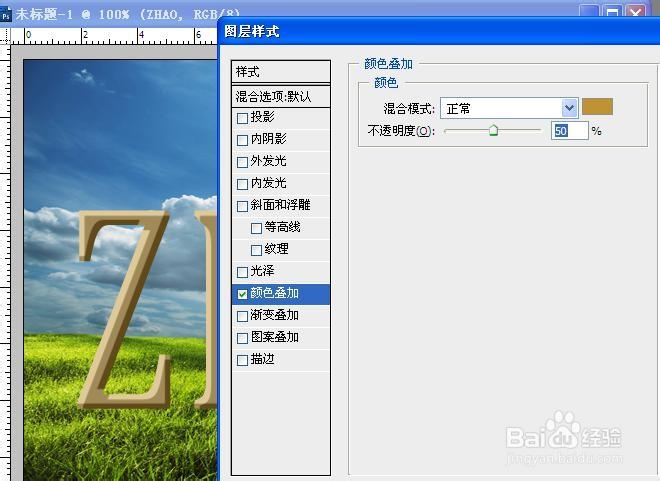
勾选渐变叠加,打开渐变设置,颜色如图所示,可以根据自己的需要适当的修改,但是需要突出金属浮雕的效果,混合模式为“线性光”,不透明度为50%,其余保持默认即可。
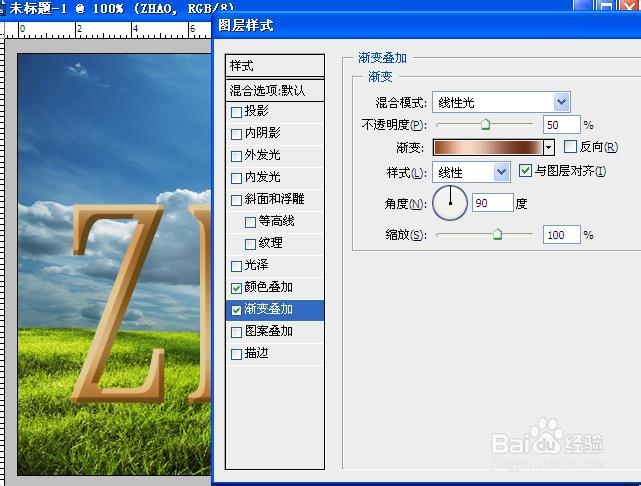

选择“图案叠加”,添加一个岩石或者金属纹理的图案,可在网上下载,预设到图案就可以使用了,图层模式选择“变亮”,不透明度选择50%点击确定即可。
单击文字层底部的按钮为其添加图层蒙版,使用柔角画笔在文字底部涂抹,适当将底部隐藏,让文字看起来是站在草上的。
ctrl+shift+n新建一个图层,执行滤镜-渲染-云彩,生成云彩图案,再次执行滤镜-渲染-分层云彩,使云彩的效果加强,按下ctrl+L色阶对话框,拖动滑块将图像调亮,留下黑色的细纹,类似闪电状的细纹。

按下ctrl+alt+g快捷键创建剪贴蒙版,将闪电的纹理盖印在文字上,再将纹理层的混合模式设置为“正片叠底”。
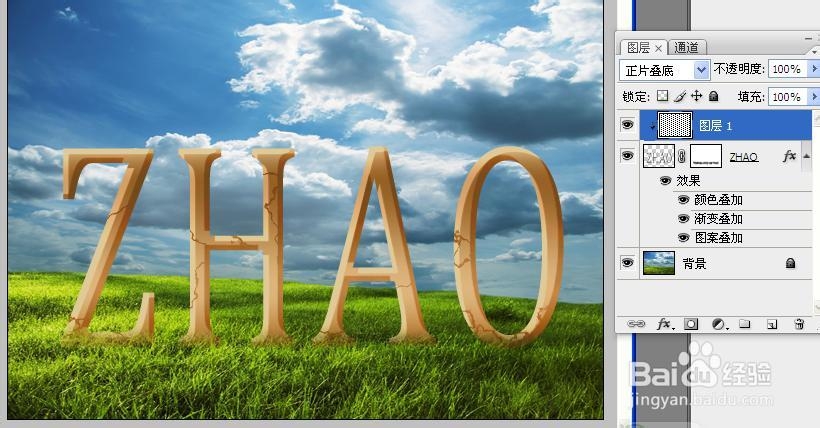
新建一个图层,使用“画笔工具”,绘制几条之嫌,作为文字的投影,让文字有站立在草丛中的效果,然后对文字的投影层执行滤镜-模糊-高斯模糊,半径为40px,这样让投影看起来更自然。
按住shift画直线,然后在ctrl+t执行斜切,达到投影的效果。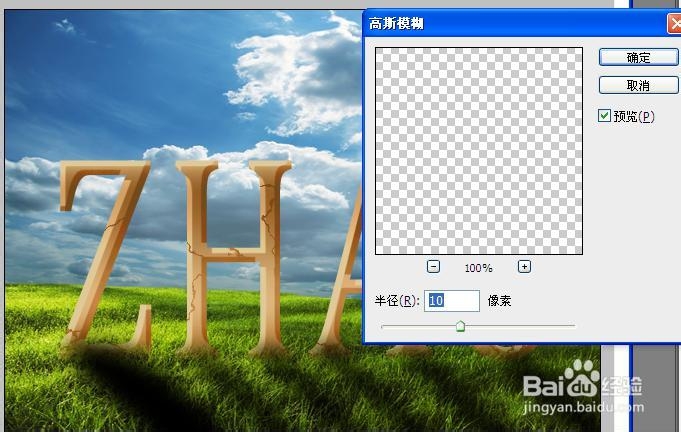
投影高斯模糊后的效果,对特别不自然的在用橡皮擦,降低透明度进行进一步的修改。
最后用PS做浮雕站立字就完成了,加上最后的花朵,蘑菇树叶等打造站在风景里的美轮美奂的特效字,赶紧动手来试一下吧!
更多原创PS教程关注后续发布。