1、官方解释:HYPERLINK函数可以用来打开存储在网络服务器、Intranet或Internet中的文件。其格式为“=HYPERLINK(link_location,friendly_name)”,而我将其翻译为“=HYPERLINK(超链接位置,[超链接文字])”,称为超链接函数。具体用法请看下面的案例:
2、链接到本地文件夹:打开一个Excel文件,在A1单元格中输入公式“=HYPERLINK("D:\新建文件夹","打开新建文件夹")”(两个参数都要加上引号),按回车键确认。此时A1单元格中显示的内容为“打开新建文件夹”。

3、A1单元格中“打开新建文件夹”这几个字是蓝色带下划线的样式,这表名他是带超链接的,将光标放到字上时变成了手的形状,并且显示带有超链接的提示。

4、单击“打开新建文件夹”的文字,此时可能会弹出一个安全提示框,可以无视他,直接点击【是】按钮。

5、这时我们就打开了D盘根目录下的新建文件夹,这与上面公式中的路径一致。

6、根据公式表达式,我们可以发现,其第二个参数是可以省略的。于是我们将公式改成“=HYPERLINK("D:\新建文件夹")”,发现当第二参数省略时,单元格内直接显示文件夹路径。

7、链接到本地文件:在A3单元格中输入公式“=HYPERLINK("D:\新建文件夹\新建 Microsoft Excel 工作表.xlsx","打开新建Excel文件")”,按回车键确认。

8、单击“打开新建Excel文件”的文字,就会打开该目录下的Excel文件了。

9、链接到当前工作表位置:在A4单元格中输入公式“=HYPERLINK("#C4","跳转到黄色单元格")”(注意在单元格前面要加“#”号),按回车键确认。
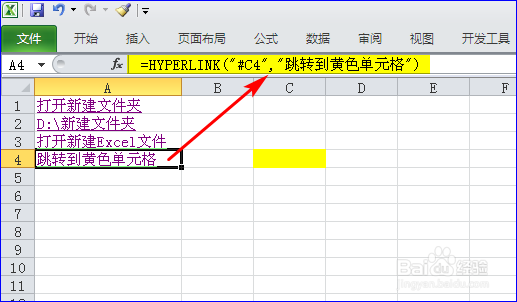
10、单击A4单元格中的文字,就会选中黄色的C4单元格,如下图所示:

11、链接到其他工作表位置:在A5单元格中输入公式“=HYPERLINK("#sheet2!A5","跳转到sheet2中的绿色单元格")”(注意“#”和“!”号的位置),按回车键确认。

12、单击A5单元格中的文字,就会选中sheet2工作表中绿色的A5单元格,如下图所示:

13、链接到其他工作簿位置:在A6单元格中输入公式“=HYPERLINK("D:\新建文件夹\新建 Microsoft Excel 工作表.xlsx#sheet1!A1","跳转到新建Excel文件的红色单元格")”,按回车键确认。

14、单击A6单元格中的文字,就会打开D盘中新建文件夹里的新建Excel文件,并选中sheet1中红色的A1单元格,如下图所示:

15、链接到网页:在A7单元格中输入公式“=HYPERLINK("https://baike.baidu.com/item/百度经验","百度经验_百度百科")”,按回车键确认。

16、单击A7单元格中的文字,就会打开百度经验_百度百科的网页,如下图所示:
