1、在ps中创建自己所需要的画布,将背景图层填充数值为#f2f4e5的浅绿色作为底色

2、用圆角矩形工具,按住Shift+Alt画出一个正正方方的圆角矩形(大小根据需求而定),圆角可根据图形大小改变,颜色填充数值为#c9d7b7的绿色

3、Ctrl+T自由变换,点击切换图标,然后再到顶部属性栏点击“自定”后选择"膨胀"后调整数值(看个人喜好和产品本身)

4、打开图层样式添加投影,数值如下,投影1颜色数值为#556230,投影2在投影1上面,颜色数值为#faf8cb(注意:投影2要比投影1距离小,这是玉石透光的效果,等高线调成下图这样会更自然)
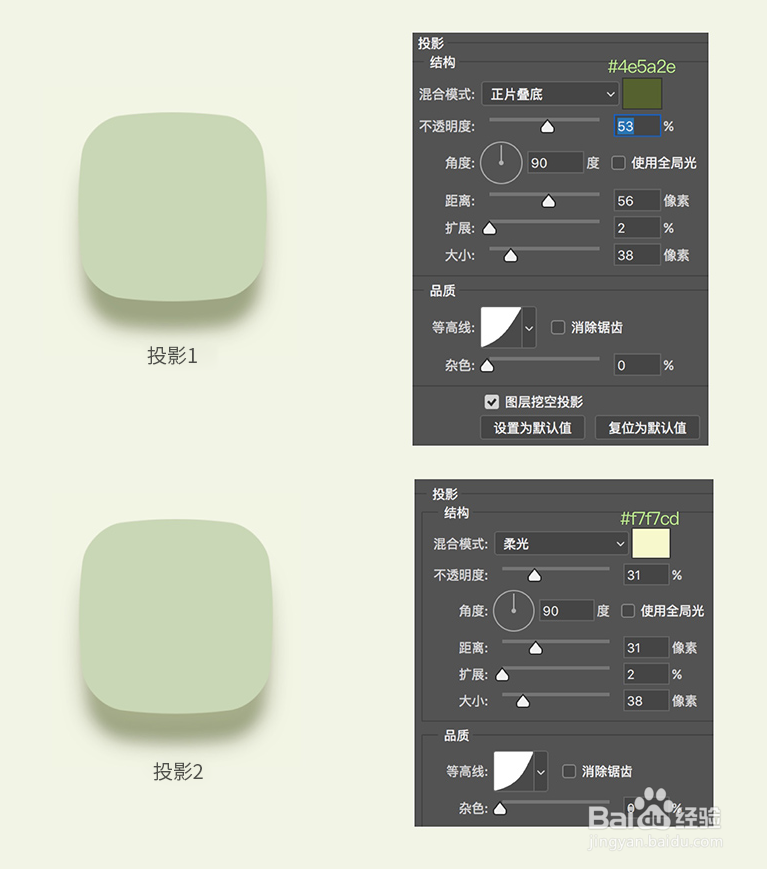
5、接下来继续添加内阴影,数值如下,注意等高线为正常模式,在这里我们需要添加3层内阴影

6、接下来继续添加斜面浮雕和内发光,数值如下,注意角度和等高线很关键

7、先用选框工具获得一个选取,然后执行"滤镜争犸禀淫>渲染>云彩"(前景色与后景色保持默认,即黑白),然后按住Alt建将鼠标放置云彩图层与玉石图层之间,点吁炷纪顼击鼠标左键,建立剪切蒙版,将云彩的混合模式改为"颜色加深",适当调整云彩图层的不透明度或者调出曲线进行明暗调整

8、在玉石图层上放置自己想要的图形,然后将图形的填充降为0,然后添加图层样式"斜面浮雕"数值如下

9、效果展示
