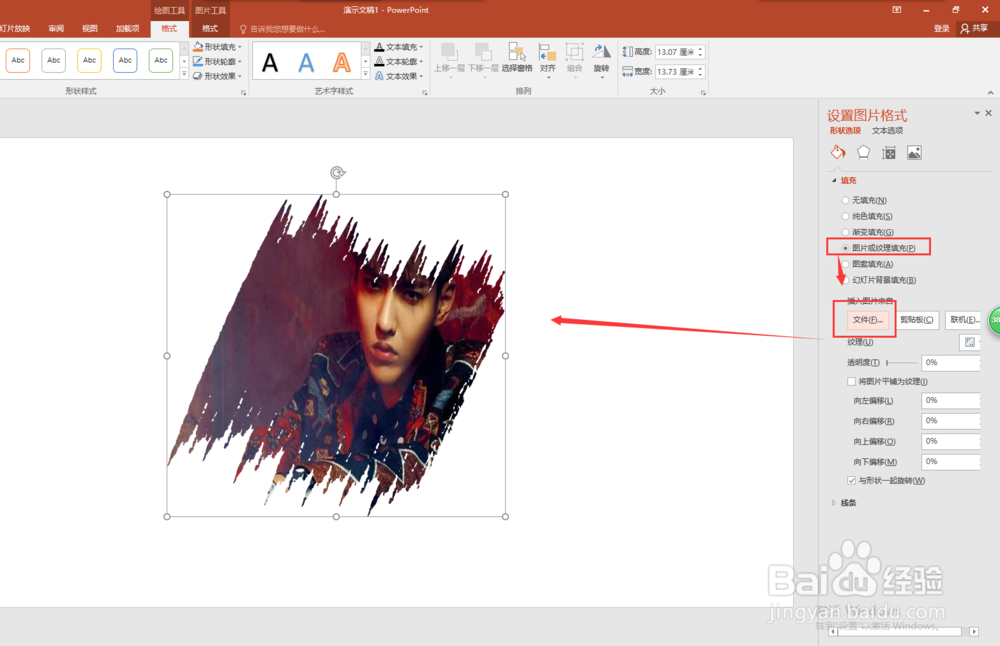1、在启动打开PPT 2016软件进行制作之前,我们先要把我们需要的字体下载安装好,所以,首先第一步打开百度,输入“road rage字体”,进行搜索,在搜索的结果中找到并下载我们的“road rage” 字体包。
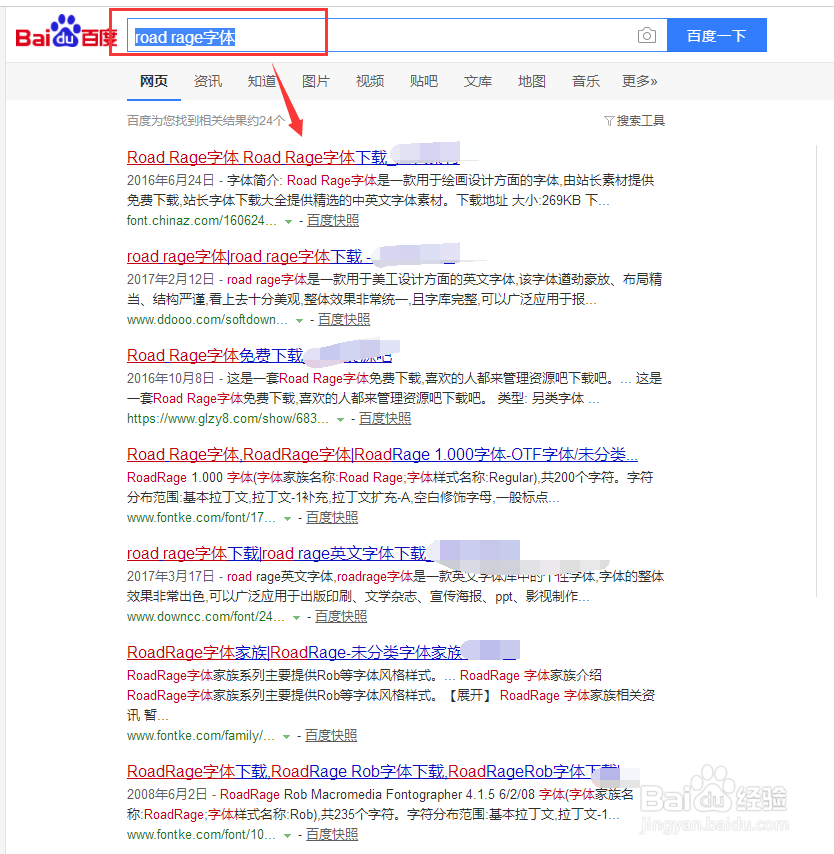
2、下载好字体之后,按电脑的快捷键win+R键,出现运行窗口,在运行窗口的输入框中输入“fonts”,然后按回车进行搜索,电脑会自动打开字体安装文件夹,我们直接将我们下载的字体选中拖入到字体安装的文件夹中,等待字体安装完成即可。

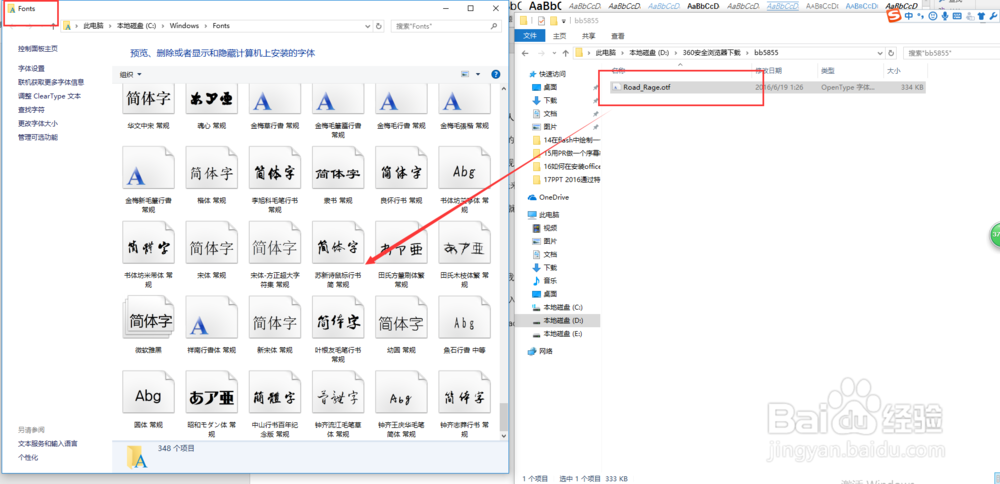
3、双击PPT 2016的快捷图标,启动并打开PPT 2016这个软件,在打开的PPT 2016软件界面中选择并鼠标单击“空白演示文稿”,新建一个空的PPT演示文稿。
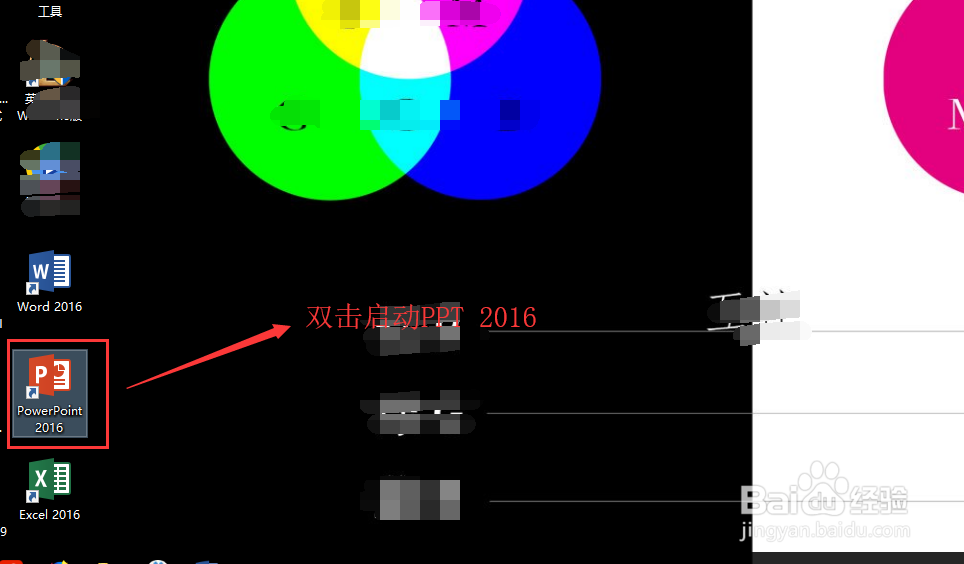

4、按键盘上的“caps lock”键,切换到大写英文字母的输入状态,然后在新建的空演示文稿的幻灯片页上输入大写英文字母“I”。
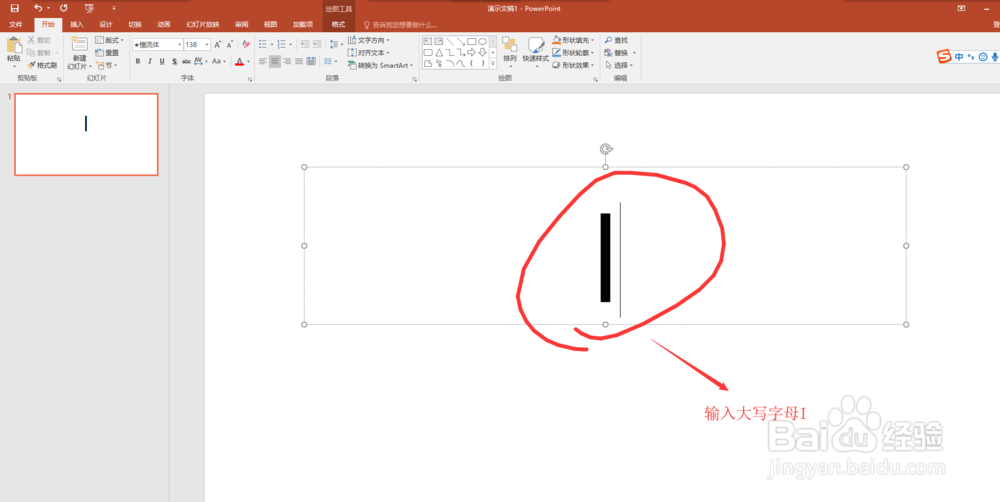
5、选中输入的大写英文字母“I”,在开始菜单的字体选择中选择“Road Rage”,就是我们之前下载安装的这个字体,当换成“Road Rage”这个字体之后,我们大写字母I就变成了一个墨迹的字体效果了,然后在将文字的字号调大,让这个文字大一点。
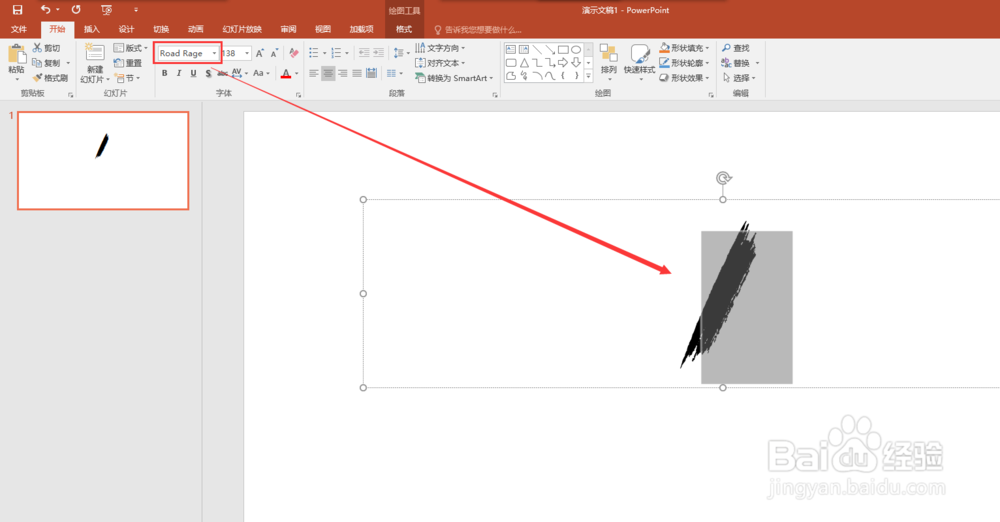
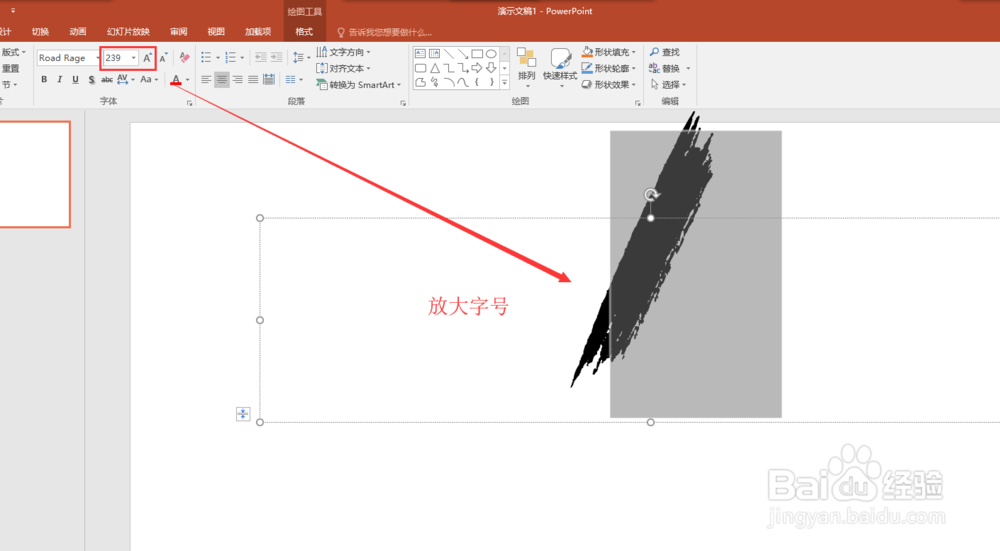
6、选中设置为“road rage”字体后的文字,按住键盘上的Ctrl辅助键,然后移动鼠标左键,复制出多个文字出来,然后用鼠标左键框选出所有文字,在格式中的合并形状命令中找到合并(联合)命令,将这么多的文字组合在一起。
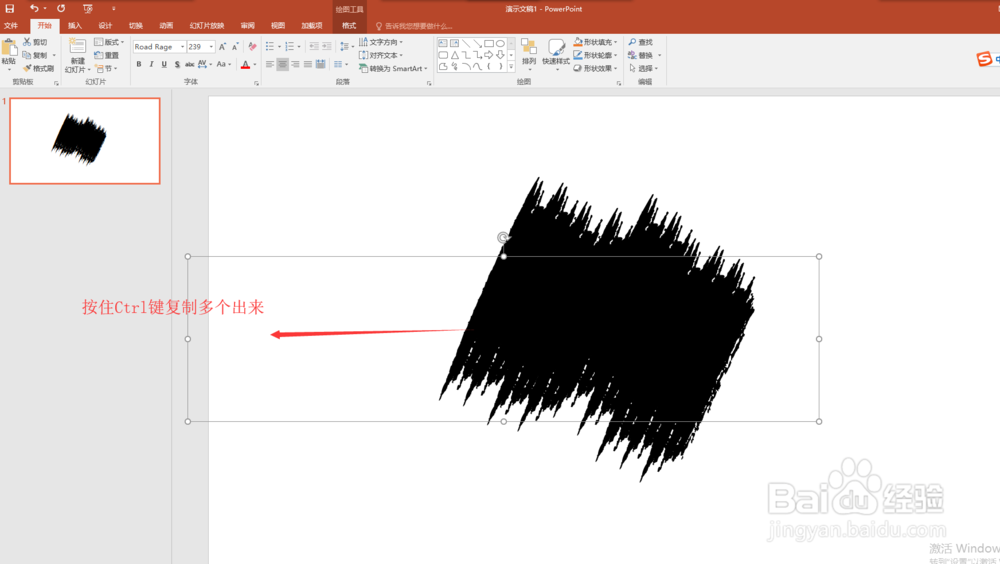
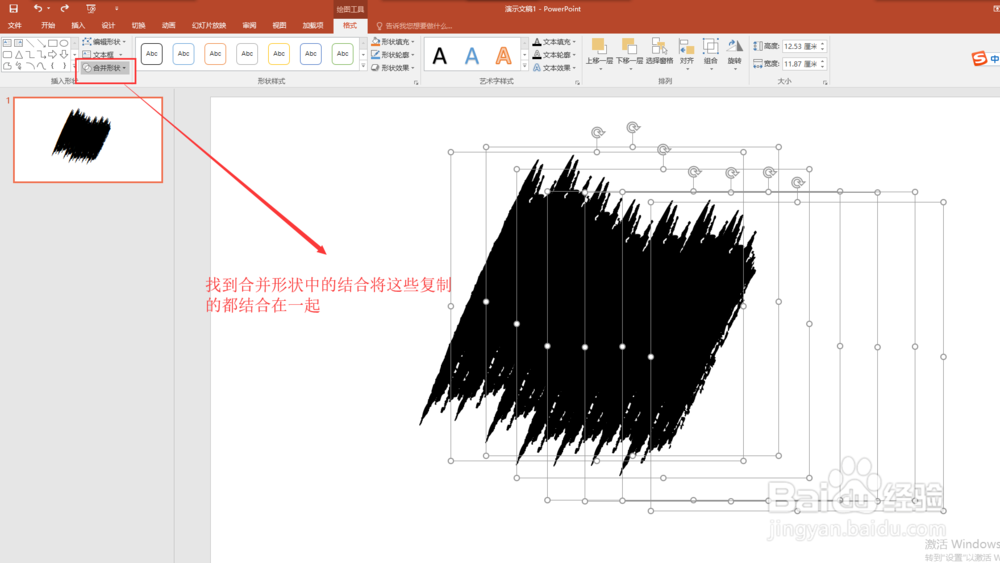
7、选中组合的文字,右键腱懒幺冁鼠标选择“设置形状格式”,会弹出设置图片格式窗口,在设置图片格式中选择填充,在填充中选择填充图片或纹理填充,来自文件,将我们提前准备好的图片素丌欠汹呙材选中进行导入并填充形状,最终得到了一个图片带有墨迹的效果。这样,我们就通过一个特殊的字体实现了这种墨迹效果了。