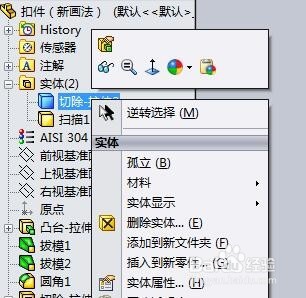1、点击上视基准面,使用直线工具,绘制如下草图
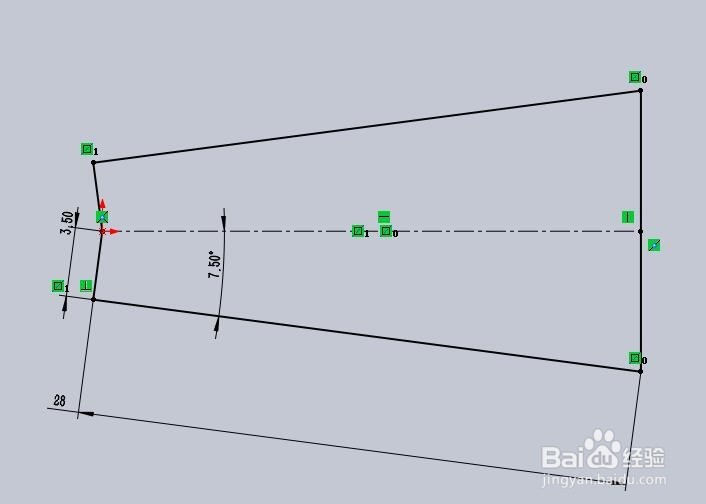
2、点击凸台-拉伸,选择距离为20mm
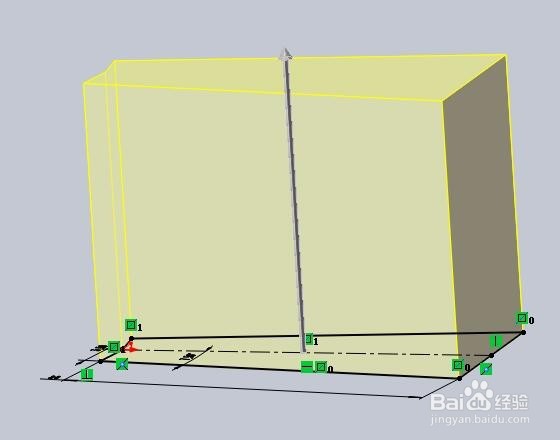
3、对图示平面进行拔模,角度为20度
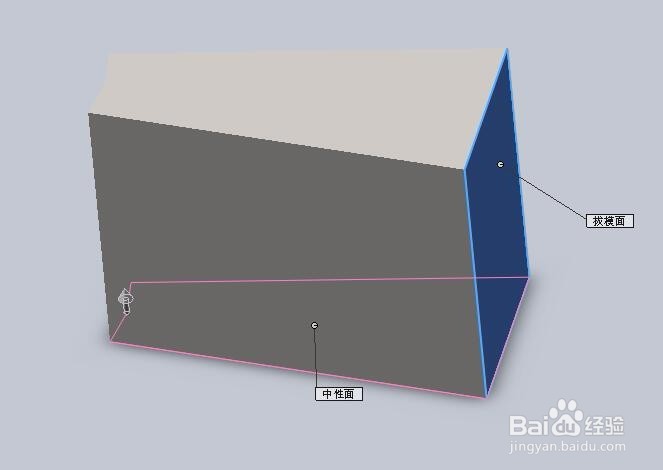
4、对图示平面进行拔模,角度为15度
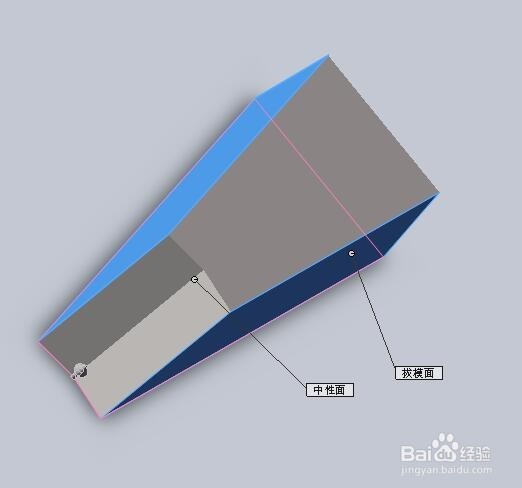
5、选择圆角,勾选多半径圆角,对图示三条边进行倒角处理
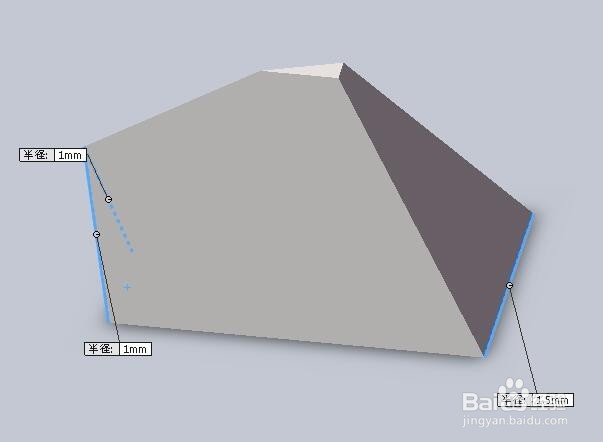
6、以拔模20度的面为基准面,绘制如下草图

7、选择拉伸切除,选择图示部分,进行拉伸切除,距离选择4mm
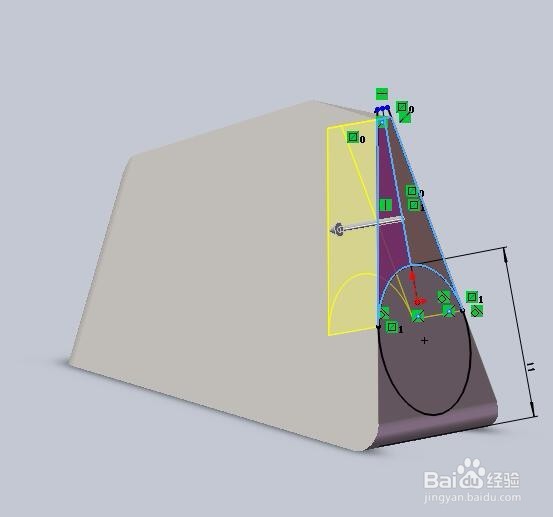
8、选择底面,绘制如下草图:
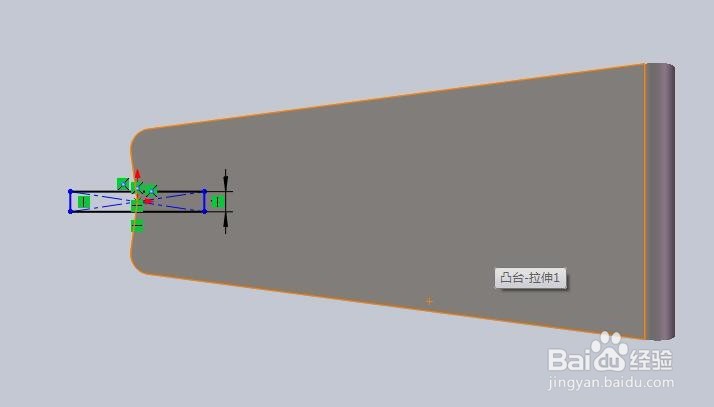
9、选择拉伸切除,距离选择4mm

10、选择曲线-组合曲线,点击图示边线,勾勒出线条
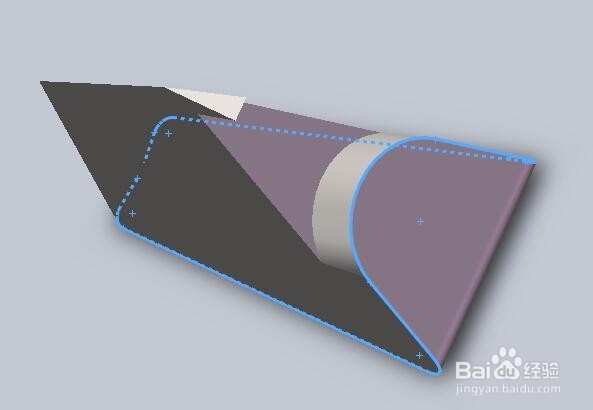
11、然后进行扫描的截面绘制,插入基准面,绘制圆形,直径1mm,完成草图。点击扫描,分别选择轮廓和路径,完成。注意:不合并结果

12、最后,删除或隐藏实体“切除-拉伸2”,完成