1、首先我们来到虚拟机,点击左上角的Finder->偏好设置
2、勾选我勾选的
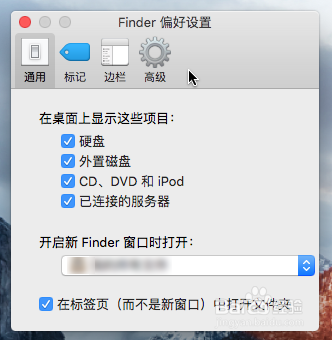
3、在vm上方的菜单栏选择虚拟机->安装Vmware Tools
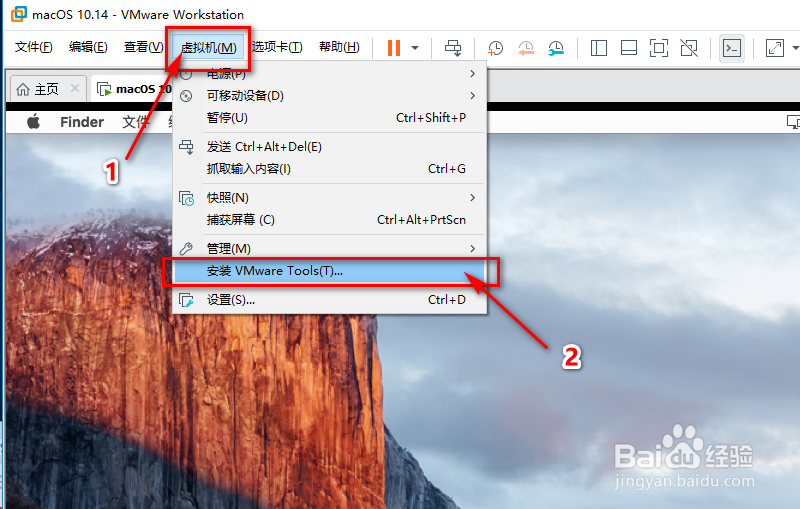
4、在弹出的窗口中点击 安装Vmware Tools 。
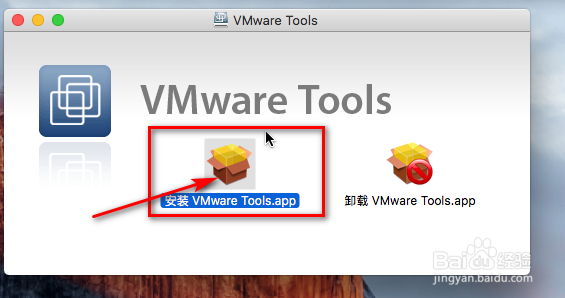
5、点击 继续 ,然后在点击继续。
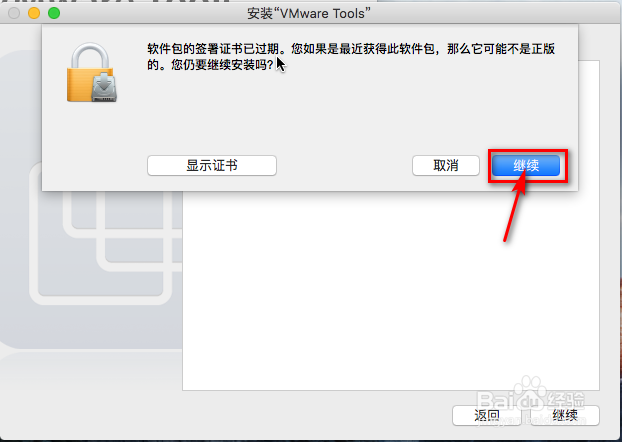

6、点击安装
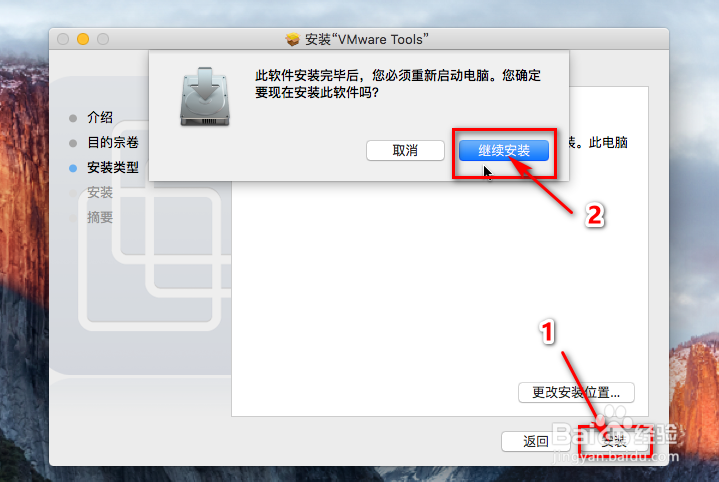
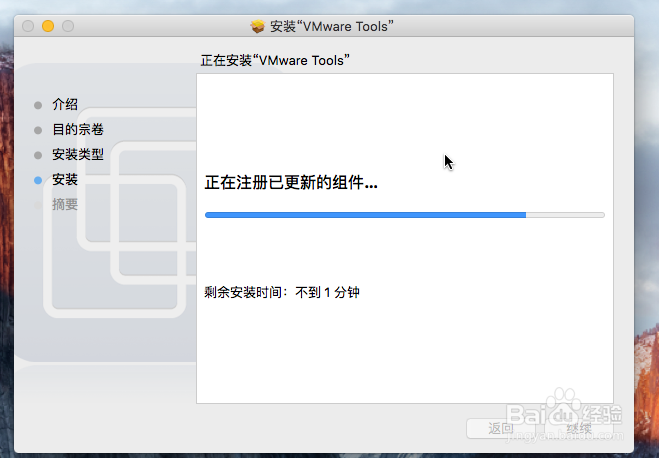
7、安装成功后需要重启计算机!
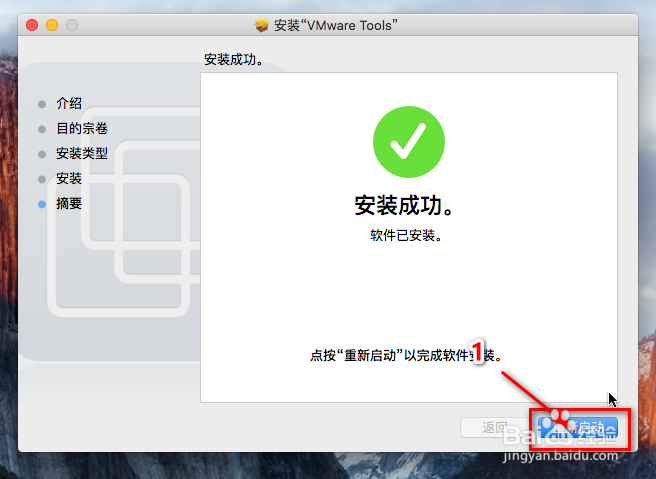
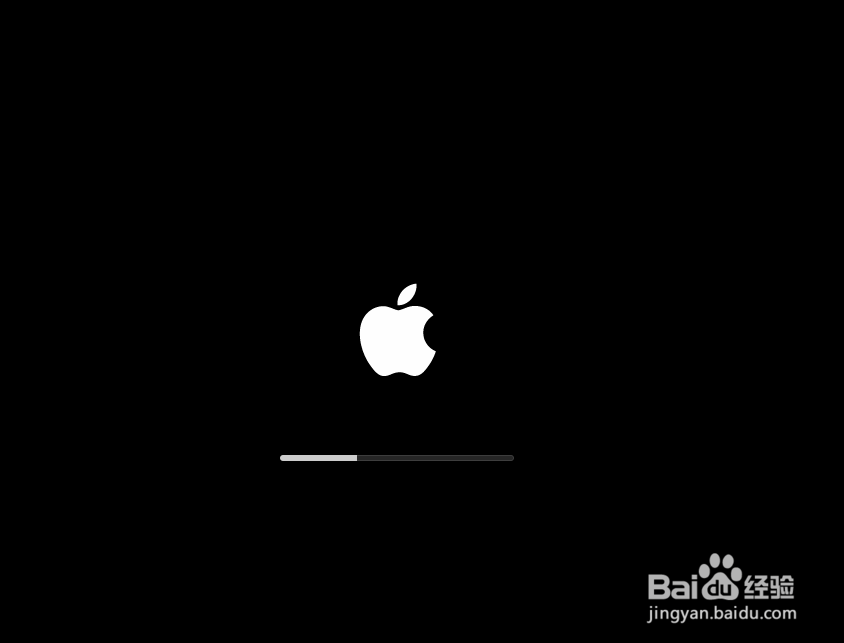
8、重启完毕后在vm菜单栏上选择 虚拟机->设置
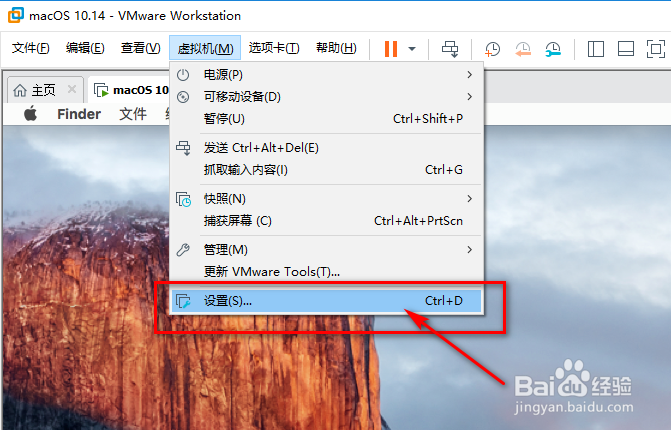
9、然后在 选项 内选择共享文件夹,并选择总是启用!
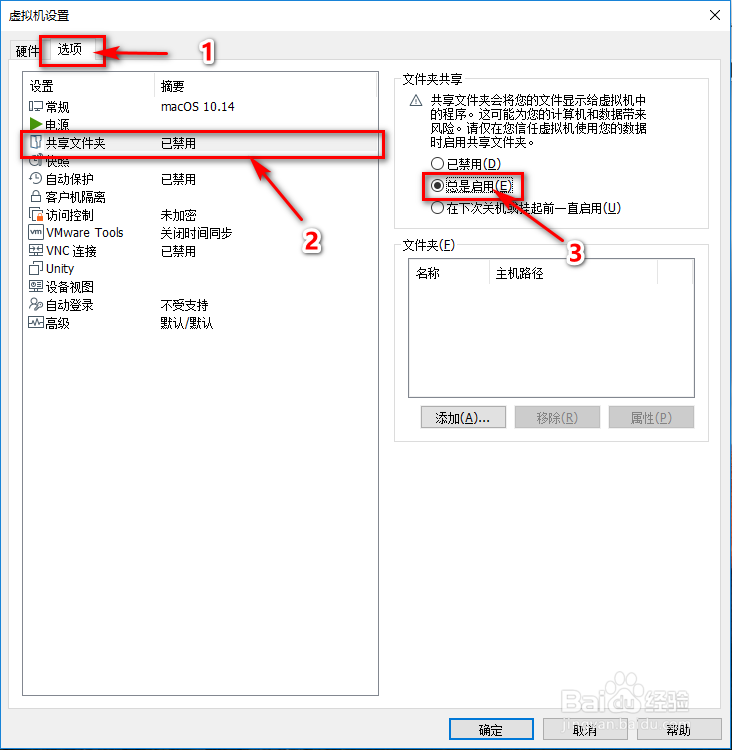
10、并添加一个共享文件夹,在向导窗口中点击下一步
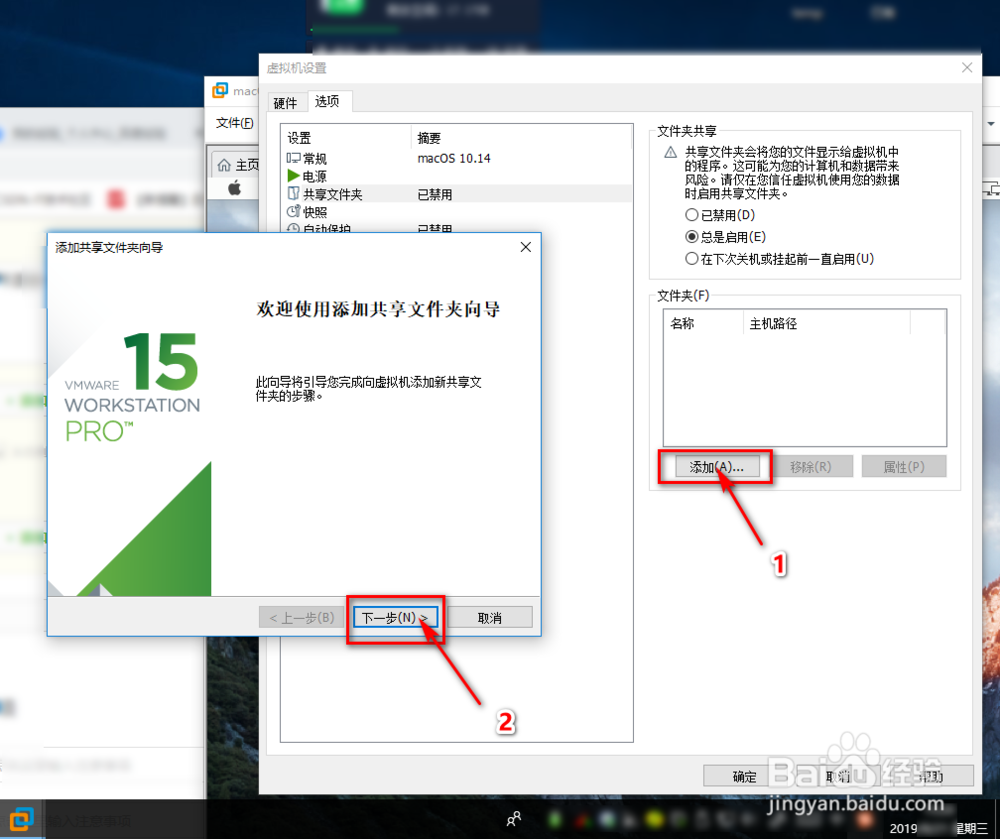
11、然后选择主机路径。并点击下一步,然后点击完成。
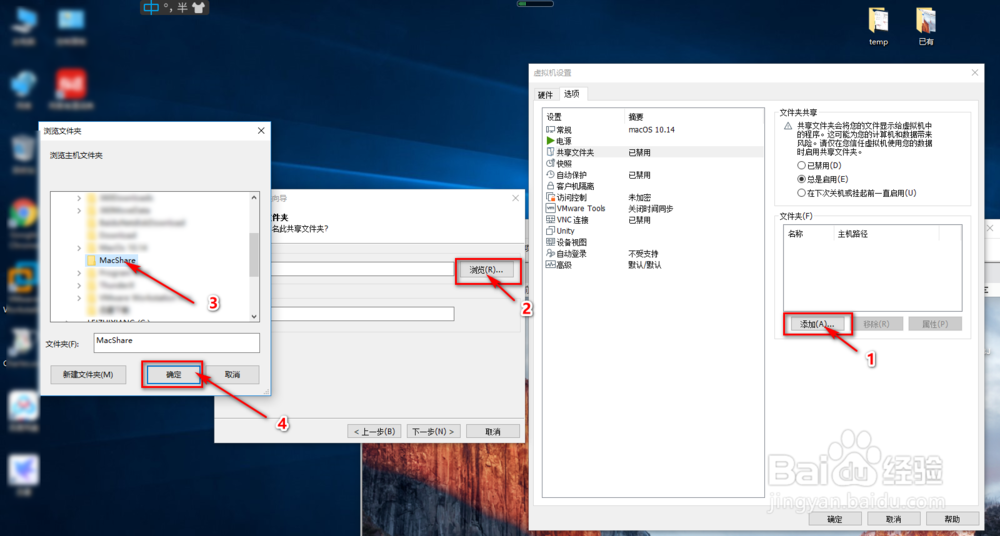
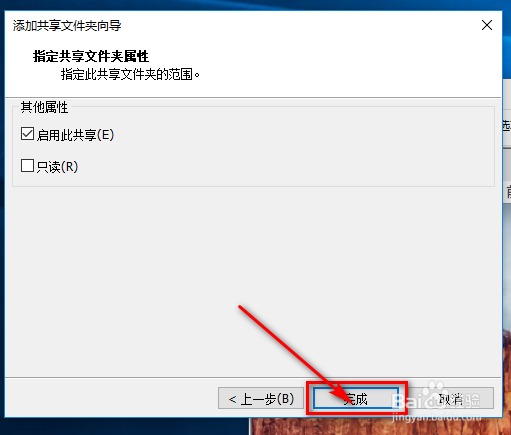
12、选中刚刚创建的共享文件夹,并点击确定。
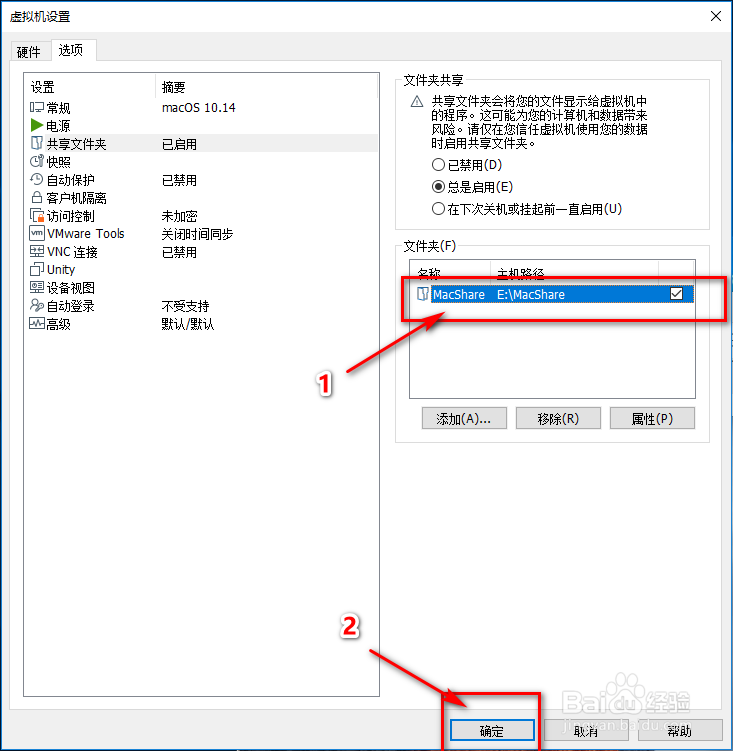
13、重启Mac虚拟机,ok!
