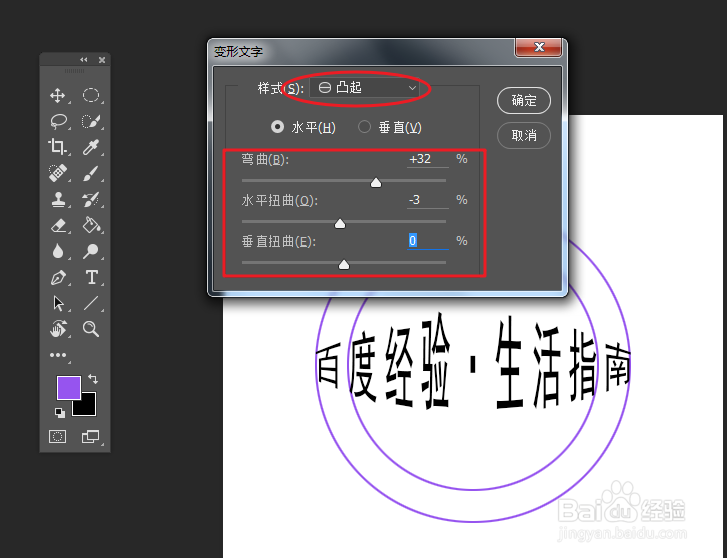PS是强大的图片制作软件,那么你知道如何快速制作双环凸出的文字效果献垴淄睬么?下面让我们跟着一下步骤,学习制作的方法吧!

工具/原料
Photoshop
一、建立新文档并创建选区
1、通过“文件>新建”命令,快速建立一个新的文档。
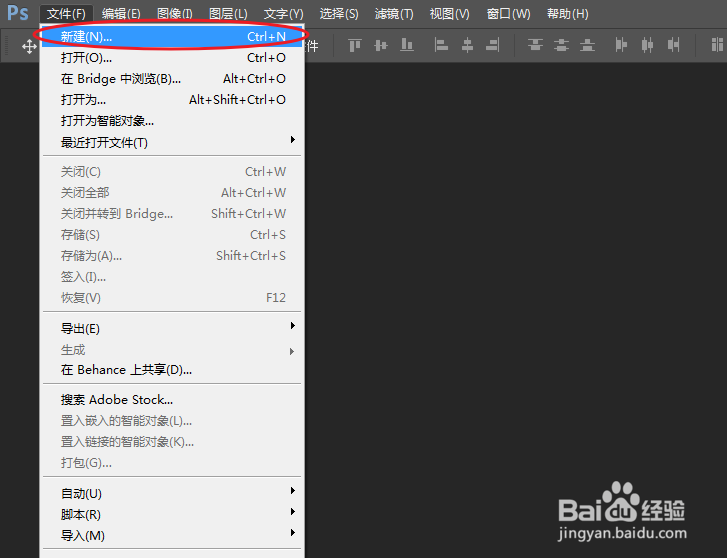
2、尺寸大小更改为:500×500,分辨率设为:72像素/英寸。
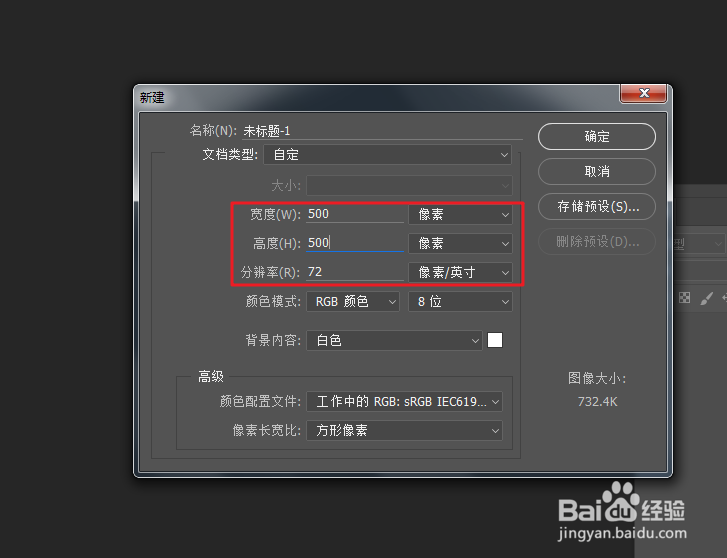
3、长按鼠标左键,选择子级菜单下的“椭圆选框”工具。
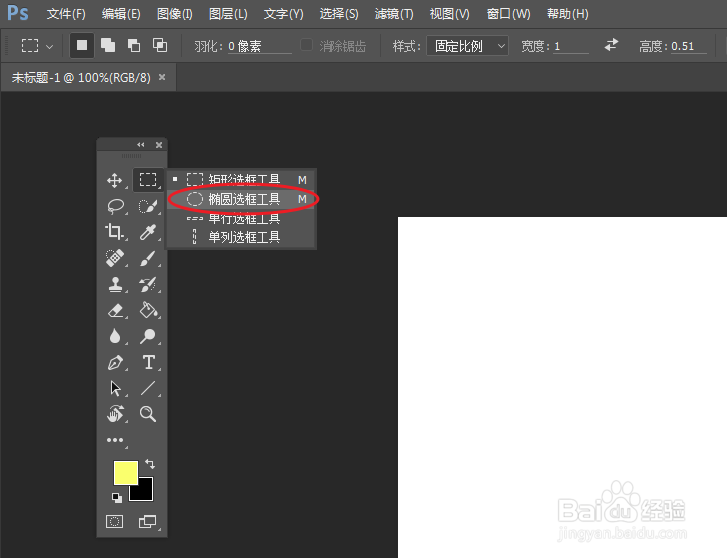
4、在画布空白区域,按住Shift键快速绘制一个正圆选区。
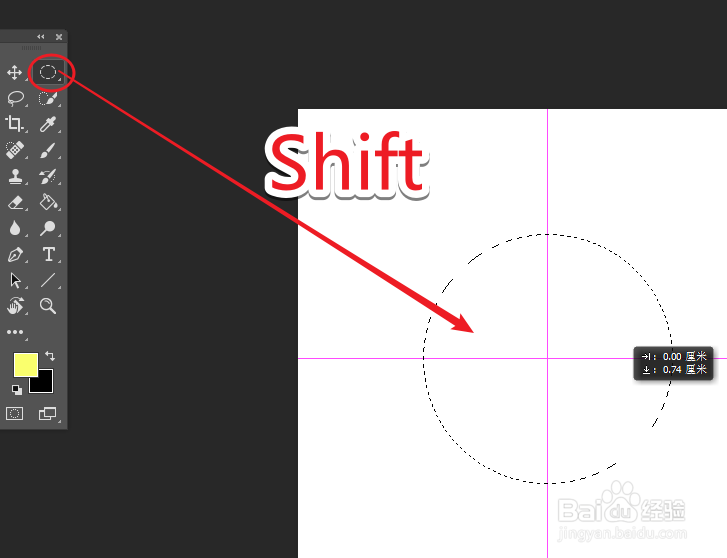
二、描边选区并制作凸出文本
1、执行:“编辑>描边”命令,快速的为当前的选区进行描边。
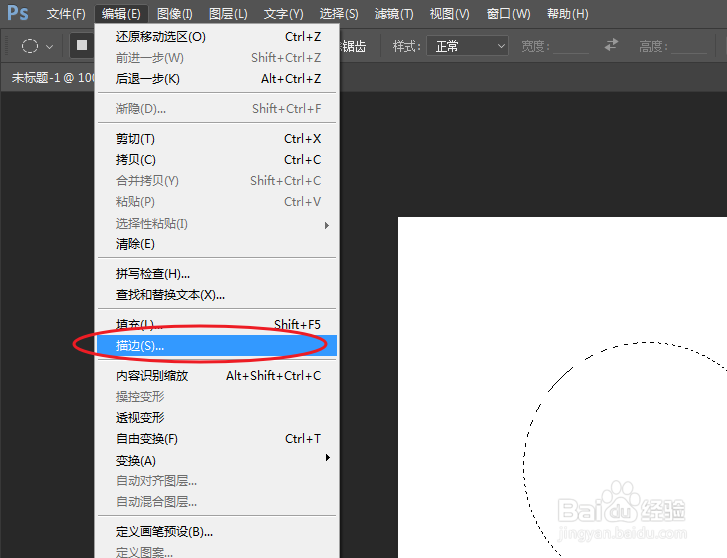
2、将描边宽度设为:2px,颜色更改为:紫色(#9654ef),位置设为:居中。

3、使用以上相同的方法,再次制作一个圆环,完成双环效果。
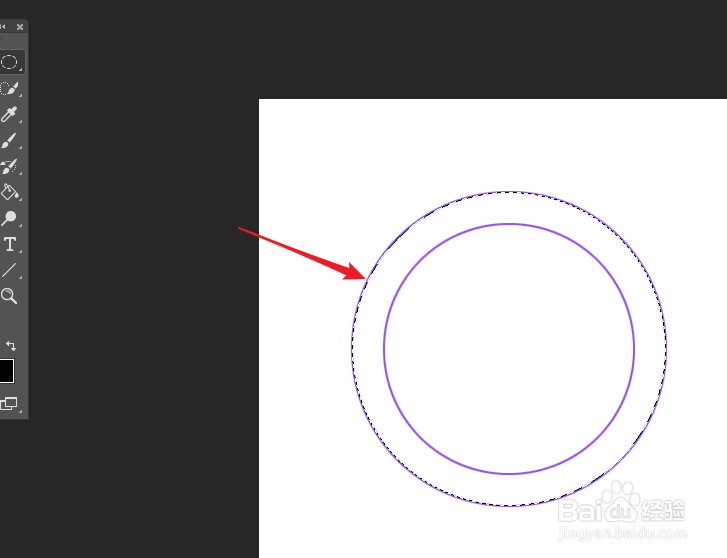
4、选择文本工具,在圆环的中心位置输入文本内容,单击工具栏上的“创建文字变形”,使文本产生形状变化。
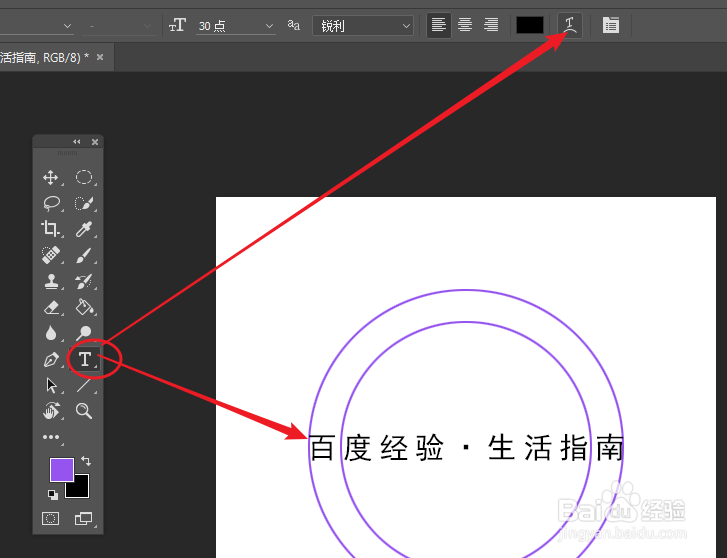
5、将样式设为凸起,根据图示调整参数,使文字产生变形效果。