1、双击Flash CS3图标
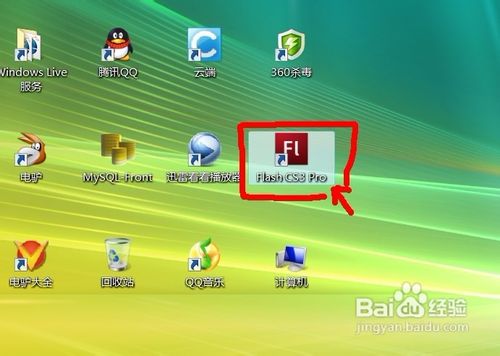
2、选择Flash文件(ActionScript2.0)
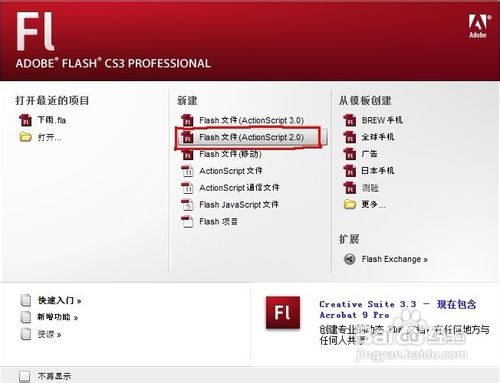
3、一个新文件就打开了
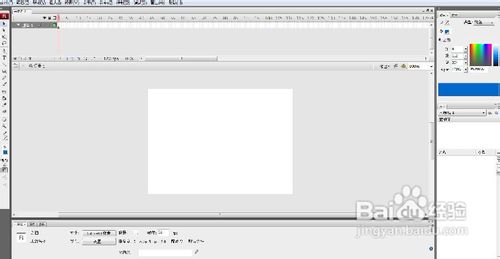
4、点击场景任意地方,在下方属性里,选择背景为黑色。
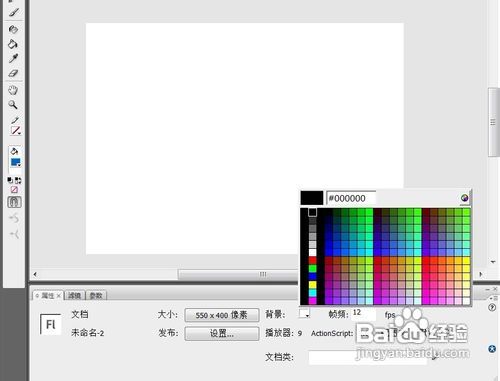
5、选中“图层1”中第1爷颔帘涝帧,使用“文本工具”在场景中创建文字,选中文字在属性里设“字体”、“字号”、“颜色”。
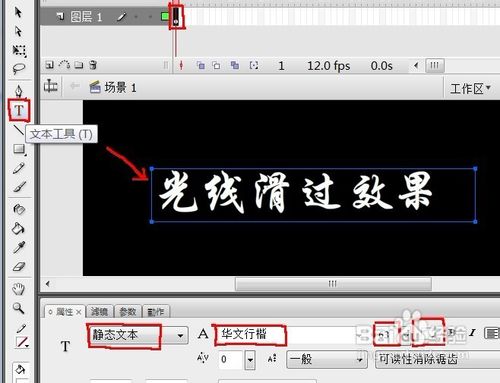
6、新建一个图层“图层2”
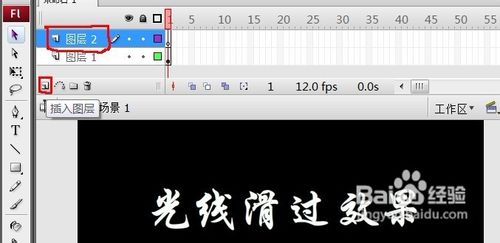
7、选择“图层1”的第1帧,右键选择“复制帧”
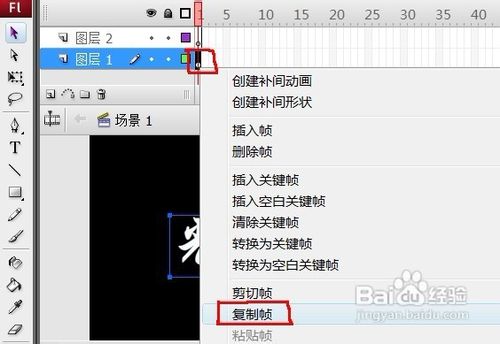
8、选择“图层2”中第1帧,右键选择“粘贴帧”
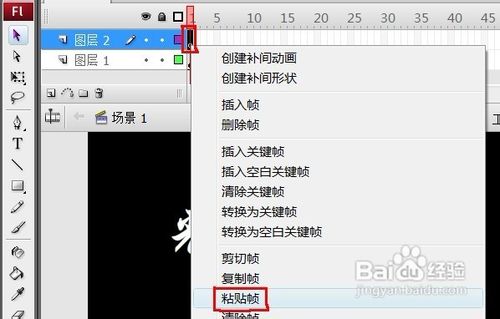
9、新建一个图层“图层3”
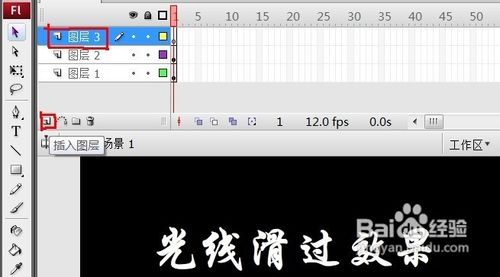
10、使用“矩形工具”在“图层3”中的第1帧上绘制一个边线为无色,内部填充为黑白线形渐变的矩形。

11、选择绘制的渐变矩形,在右边调色板里设渐变类形为“线性”,调节渐变效果,i渐变两边的黑色Alpha值设为“0”
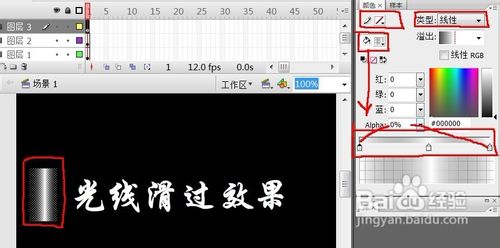
12、使用“任意变形工具”将渐变的矩形顺时针旋转
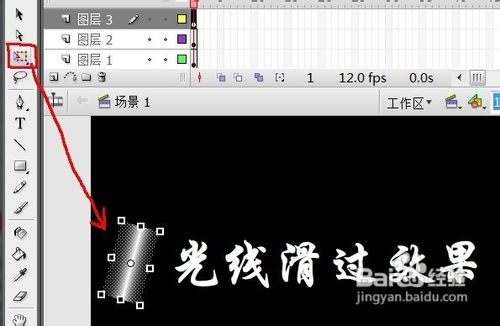
13、把“图层3”拖到“图层2”下面
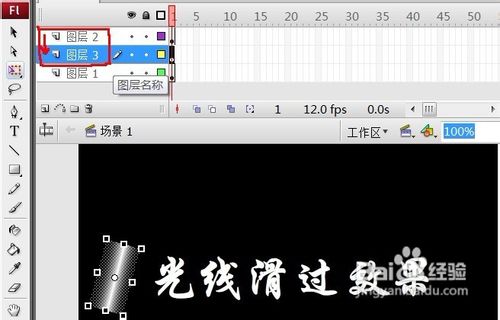
14、按住Ctrl同时选中“图层1”和“图层2”中的第30帧,右键选择“插入帧”
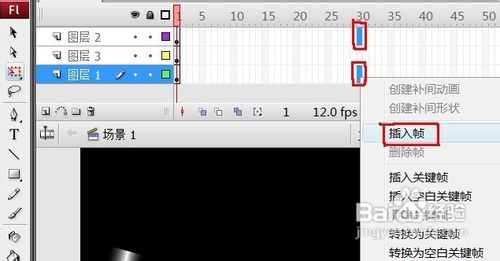
15、选中“图层3”中的第30帧,右键选择“插入关键帧”
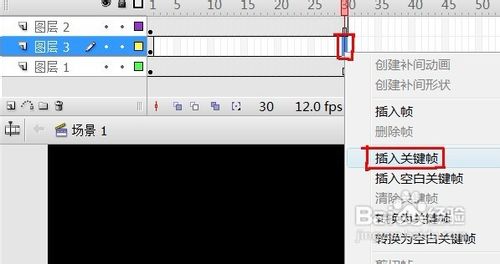
16、选中“图层3”中的第30帧,将位于左侧的矩形水平移动到画面的右侧
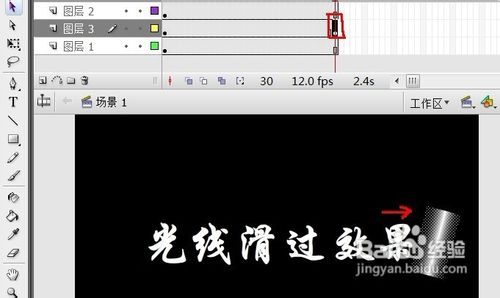
17、选中“图层3”第1帧至第30帧中的任意一帧,右键选择“创建补间形状”
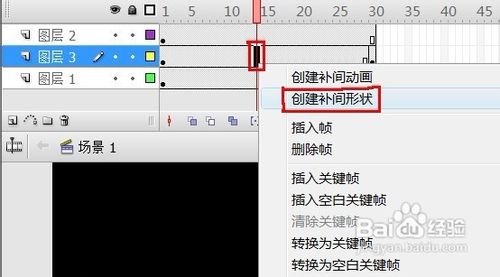
18、选择“图层2”的层名称位置,右键选择“遮罩层”
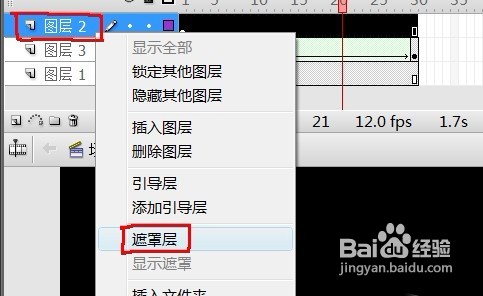
19、OK了,按CTRL+ENTER,效果出来了。
