1、如下图所示,打开UG10.0软件,新建一个空白的模型文件,然后另存为“齿轮拨叉”。

2、如下图所示,执行【菜单——插入——设计特征——圆柱体】,指定矢量X轴,指定点:坐标-28.5,0,0,设置尺寸:直径52,高度57,点击“应用”。
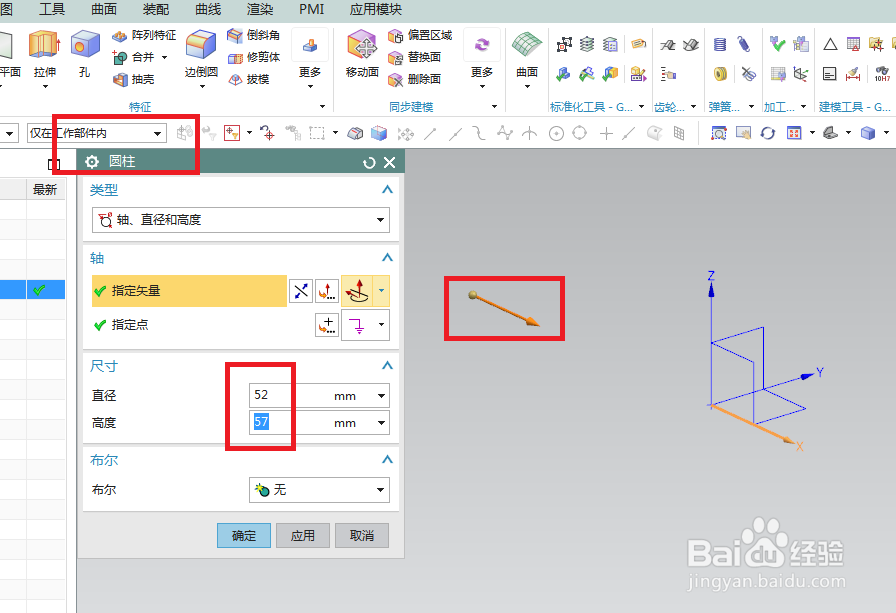
3、如下图所示,指定矢量X轴,指定点:坐标-10,0,117,设置尺寸:直径80,高度20,点击确定。
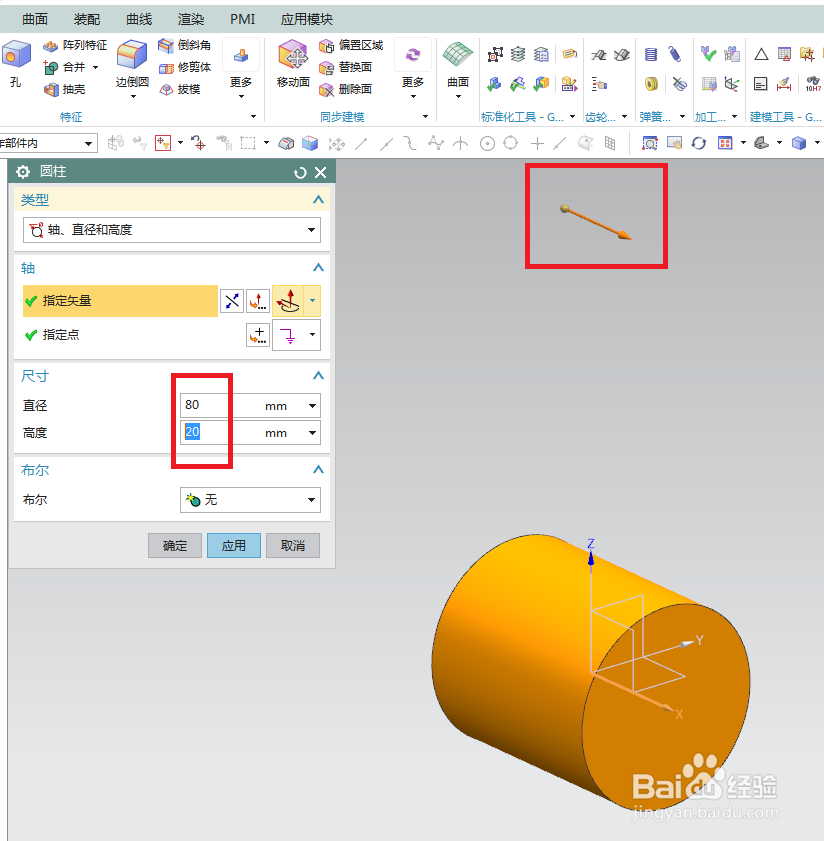
4、如下图所示,执行【拉伸——YZ平面】,直接进入草图。
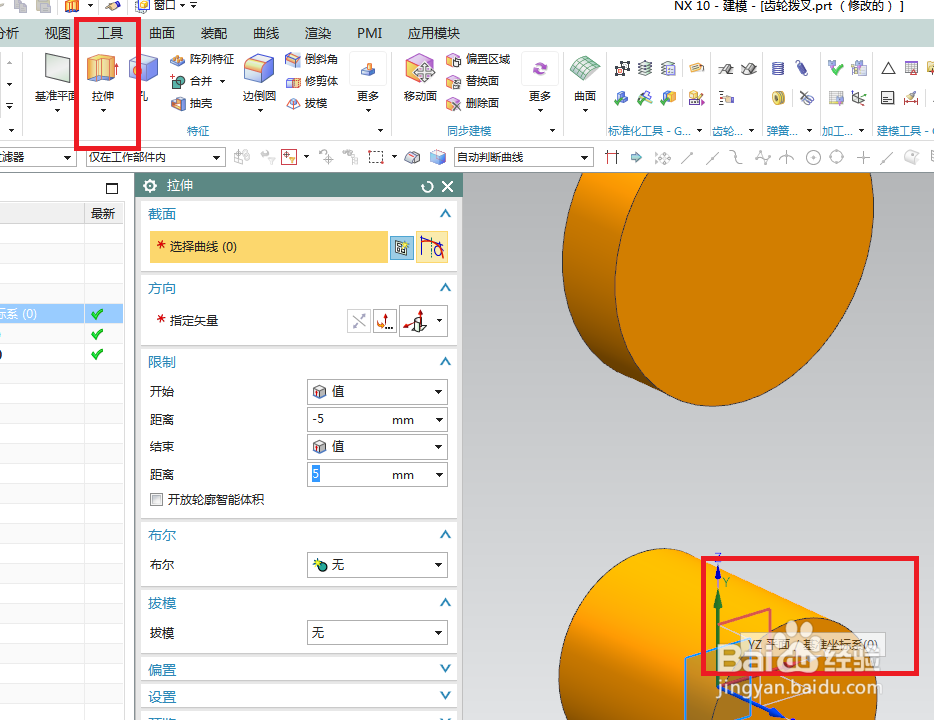
5、如下图所示,进入草图,激活投影曲线命令,将两个圆投影成圆形,激活直线命令,画两条线段,分别与圆相切,激活快速修剪命令,将两个整圆修剪成两个圆弧线段,点击完成,退出草图。
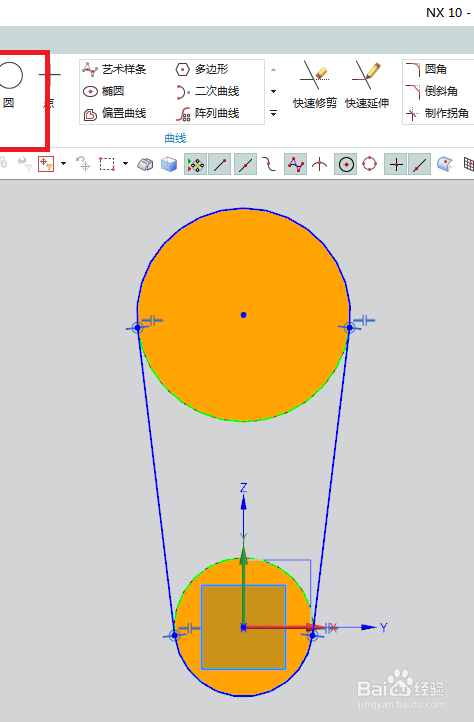
6、如下图所示,设置限制为:-7开始,7结束,点击确定。
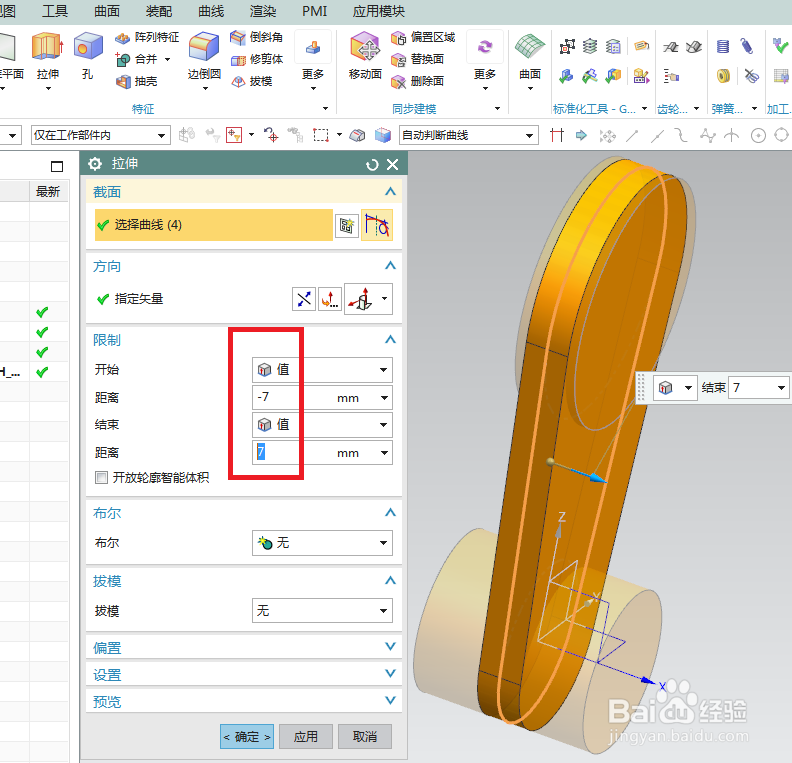
7、如下图所示,点击工具栏中 的 “合并” 图标,点击先后点击所有实体,点击确定。
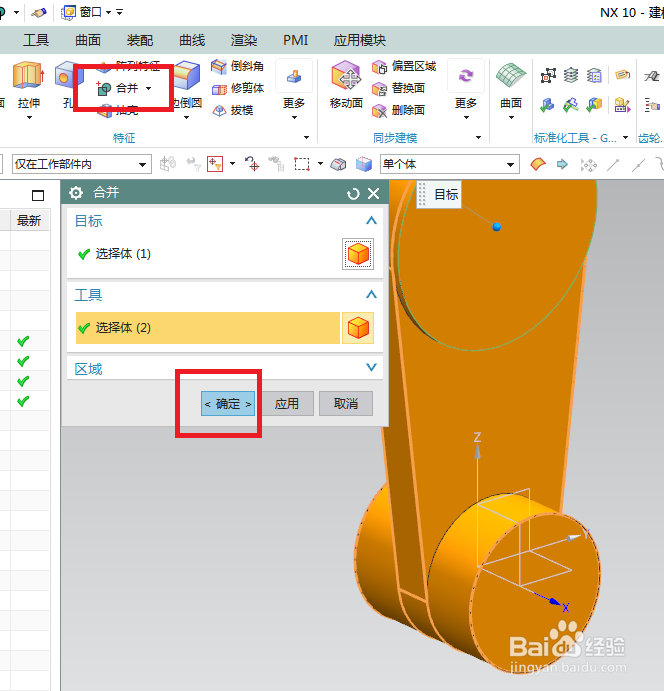
8、如下图所示,执行【菜单——插入——设计特征——筋板】,点击基准坐标系中的XZ平面。

9、如下图所示,进入草图,激活直线命令,画一条斜线段,激活快速尺寸命令,标注尺寸:40、0.5、26、4,点击完成,退出草图。

10、如下图所示,回到“筋板”对话框,设置尺寸对称,厚度10,点击确定,。

11、如下图所示,执行【更多——镜像特征】,要镜像的特征选择“筋板”,镜像平面选择YZ平面,点击确定。

12、如下图所示,点击工具栏中的孔图标,指定点,点击小圆柱左端圆心,设置尺寸直径25,深度100,点击“应用”。

13、如下图所示,指定点,大圆左端圆心,修改直径为51,点击确定。
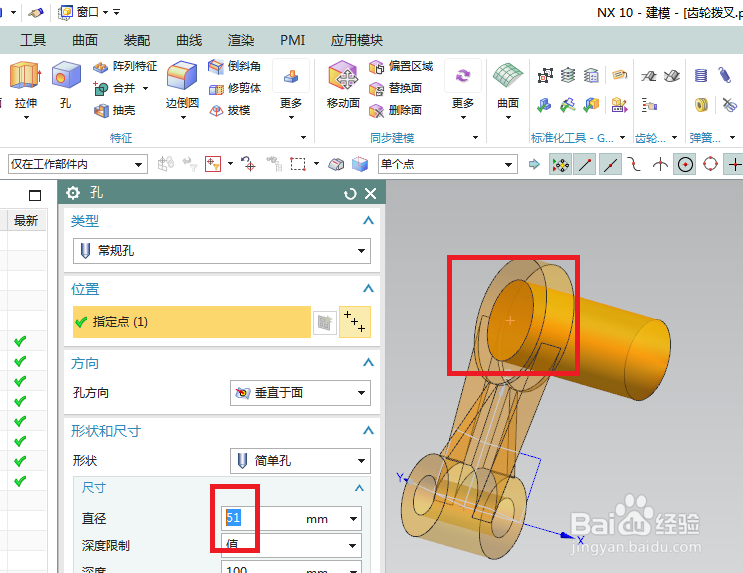
14、如下图所示,点击工具栏中的倒斜角图标,点击两个内孔四条边线,设置距离为2,点击确定。

15、如下图所示,执行【拉伸——YZ平面】,直接进入草图。
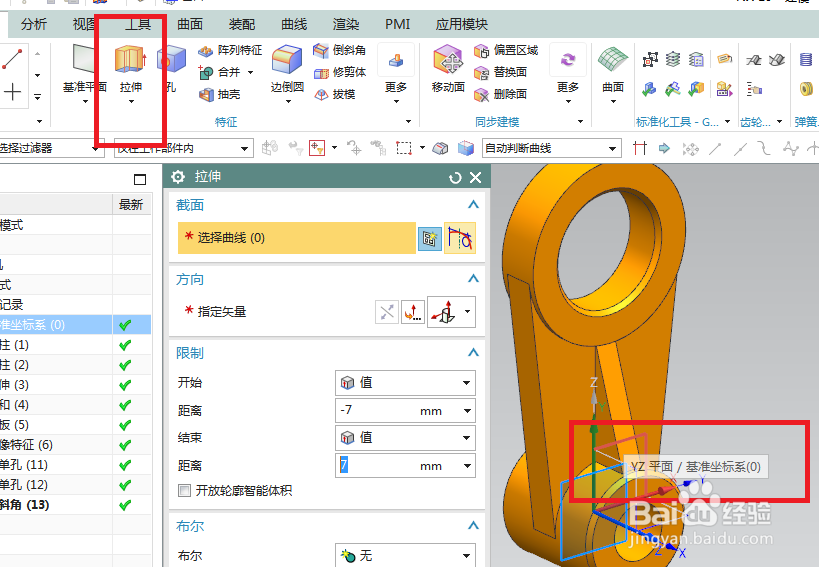
16、如下图所示,激活矩形命令,画一个矩形,激活快速尺寸命令,标注尺寸:3.0,点击完成,退出草图。
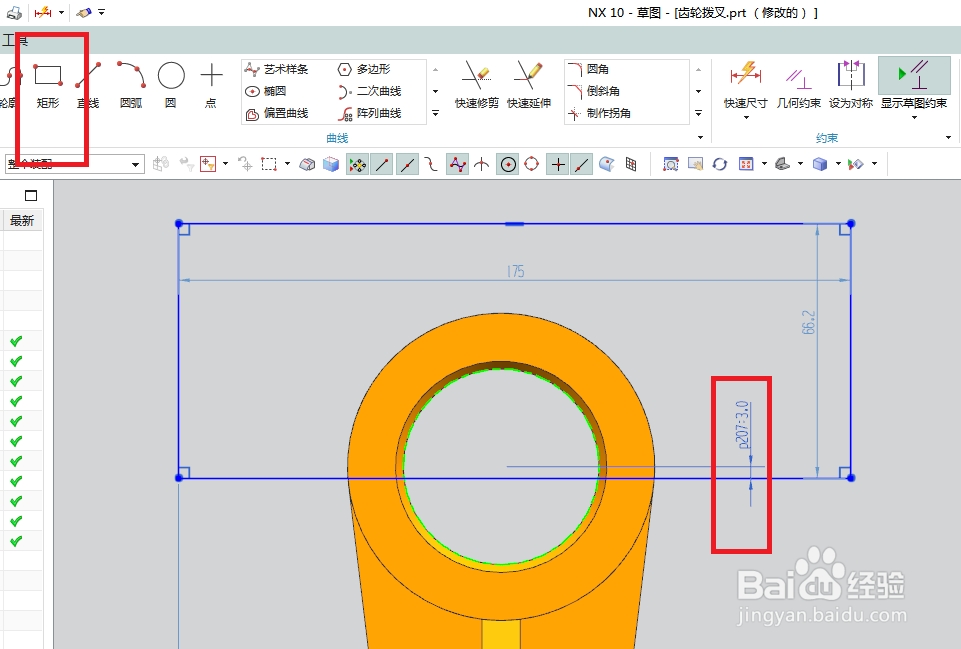
17、如下图所示,设置限制:-20开始,20结束,布尔求差,点击确定。
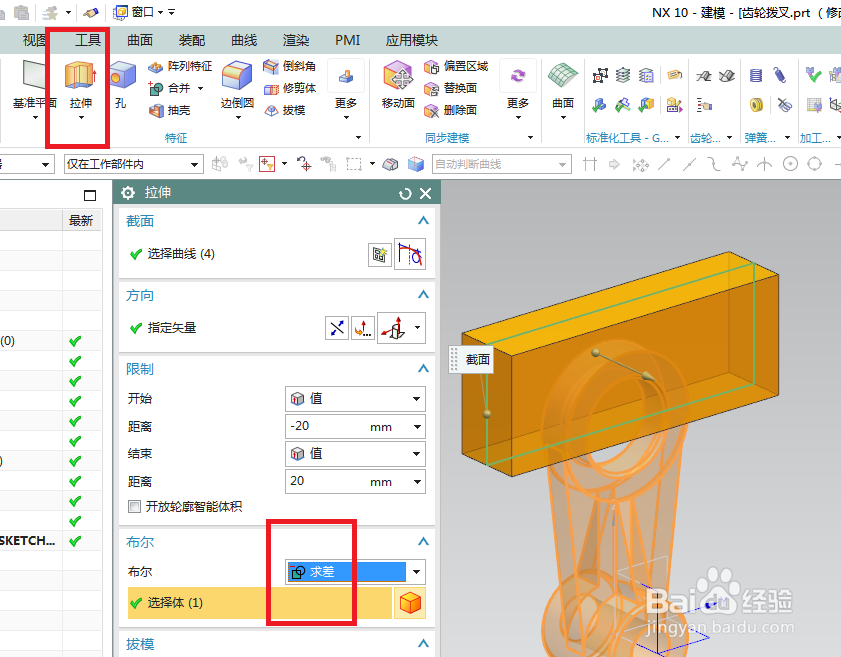
18、如下图所示,倒斜角——四条实体边线——距离为1,——点击确定,快速完成倒斜角操作。
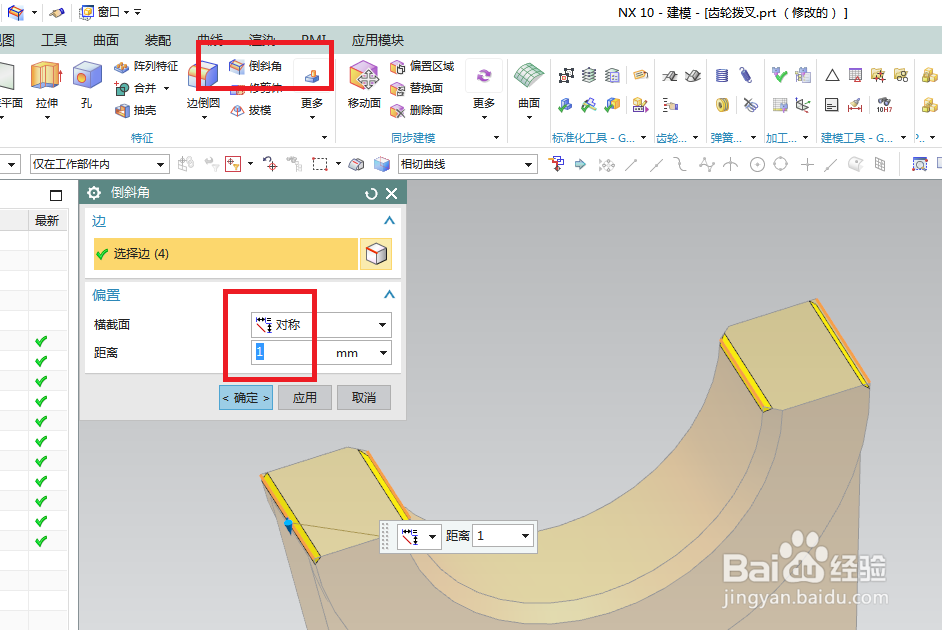
19、如下图所示,点击工具栏中的“基准平面”图标,点击XY平面和XZ平面,点击确定。
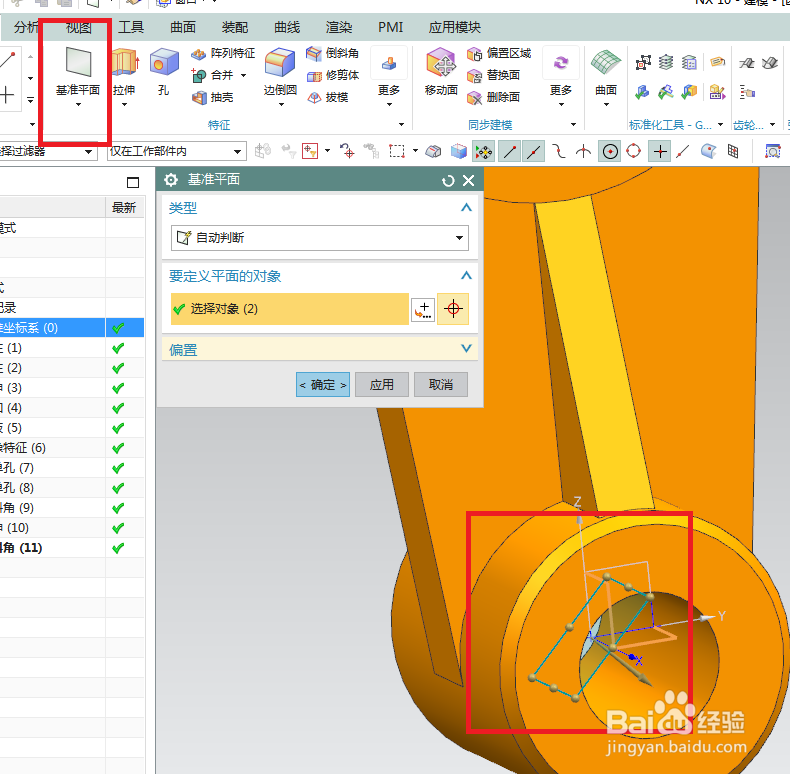
20、如下图所示,点击工具栏中的拉伸图标,点击新建的基准平面。
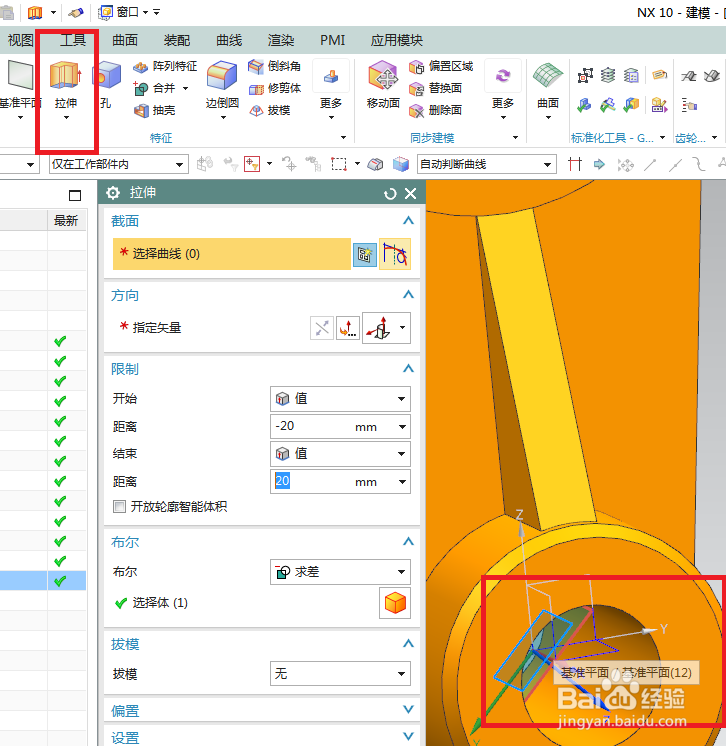
21、如下图所示,进入草图,激活圆命令,画一个圆,双击修改尺寸:0.0、 ø10.0、10.0,点击完成,退出草图。

22、如下图所示,回到拉伸对话框,设置限制:-100开始,100结束,布尔求差,点击确定。

23、如下图所示,隐藏所有的基准,显示设置为么色,渲染——真实着色——全局材料钢——完成这些,这个齿轮拨叉就算是建模完成了。
