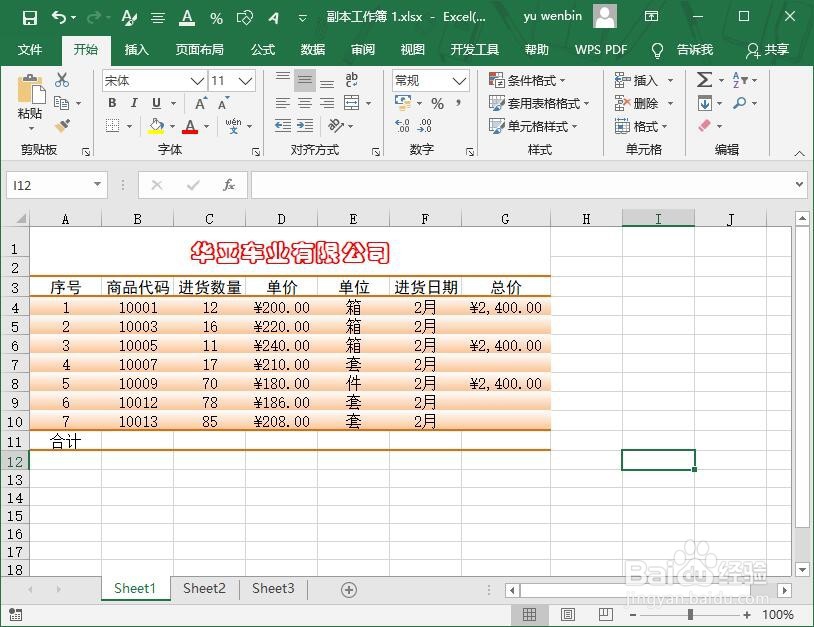1、打开Excel文档,选择需要设置边框的单侍厚治越元格区域。在选择区域右击鼠标,在弹出的快捷菜单中选择,设置单元格格式。在对话框中切换到边框选项卡,在左侧选择直线样式,选择需要的颜色。在对话框的右侧选择添加边框的样式,单击确定按钮。关闭对话框,所选单元格就添加上了边框,选择其他单元格区域,右击鼠标,在弹出的快捷菜单中选择,设置单元格格式。在对话框中切换到填充选项卡,单击填充效果按钮。在对话框中设置双色渐变填充,单击确定按钮。关闭对话框返回到文档中,可以看到添加边框和填充底纹的效果。

2、在选择区域右击鼠标,在弹出的快捷菜单中选择,设置单元格格式。在对话框中切换到边框选项卡,在左侧选择直线样式,选择需要的颜色。在对话框的右侧选择添加边框的样式,单击确定按钮。关闭对话框,所选单元格就添加上了边框,选择其他单元格区域,右击鼠标,在弹出的快捷菜单中选择,设置单元格格式。在对话框中切换到填充选项卡,单击填充效果按钮。在对话框中设置双色渐变填充,单击确定按钮。关闭对话框返回到文档中,可以看到添加边框和填充底纹的效果。

3、在对话框中切换到边框选项卡,在左侧选择直线样式,选择需要的颜色。在对话框的右侧选择添加边框的样式,单击确定按钮。关闭对话框,所选单元格就添加上了边框,选择其他单元格区域,右击鼠标,在弹出的快捷菜单中选择,设置单元格格式。在对话框中切换到填充选项卡,单击填充效果按钮。在对话框中设置双色渐变填充,单击确定按钮。关闭对话框返回到文档中,可以看到添加边框和填充底纹的效果。
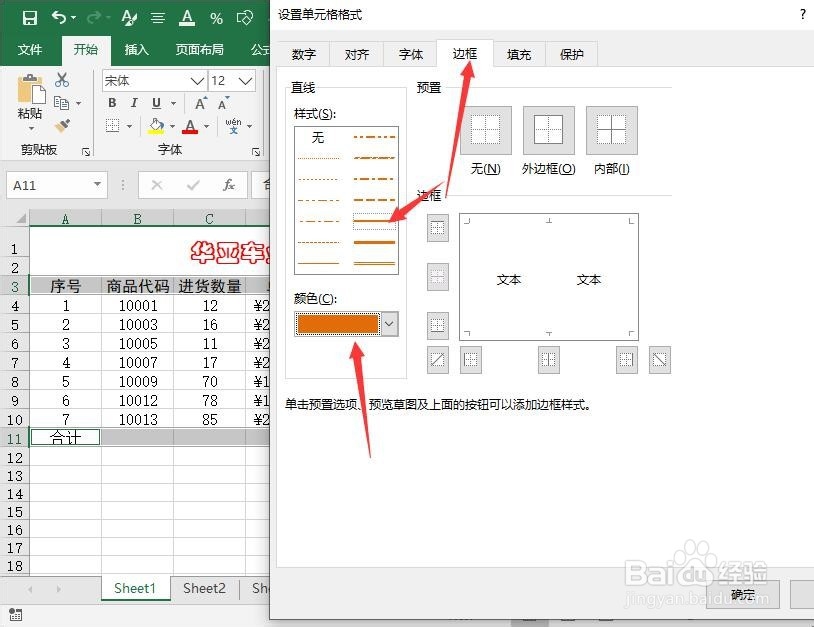
4、在对话框的右侧选择添加边框的样式,单击确定按钮。关闭对话框,所选单元格就添加上了边框,选择其他单元格区域,右击鼠标,在弹出的快捷菜单中选择,设置单元格格式。在对话框中切换到填充选项卡,单击填充效果按钮。在对话框中设置双色渐变填充,单击确定按钮。关闭对话框返回到文档中,可以看到添加边框和填充底纹的效果。
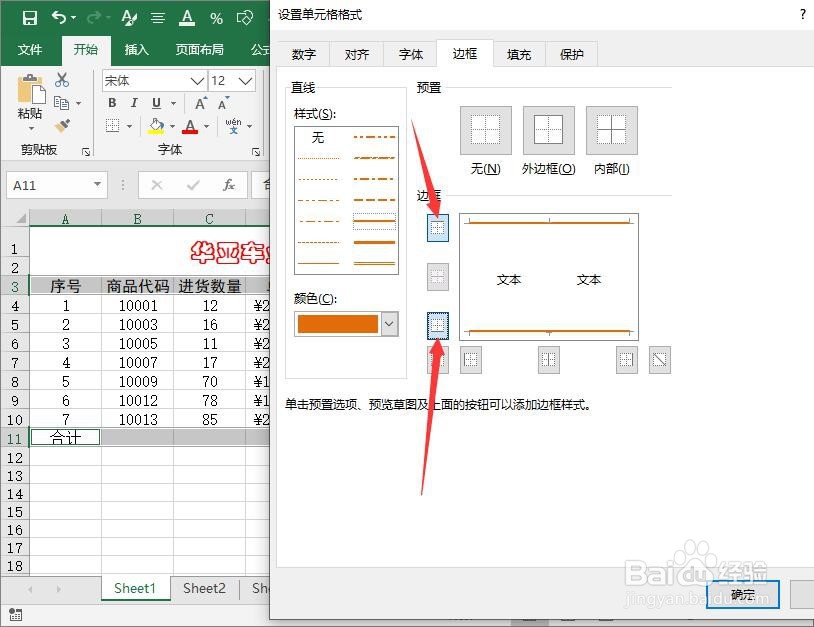
5、关闭对话框,所选单元格就添加上了边框,选择其他单元格区域,右击鼠标,在弹出的快捷菜单中选择,设置单元格格式。在对话框中切换到填充选项卡,单击填充效果按钮。在对话框中设置双色渐变填充,单击确定按钮。关闭对话框返回到文档中,可以看到添加边框和填充底纹的效果。
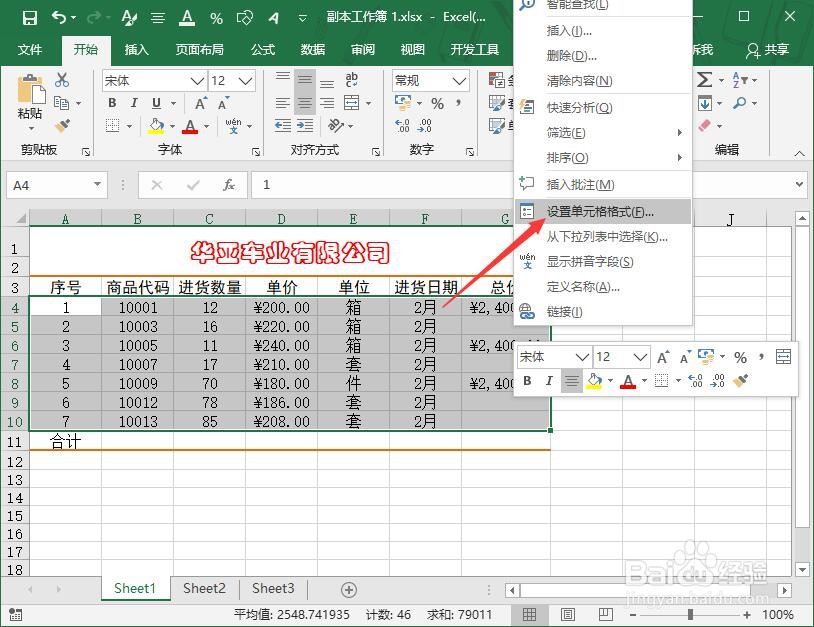
6、弹出的快捷菜单中选择,设置单元格格式。在对话框中切换到填充选项卡,单击填充效果按钮。在对话框中设置双色渐变填充,单击确定按钮。关闭对话框返回到文档中,可以看到添加边框和填充底纹的效果。
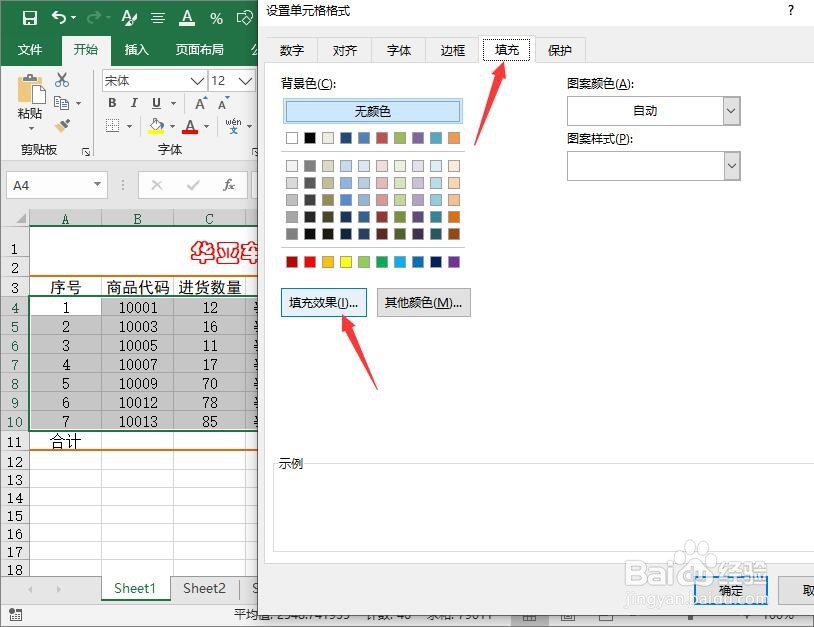
7、在对话框中切换到填充选项卡,单击填充效果按钮。在对话框中设置双色渐变填充,单击确定按钮。关闭对话框返回到文档中,可以看到添加边框和填充底纹的效果。
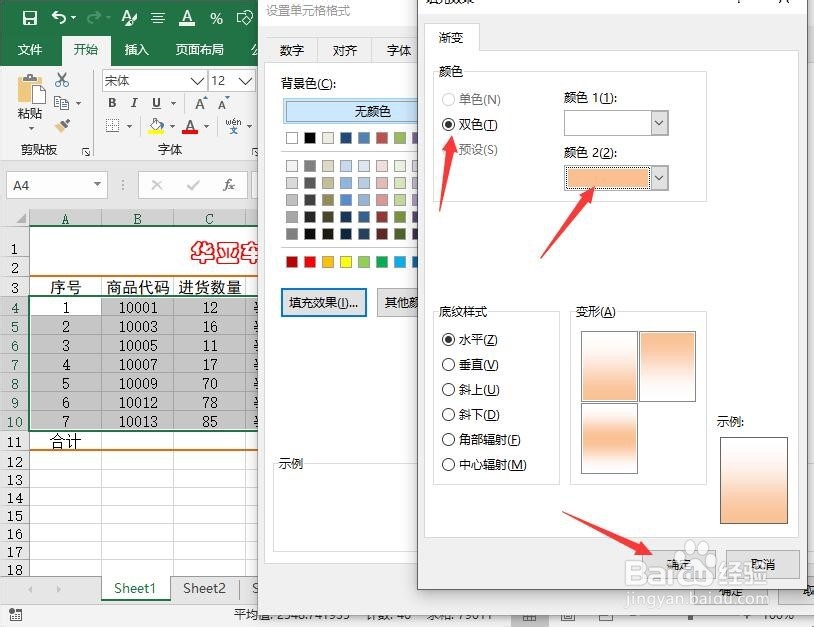
8、关闭对话框返回到文档中,可以看到添加边框和填充底纹的效果。