1、Windows 10系统Microsoft Edge浏览器导出导入收藏夹的方法M坡纠课柩icrosoft Edge浏览器导出钝鸵捎貌收藏夹打开Microsoft Edge浏览器,点击 收藏夹,在展开菜单中点击:管理收藏夹;
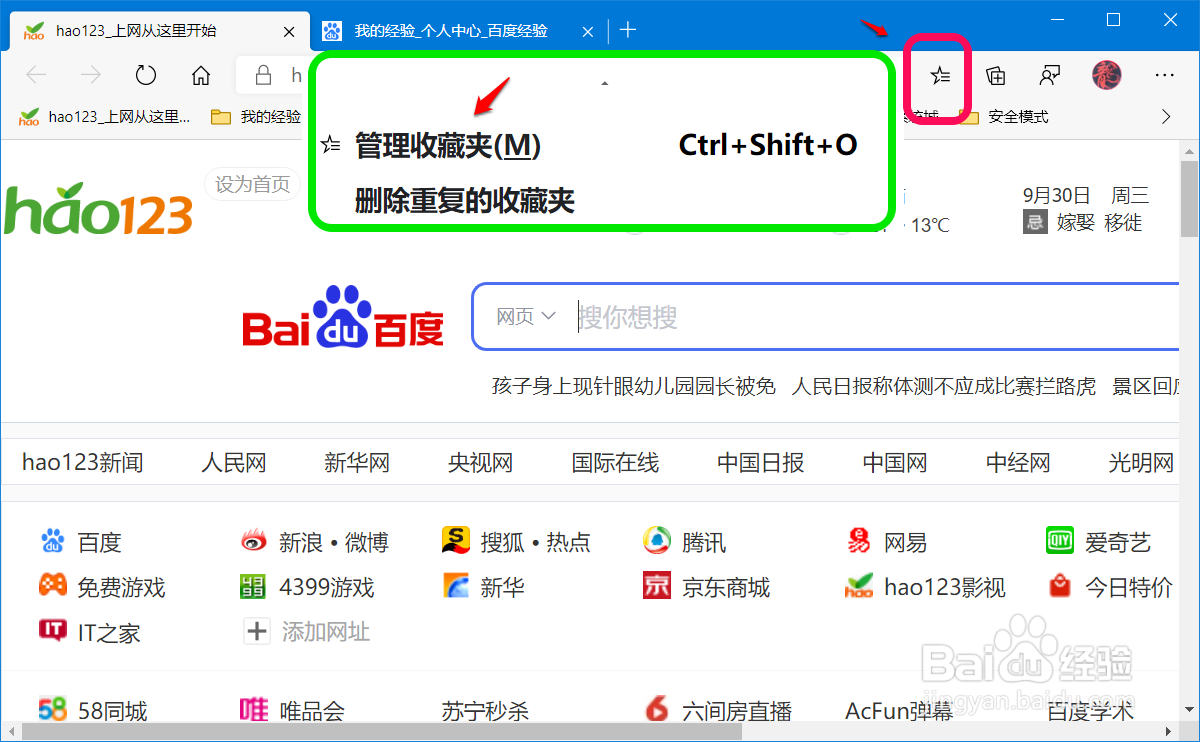
2、在打开的收藏夹窗口中,我们点击工具栏中的【...】更多选项 - 导出收藏夹;

3、在另存为窗口中,点击:保存(注意文件保存的路径和文件名称);

4、打开资源管理器 - 文档,我们可以看到,保存的 favorites_2020_9_30.html 文件即我们导出的Microsoft Edge浏览器的收藏夹文件。

5、Microsoft Edge浏览器导入收藏夹打开Microsoft Edge浏览器,点击 收藏夹,在展开菜单中点击:管理收藏夹(或按下键盘上的Ctrl+Shift+O组合键),打开收藏夹网页;
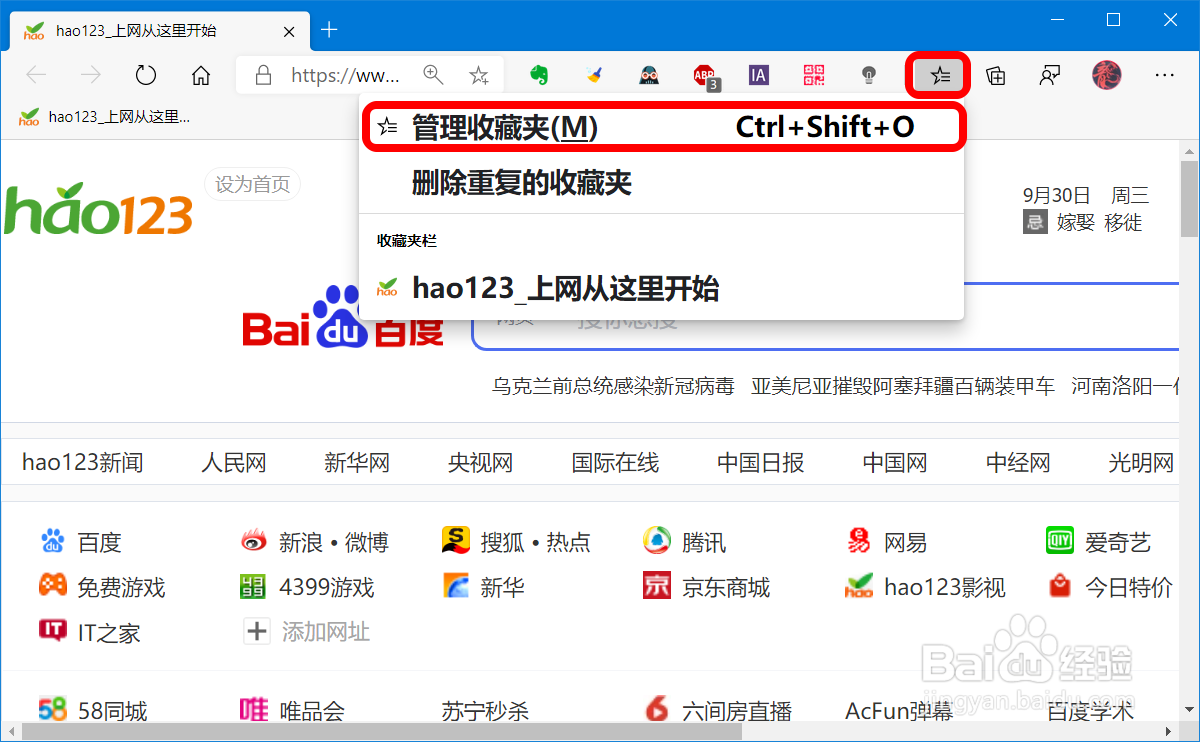
6、在收藏夹网页中,我们点击工具栏中的【...】更多选项 - 导入收藏夹;
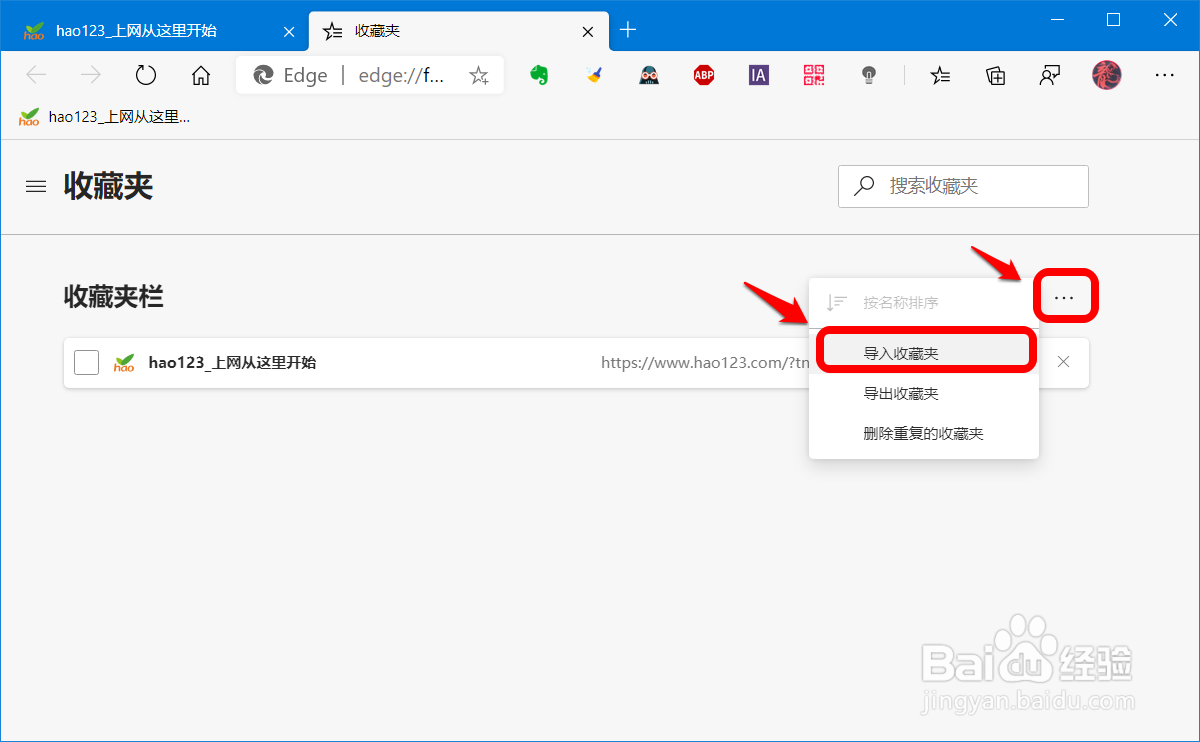
7、此时会打开导入浏览器数据 - 导入位置 窗口,我们点击:Microsoft Internet Explorer 框中的 √,在下拉菜单中选择 收藏夹或书签 HTML文件;
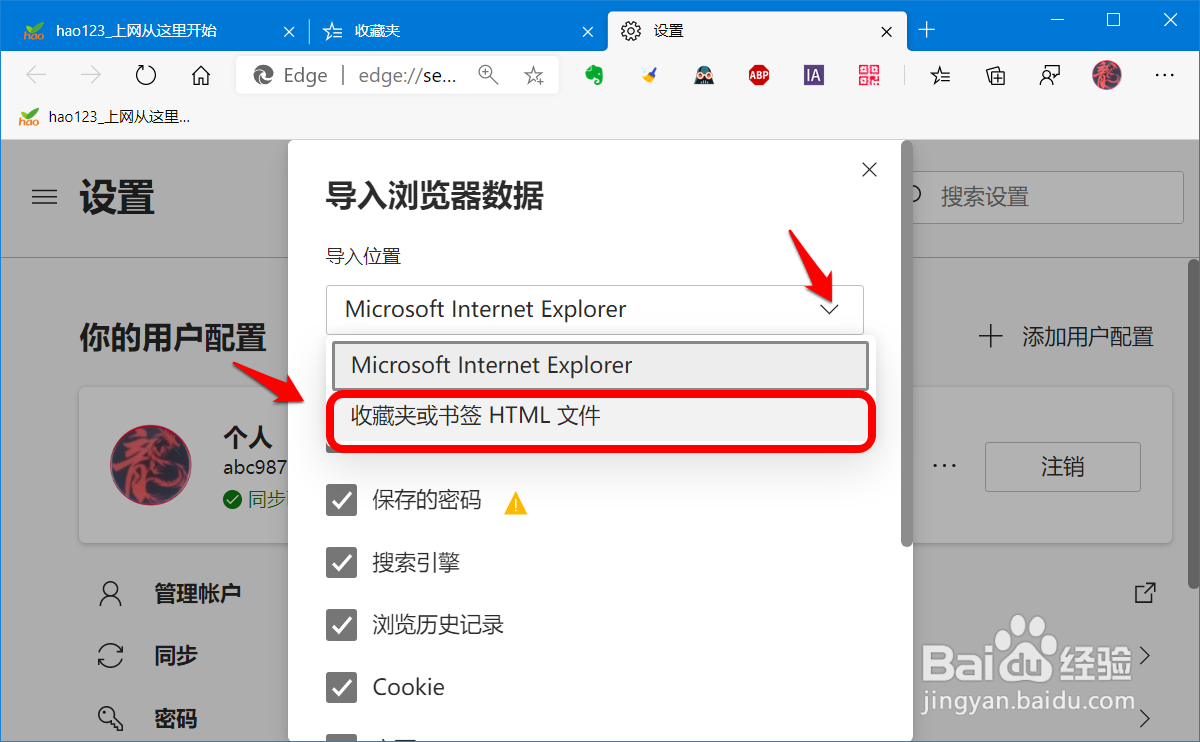
8、接着我们再点击:选择文件;
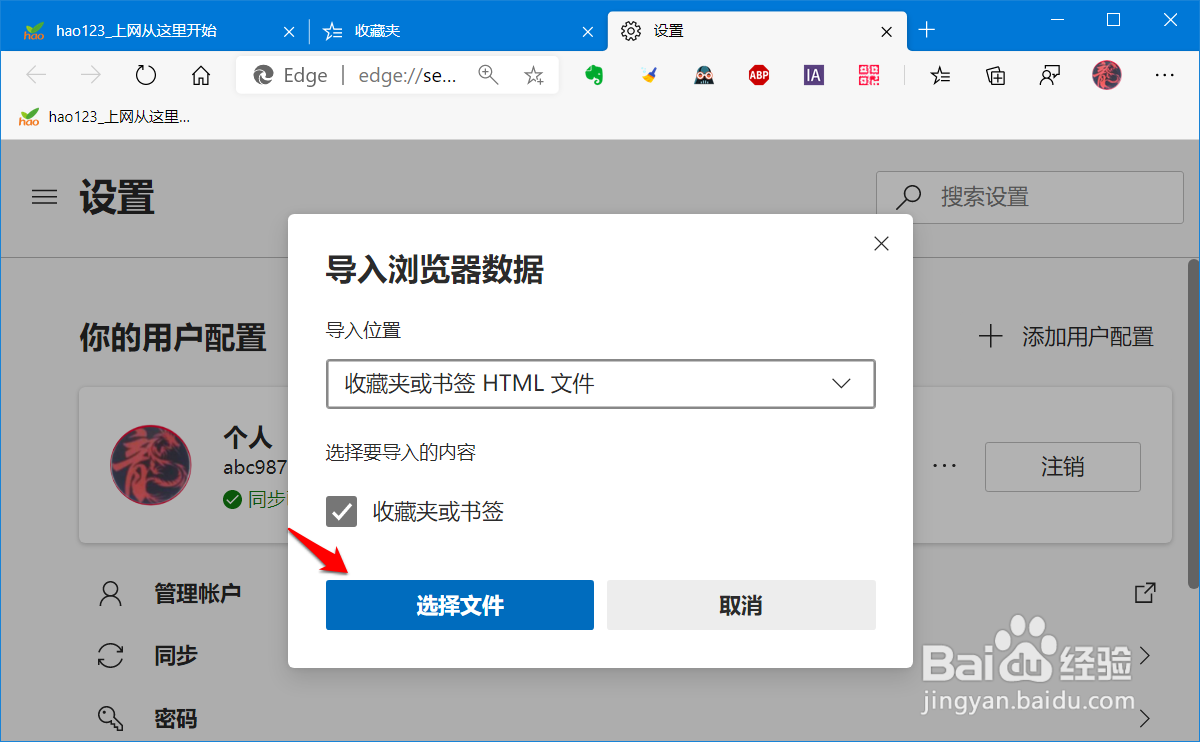
9、在此电脑 - 文档窗口中,我们点击 favorites_2020_9_30.html 文件,当文件名(N)栏中显示 favorites_2020_9_30.html 名称时,点击:打开;

10、稍候,导入收藏夹文件完成,我们点击:完成;
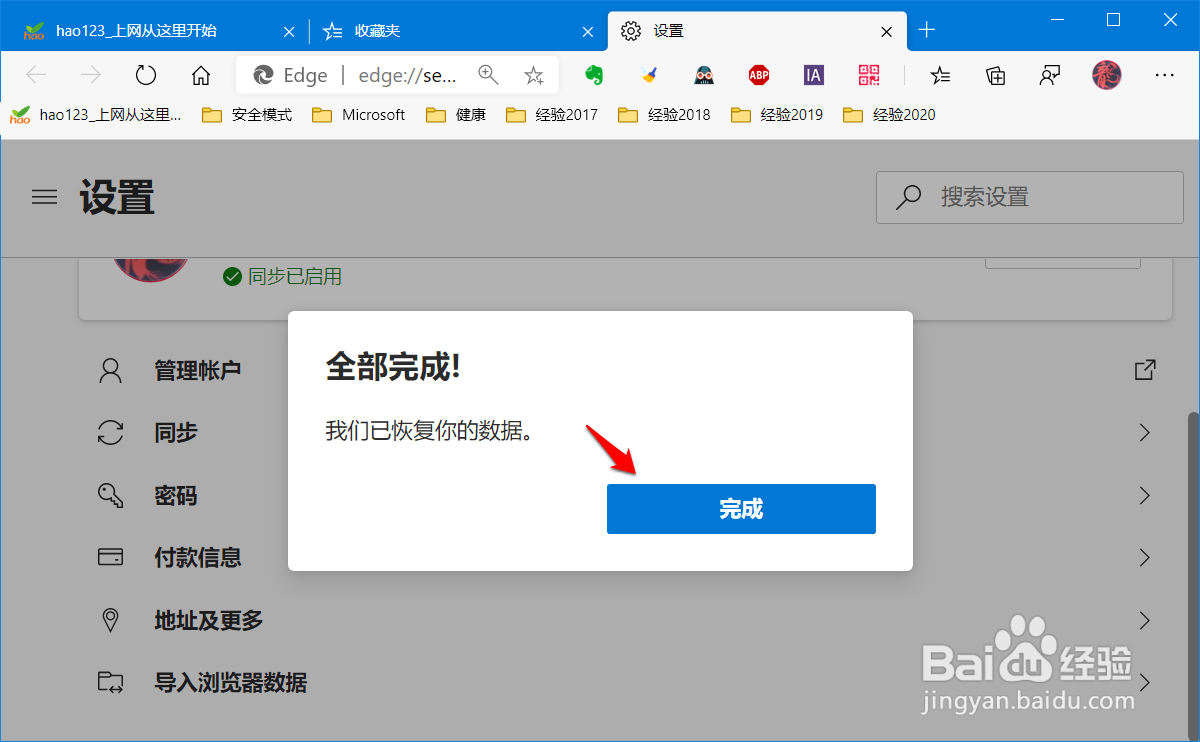
11、最后,为防止导入重复的收藏夹内容,我们在Microsoft Edge浏览器中再点击 收藏夹 - 删除重复的收藏夹,将导入的可能重复的内容删除。至此,导入收藏夹的操作全部完成。
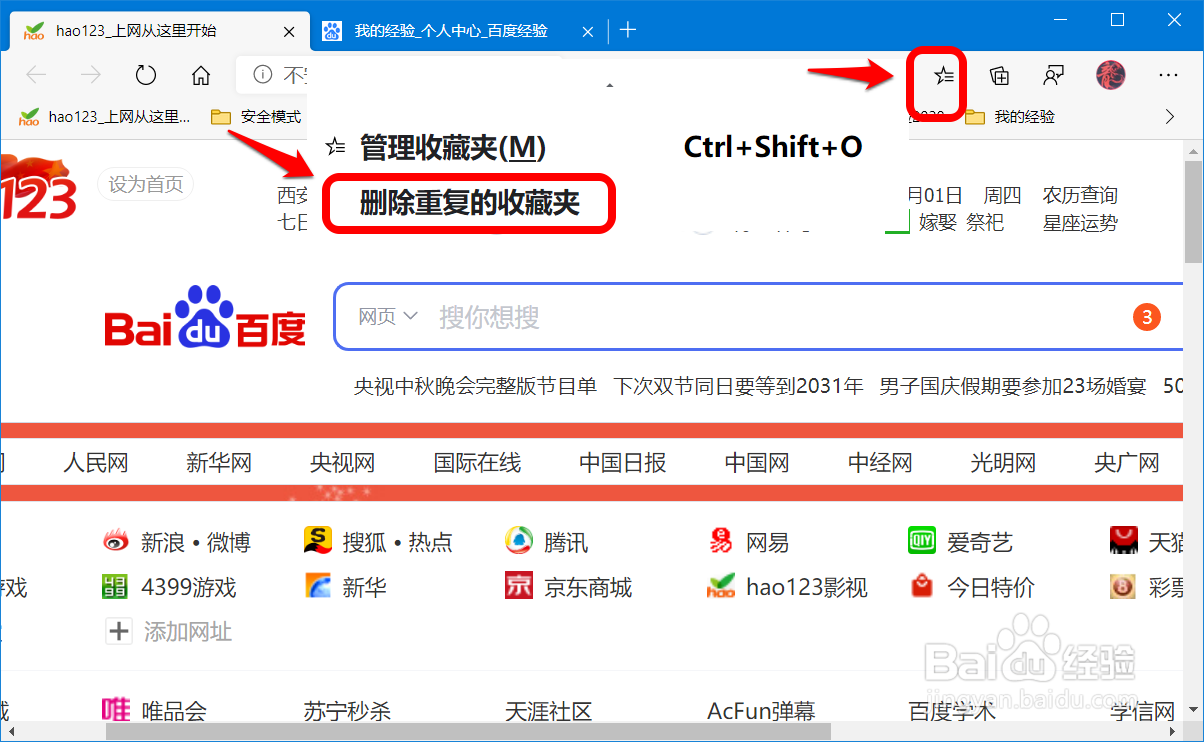
12、以上即:Windows 10系统Microsoft Edge浏览器导出导入收藏夹的方法,供需要的朋友们参考和使用。