1、步骤一:我们点击ps打开,并新建画布,如下图所示:
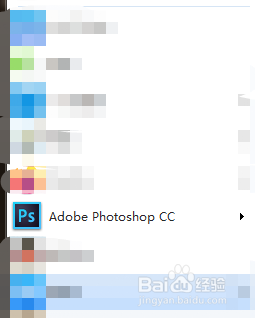
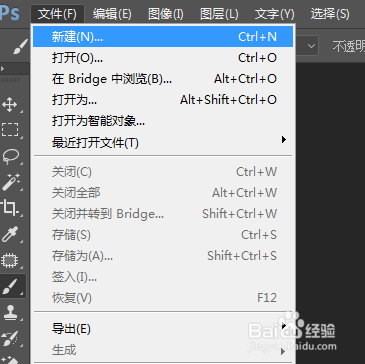

2、步骤二:然后我们选择椭圆选框工具,并绘制一个圆形选框(正圆需要按下shift)。
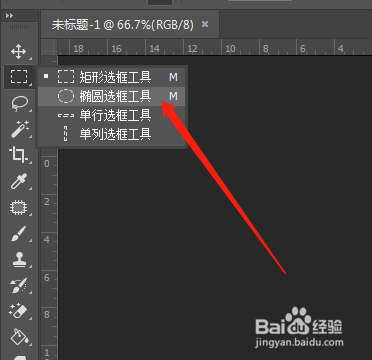
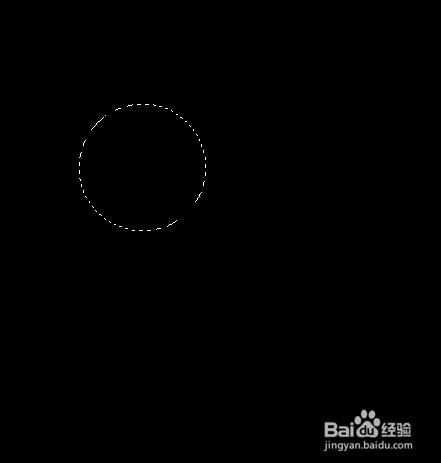
3、步骤三:右键羽化,羽化像素我们选择5px
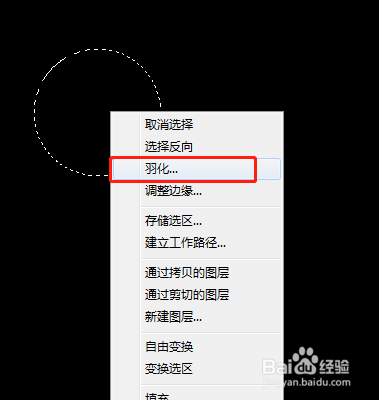
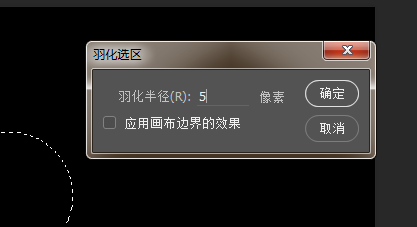
4、步骤四:我们选择前景色为白色,然后用前景色填充圆。

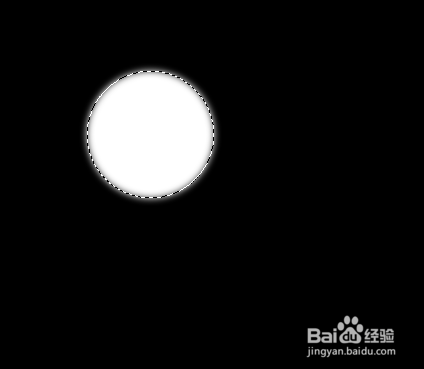
5、步骤五:然后我们点击滤镜-渲染-云彩
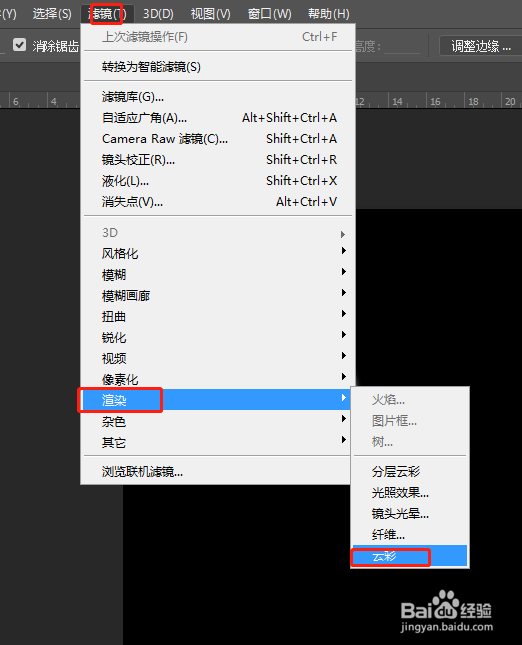

6、步骤六:我们设置涂层的色阶,点击色阶,调整亮度即可
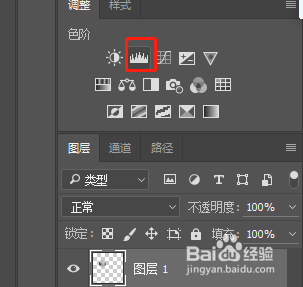
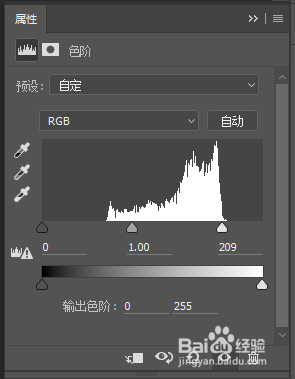
7、步骤七:设置图层的外发光,如下图所示:
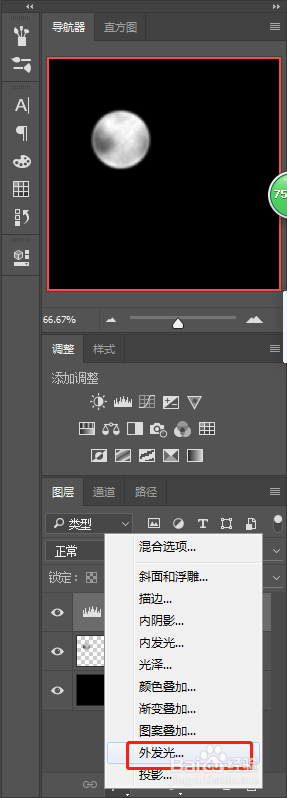
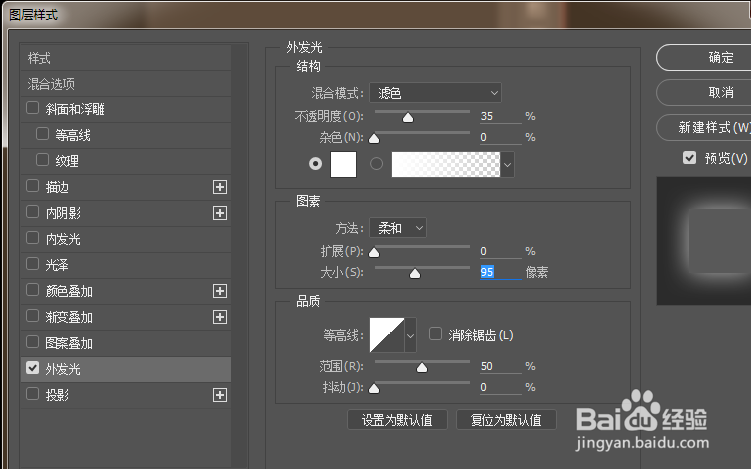

8、总结:打开ps软件并创建额鹿赤柝画布然后选择椭圆选框工具,绘制圆形选区填充选区点击滤镜-渲染-云彩然后调整涂层的色阶,并添加外发光即可
