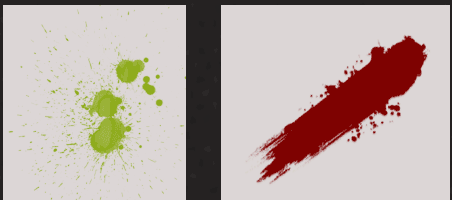1、首先,对人物形象进行初步处理。新建一个文件。用640像素* 900像素的大小。之后,找一个喜欢的人物,把她的形象去色后扣出来放在新文件中,下图是演示的形象。

2、接着,将人物层复制一层,执行“滤镜-艺术效果-彩色铅笔”,其具体参数见下图。
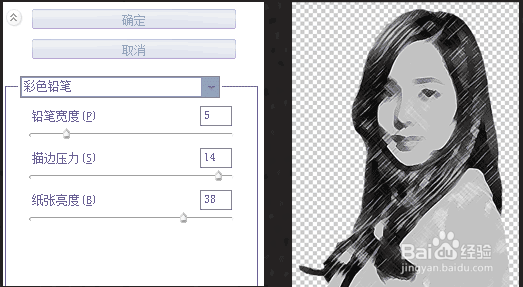
3、当前此层的图层模式为【滤色】透明度为70%。目前效果如下。

4、我们加上色阶调整图层,为图像提亮。
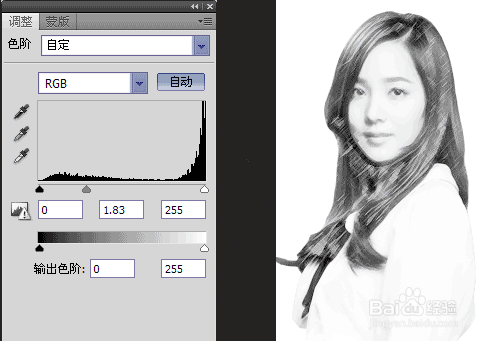
5、将人物与景物相融合。找来树枝素材,在这里我把它调成了黑白的。用套索工具选择树枝细密的部分,作为要给人物叠加的图像放在人物层之上。如果觉得枝杈密度不够,我们可以再复制一层。
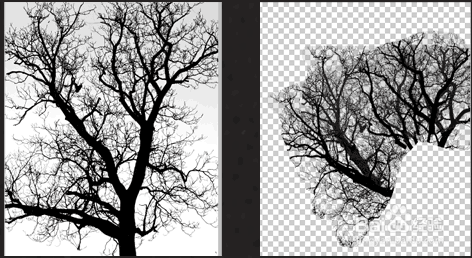
6、接下来是比较关键的一步:我们在“树枝”层上打开“图层样式-混合选项”面板,按住ALT键的同时,用鼠标滑动下方红线指示的图标,这样是为了将树枝与人物掺揉在一起。
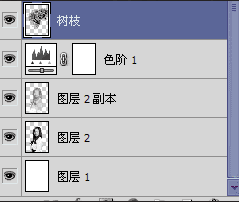
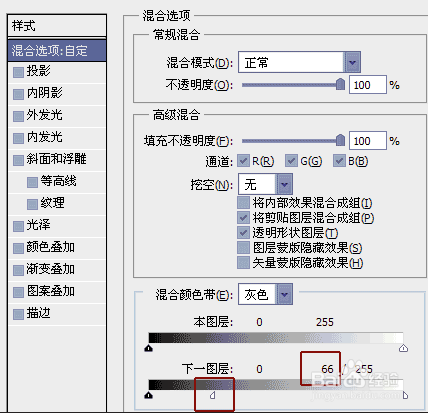
7、为了给图片加上令人心动的颜色,找到了一张红色闪光的素材,放在最上层,模式为【滤色】。
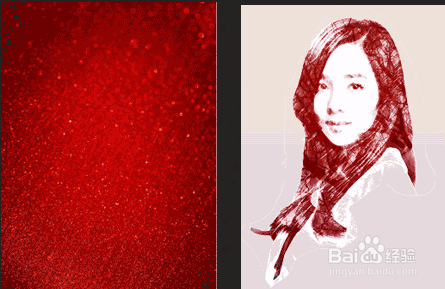
8、为了增加画面的层次感,我们添加下面两张素材,放在人物层的下边。于是便完成了海报的制作。