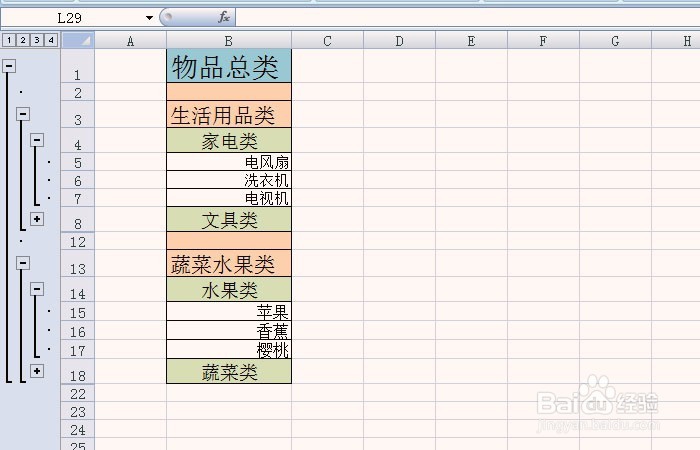1、 在打开的Excel表格中,输入多级分组显示的数据。 打开Excel软件,在表格中输入多级分组显示的数据,比如物品分类的数据,如下图所示。
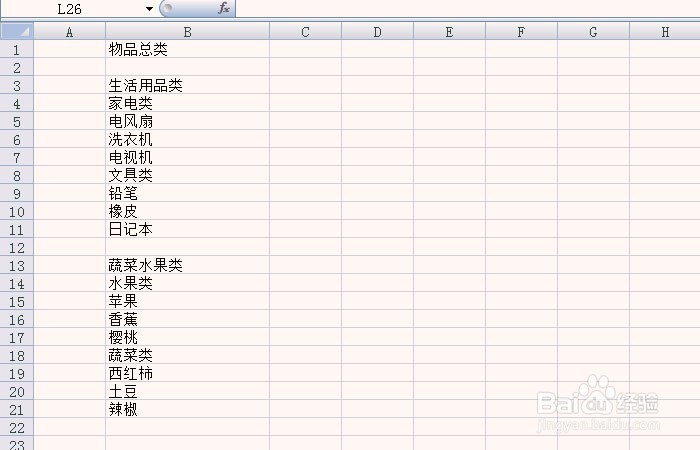
2、 给多级分组显示的数据排版和美化格式。 接着,给多级分组显示的数据排版和美化格式,添加居中和居右的格式,并给分类的单元格添加背景颜色,这样容易看清楚数据,如下图所示。

3、 鼠标左键框选多级分组显示的数据。 然后,鼠标左键框选多级分组显示的数据,如下图所示。
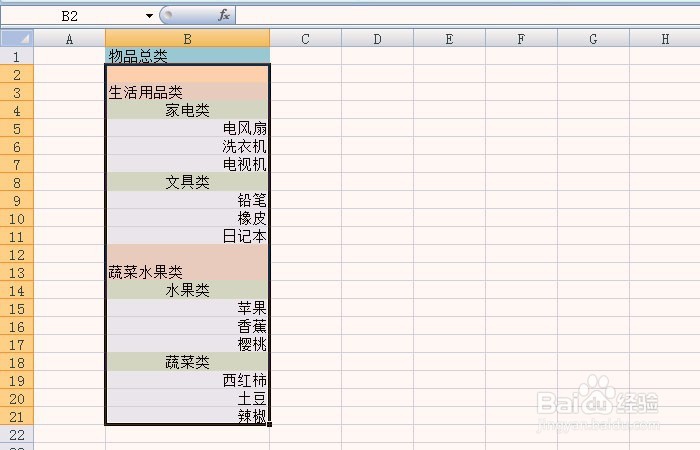
4、 鼠标左键单击【数据】,选择【多级分组显示】小图标按钮。 接着,鼠标左键单击【数据】,选择【多级分组显示】小图标按钮。在弹出的【设置】窗口上,取消【明细数据的下方】前面的勾,并单击【确定】按钮,如下图所示。
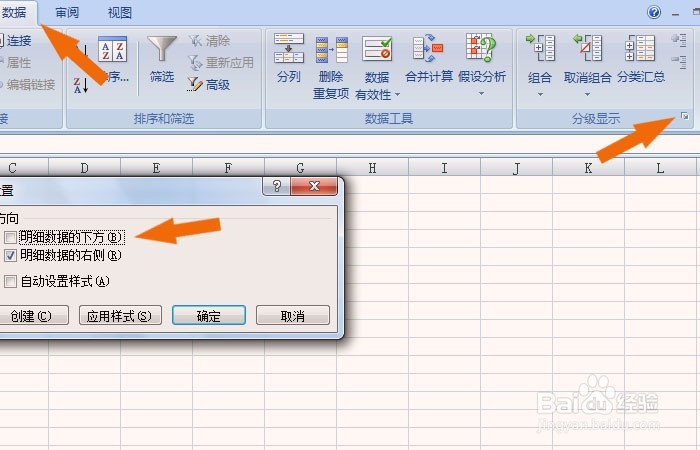
5、 鼠标左键单击【组合】,并设置【行】,单击【确定】按钮。 然后,鼠标左键单击【组合】,在弹出的【组合】窗口上,选择【行】,并单击【确定】按钮,如下图所示。
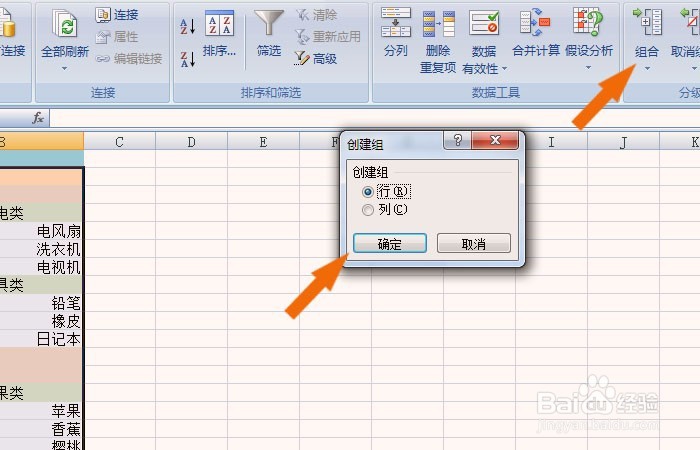
6、 物品分类数据的左边显示了一个层级,可以展开和关闭。 接着,可以看到表格中的物品分类数据的左边显示了一个层级,可以展开和关闭,如下图所示。
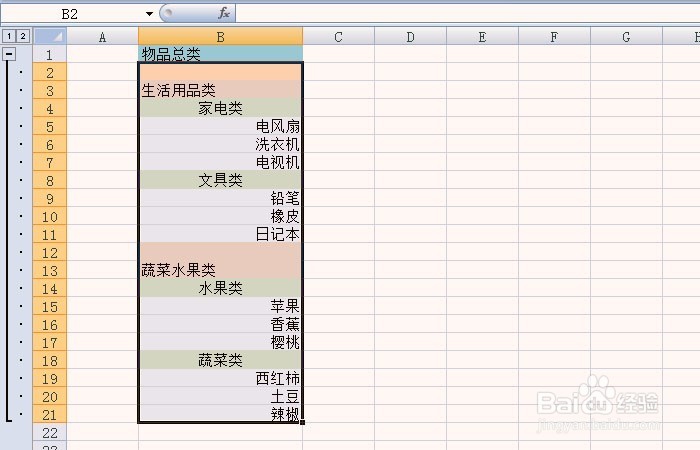
7、 鼠标左键框选生活用品类的表格数据,并单击【组合】按钮。 然后,鼠标左键框选生活用品类的表格数据,并单击【组合】按钮,进行分组显示,如下图所示。
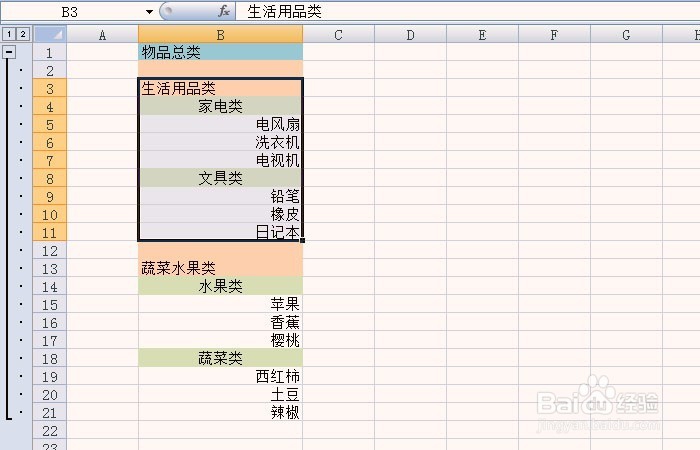
8、 生活用品类数据显示层级,框选家电类的表格数据,并单击【组合】按鸵晚簧柢钮。 接着,可以看到表格中的生活用品类数据的左边显示了一个层级,可以展开和关闭,鼠标左键框选家电类的表格数据,并单击【组合惋鸺倦濯】按钮,进行分组显示,如下图所示。
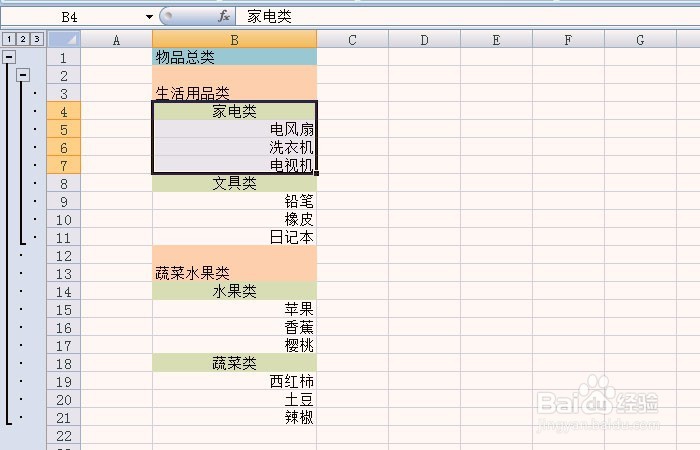
9、 对分类数据的选择和组合,把物品分类的数据进行了多级分组显示。 通过对分类数据的选择和组合,把物品分类的数据进行了多级分组显示,如下图所示。
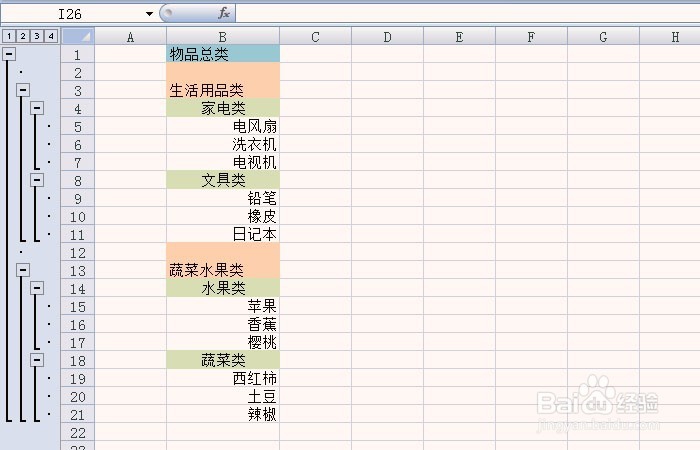
10、 把表格中多级分组显示的数据调整字体大小和添加表格线。 最后,凸鹣沮北把表格中多级分组显示的数据调整字体大小和添加表格线。这样表格中的数据就显示的好看些,酴兑镗笄查找数据时,用多级分组显示每组的明细数据就看的清楚了,如下图所示。