1、将安装版的XP系统光碟放入电脑光驱中,设置电脑从CD/DVD光驱起动,如下图

2、进入系统盘加载中,如下图
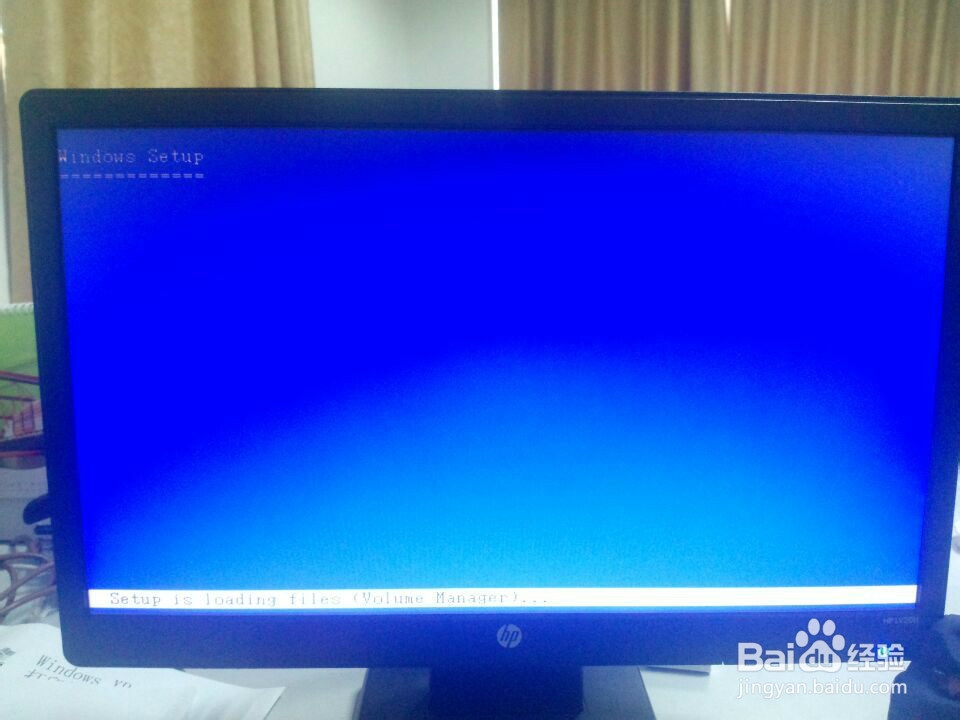
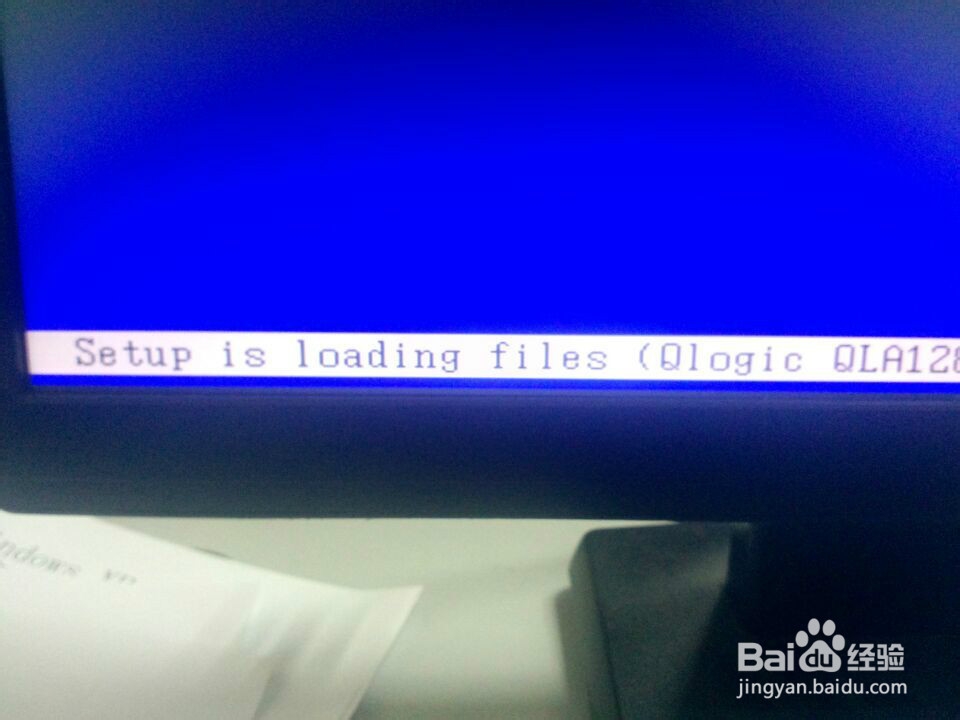
3、弹出下图界面,安装Windows XP,按ENTER键
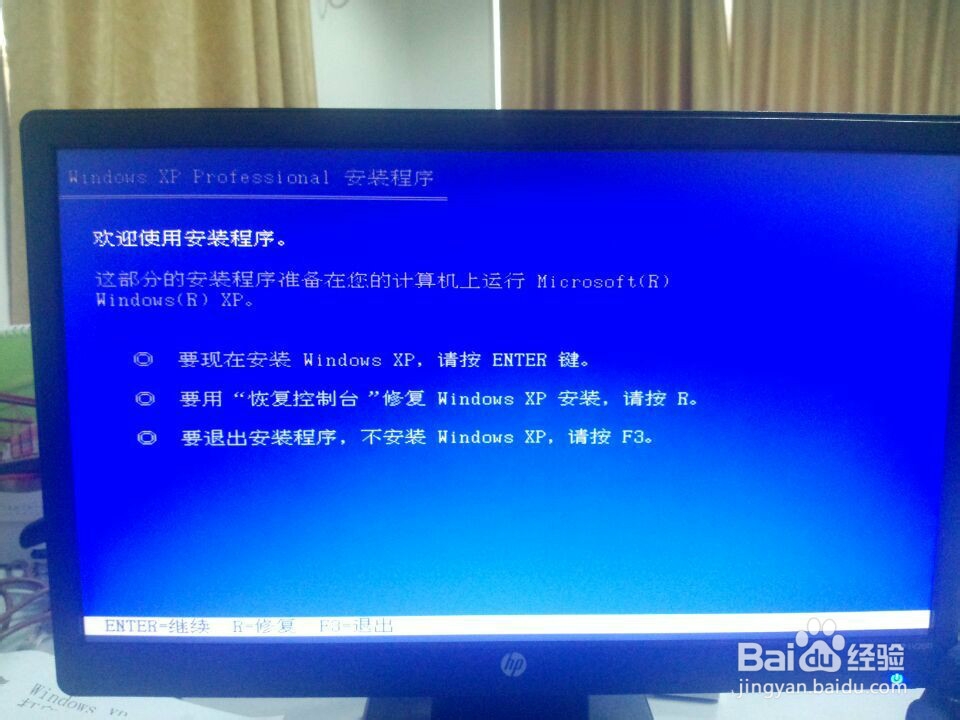
4、进入下图界面,在界面中按【F8】键

5、来到下图界面,在界面中按【R】键

6、接下来大家就按图片解说一步一步来


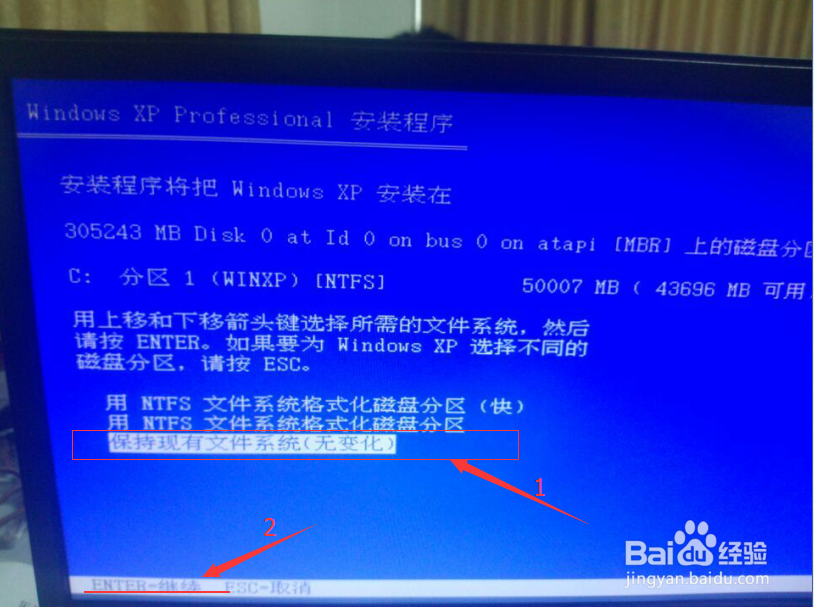

10、接下来就是安装进度的显示,如下



11、安装进度完成后,自动出现如下界面
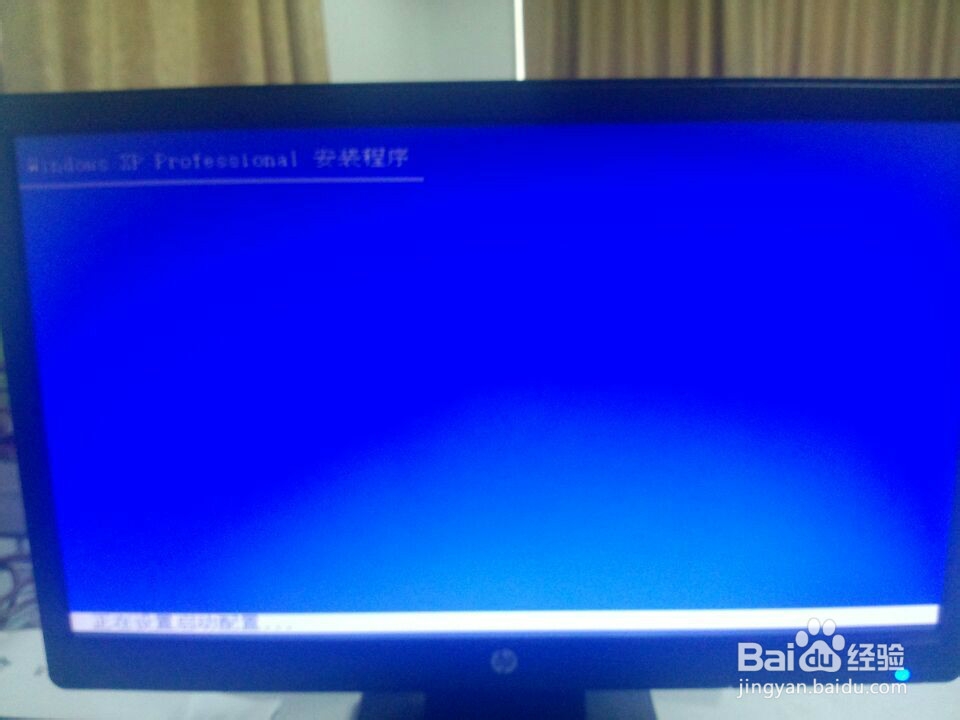

12、二次进度完成后,出现如下界面,让界面自动安装
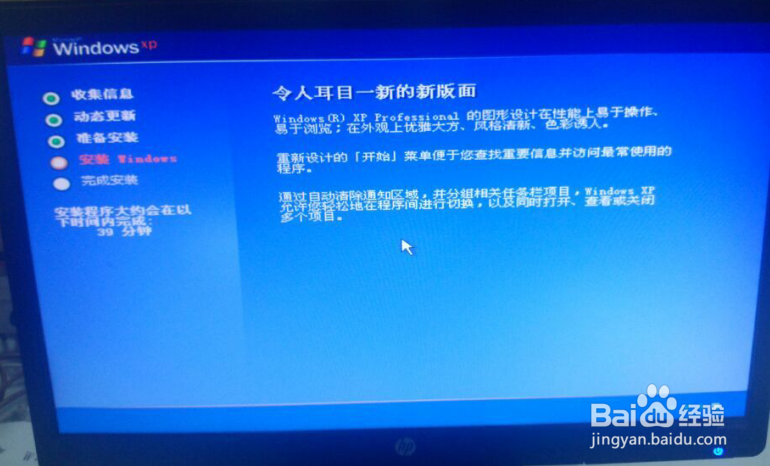

13、接着弹出如下界面





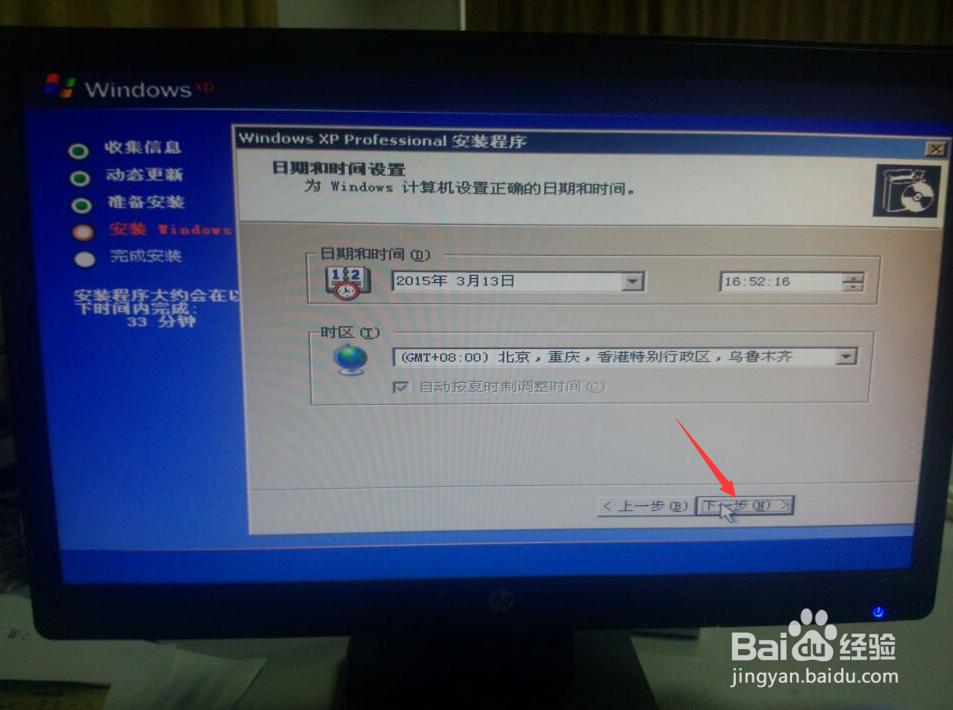











22、至此,XP系统安装版的安装详细步骤就结束了。但是需要(注意:安装版的XP系统的驱动需要自己去驱动好;很多的软件没有安装,需要自己动手安装自己要使用的软件。)