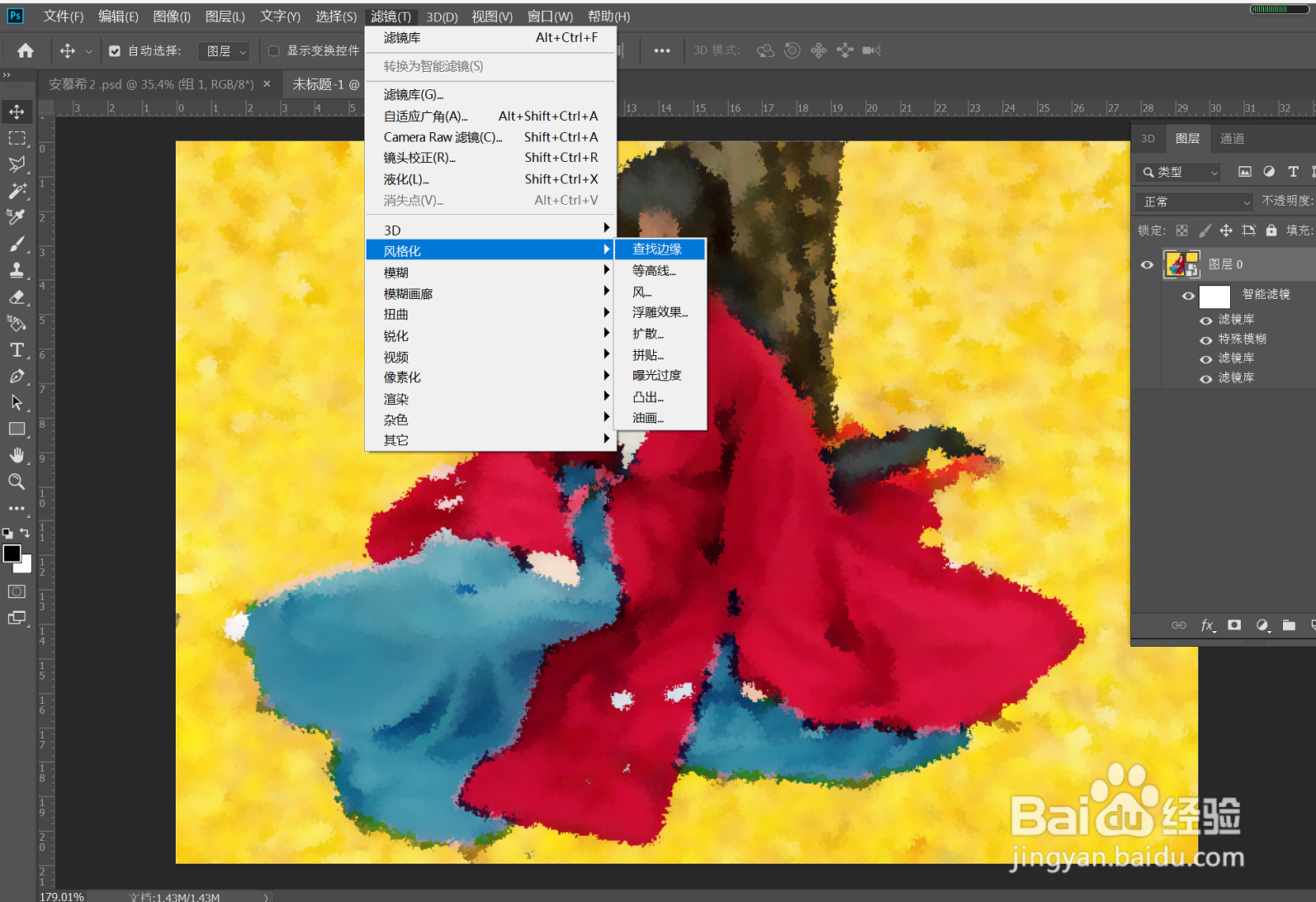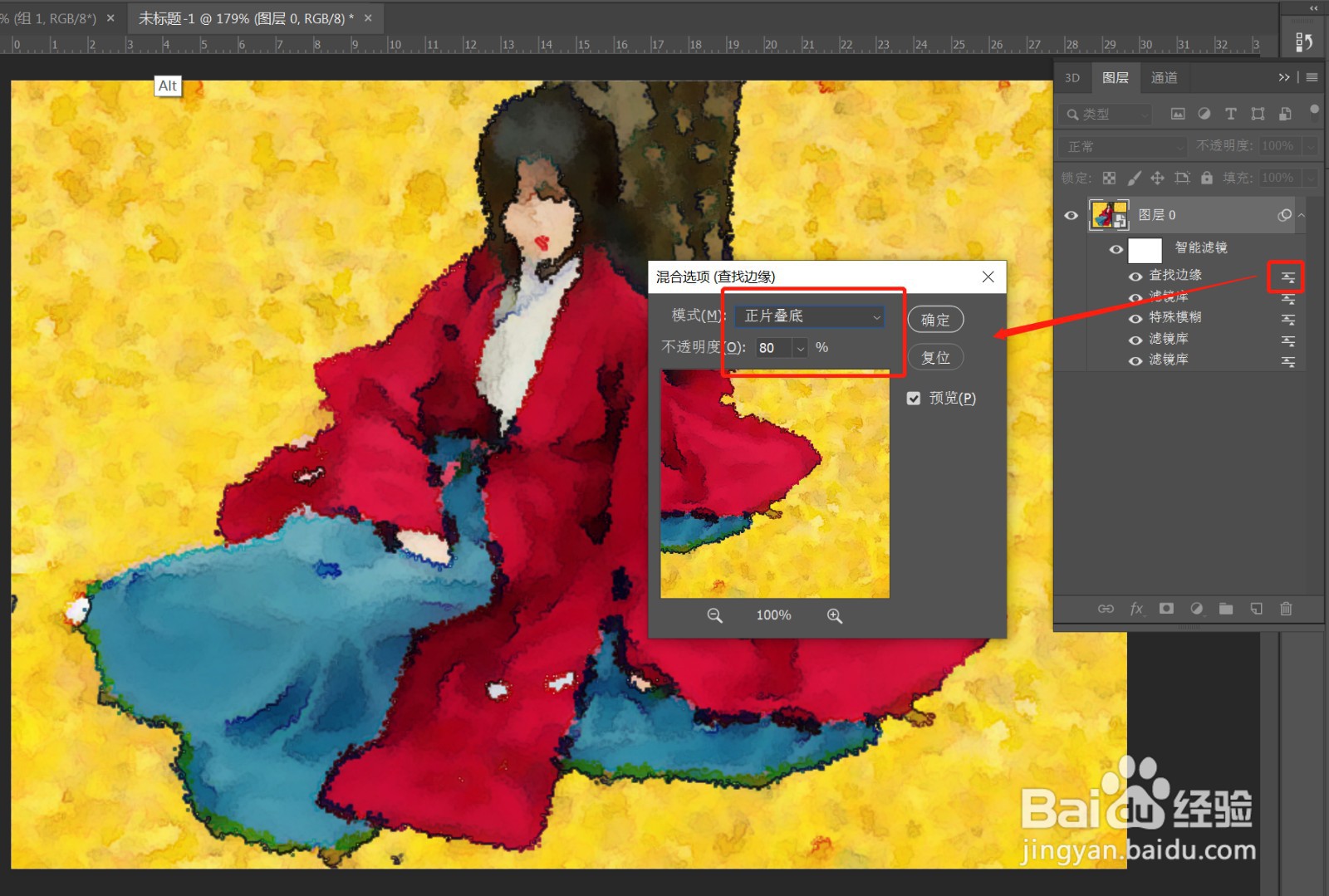1、打开照片,双击图层,确定,解锁照片,右键,转换为智能对象
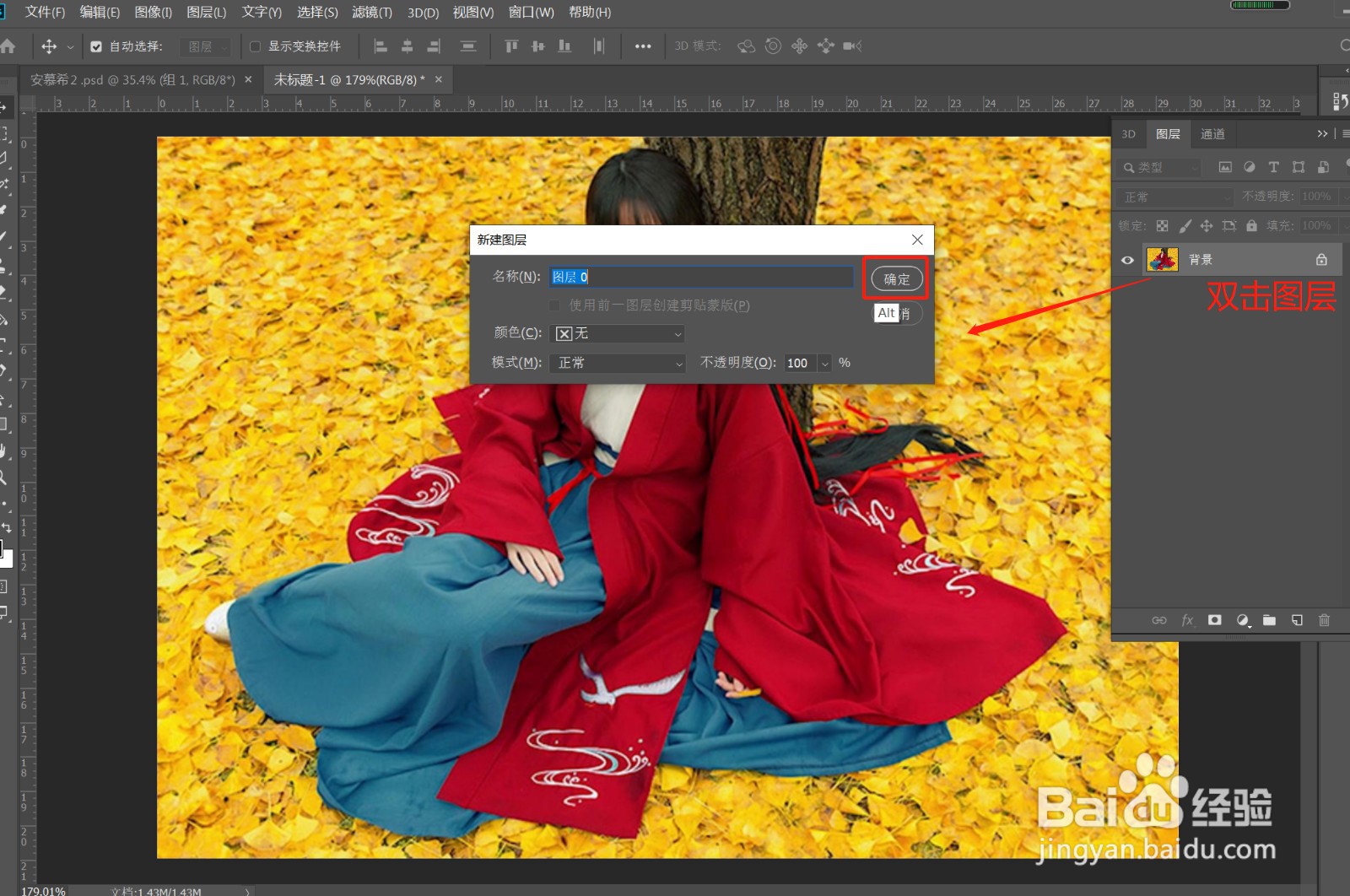
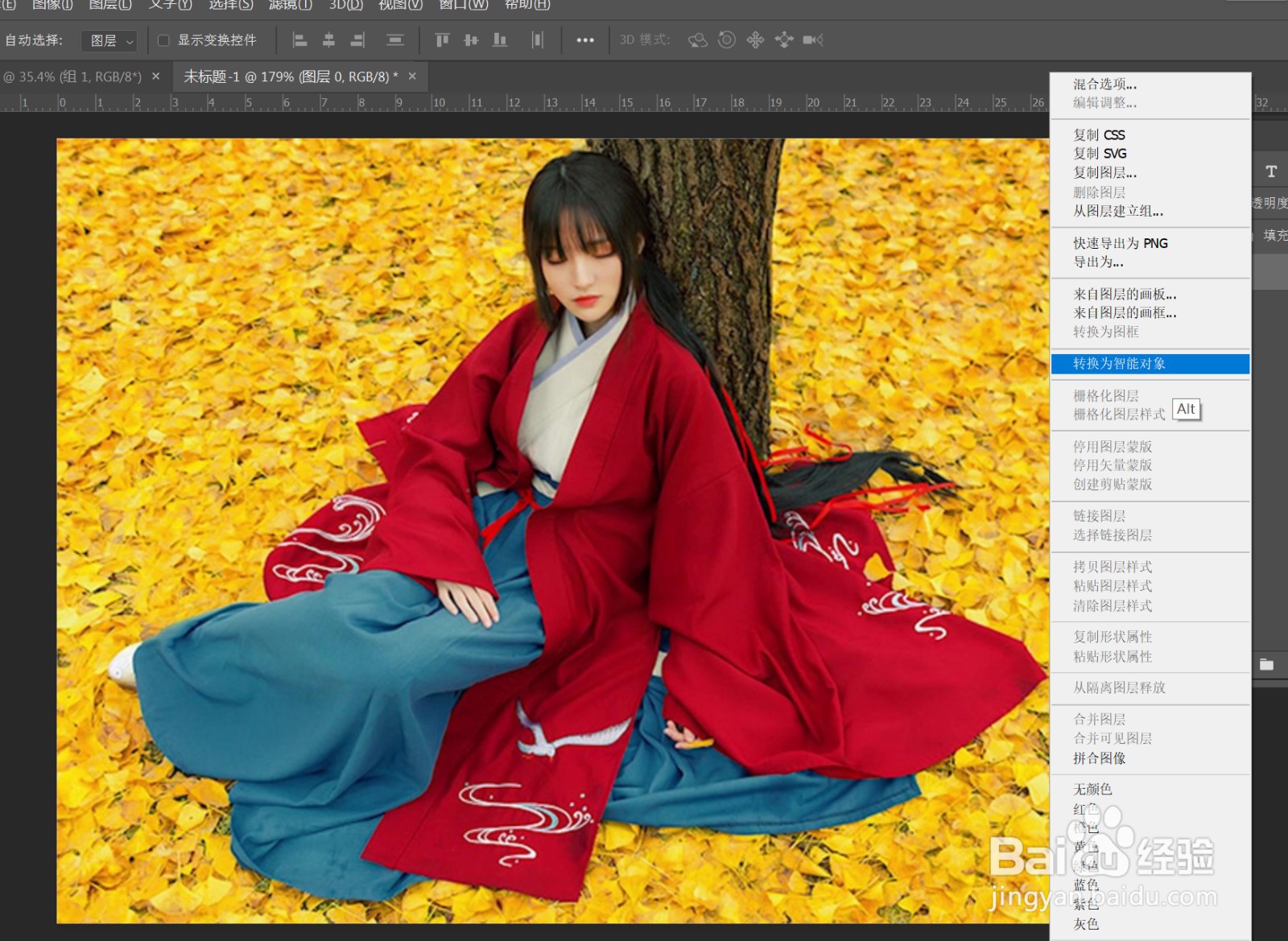
2、执行“滤镜”——“滤镜库”——“干画笔”,参考如图设置参数


3、再次使用“滤镜”——“滤镜库”——“干画笔”,参考如图设置参数,参数与之前的细微有点调节
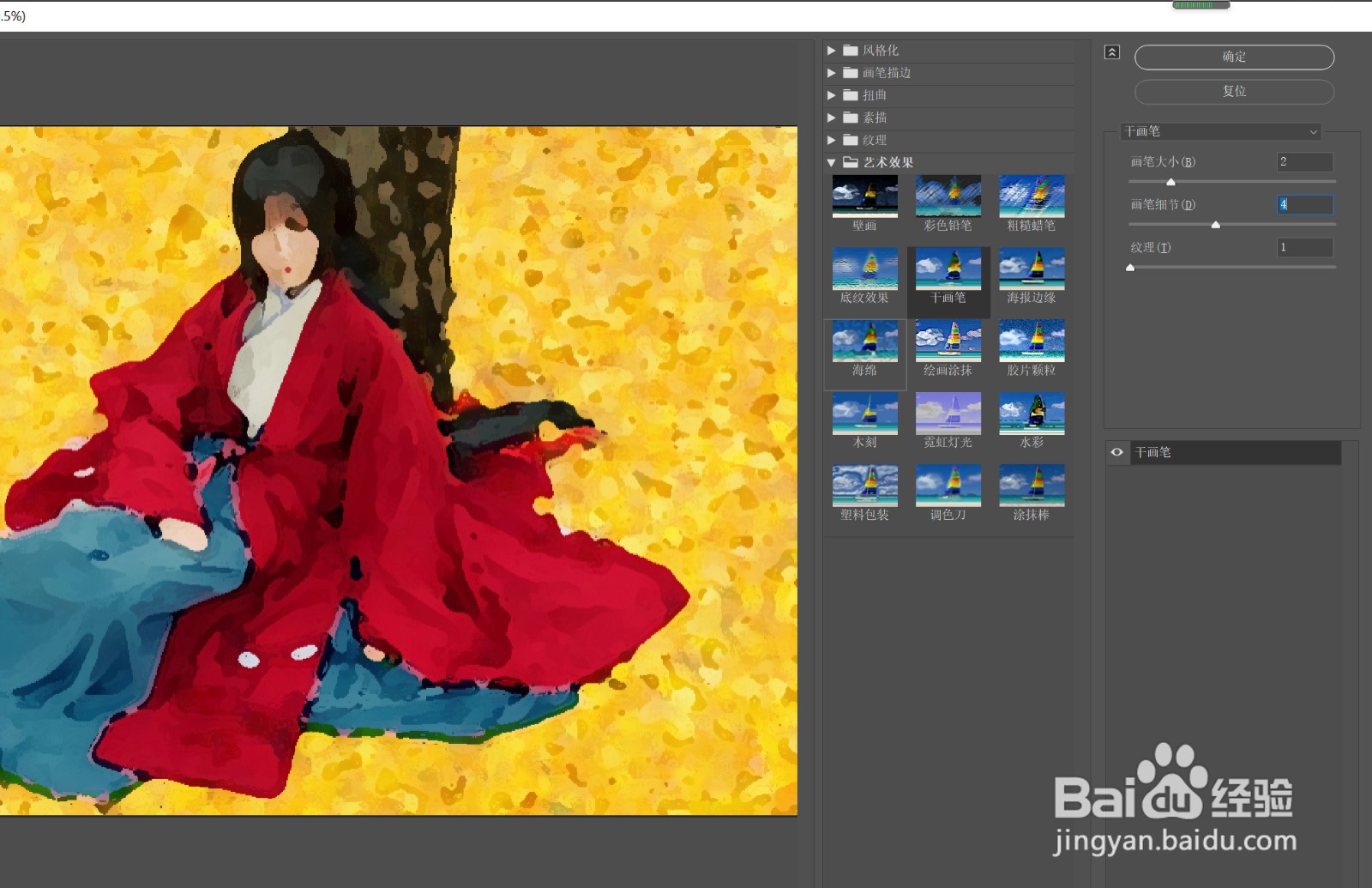
4、点击图层面板上边的滤镜库右侧的小图标,调整混合模式为滤镜,不透明度调整为40,(参数根据效果调整)如图
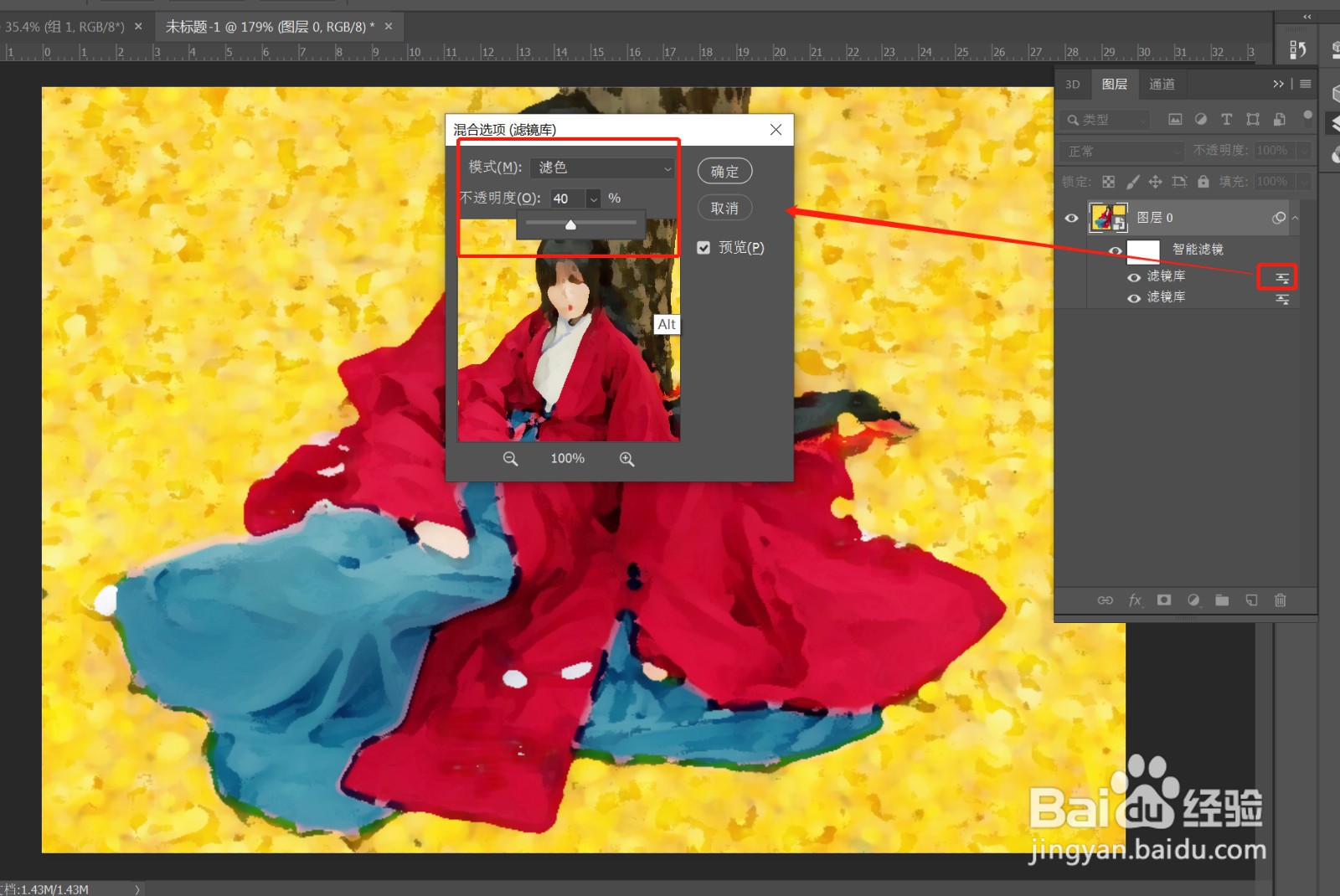
5、执行“滤镜”——“模糊”——“特殊模糊”,调整模糊参数,将特殊模糊的不透明度调整为75%,如图


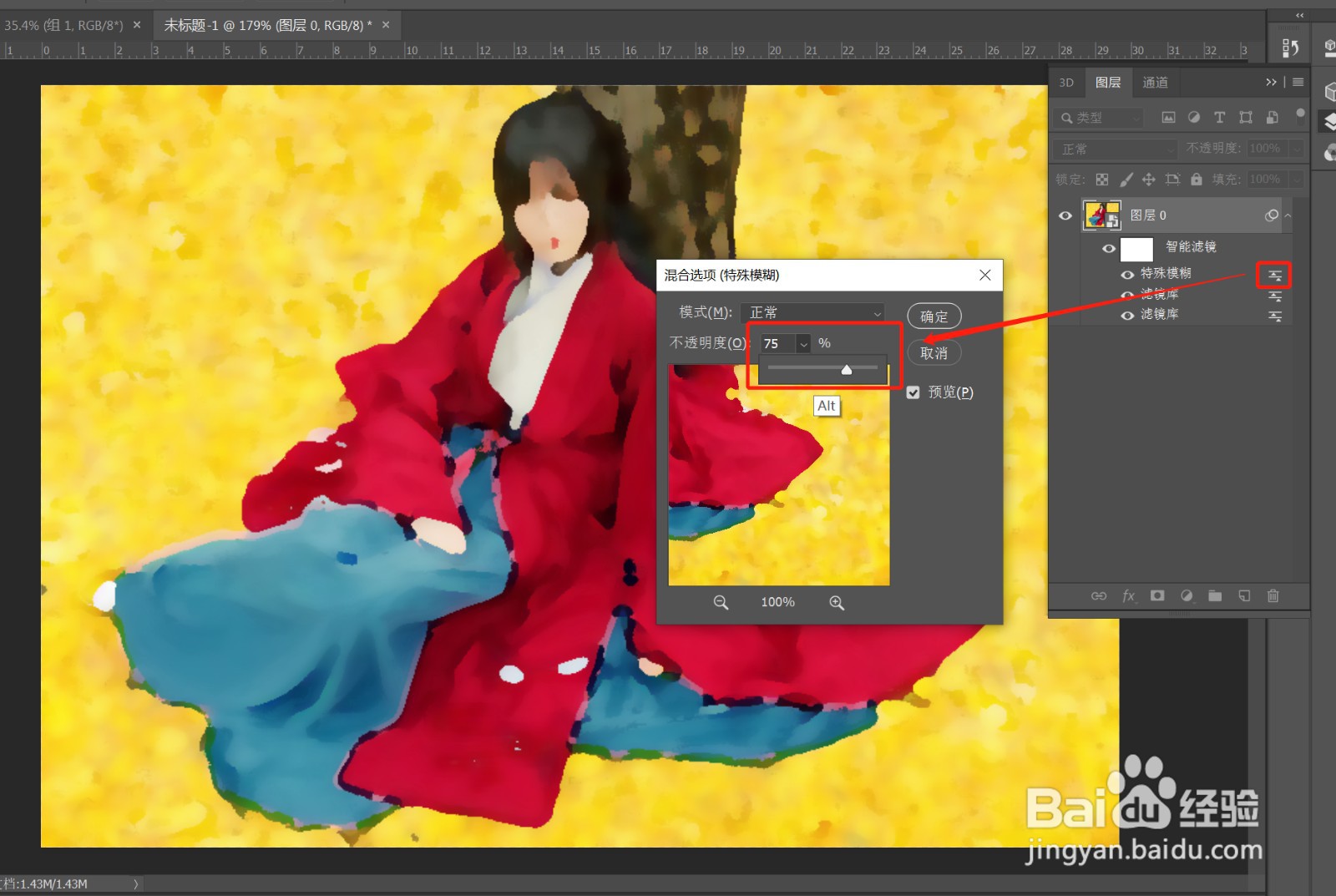
6、执行“滤镜”——“滤镜库”——"画笔描边"——“喷溅”,设置参数如图
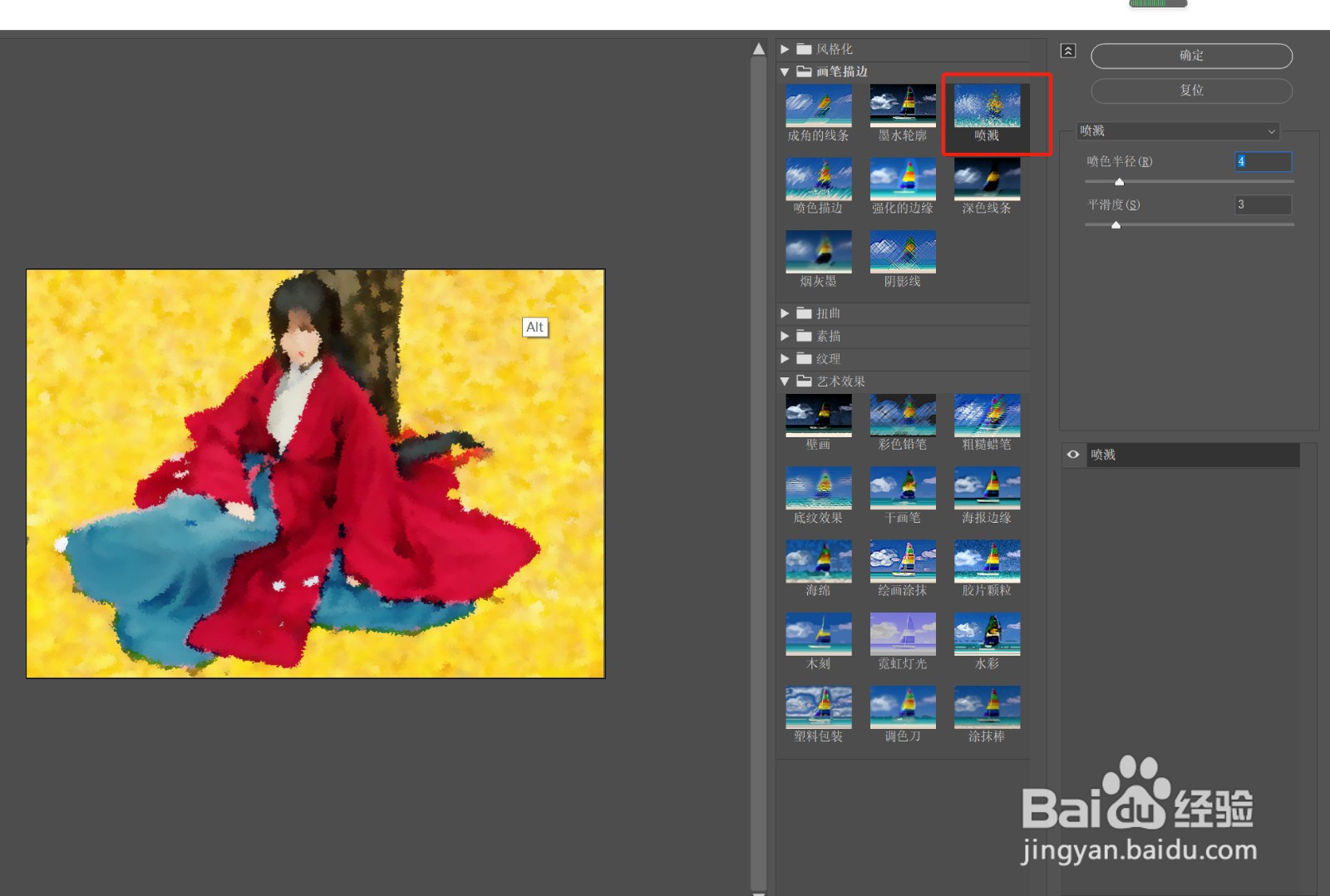
7、执行“滤镜”——“风格化”——“查找边缘”,将查找边缘的混合模式改为正片叠底,不透明度改为80%,确定