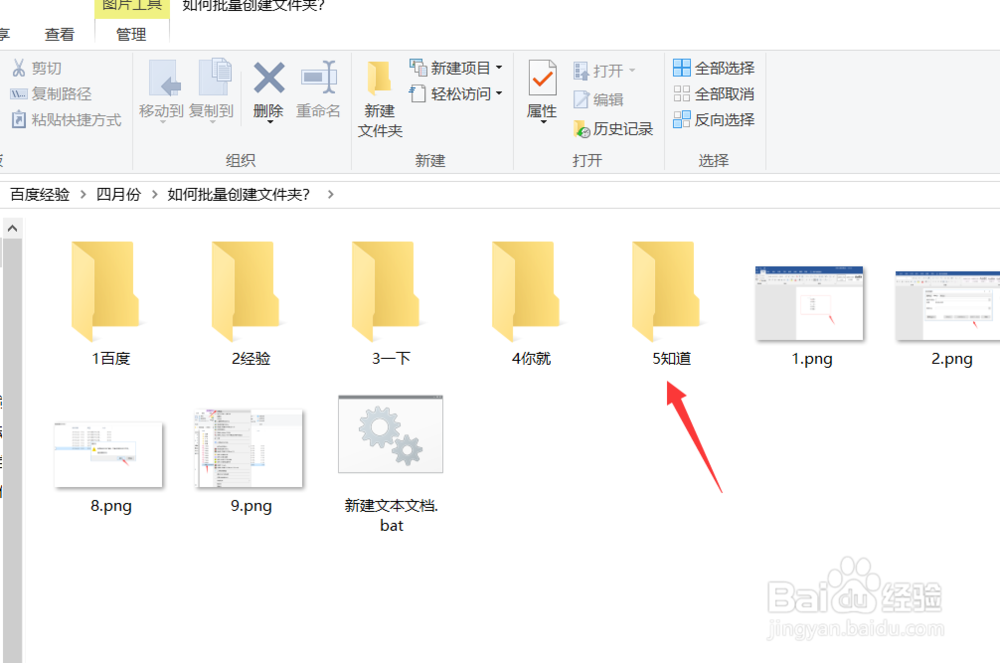1、首先我们打开word的软件,输入一些文字文字,内容为每一个文件夹的名称,如下图所示。
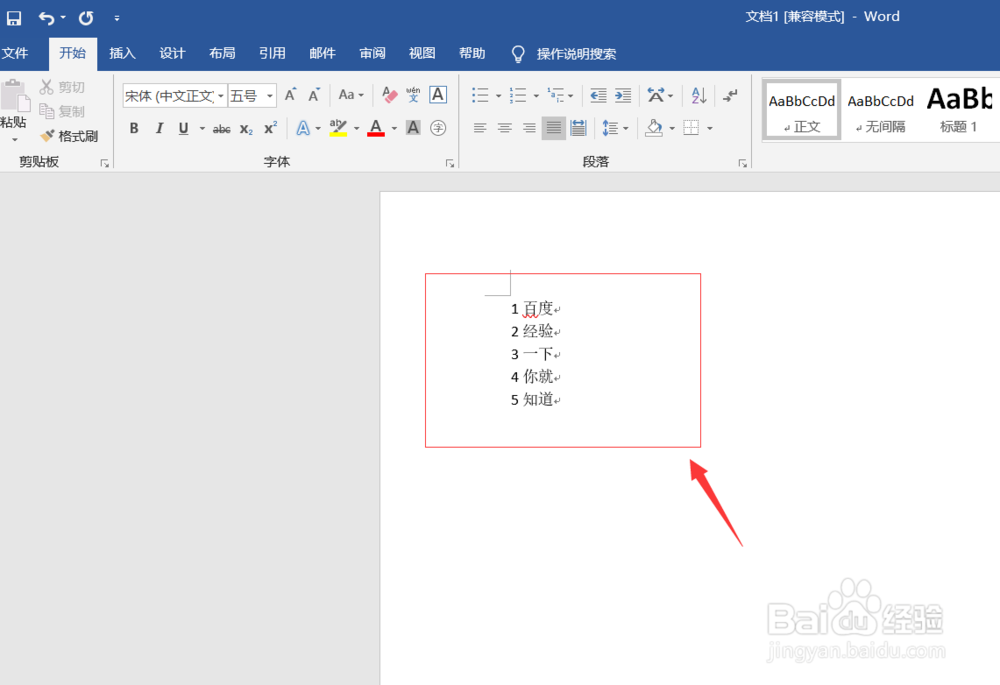
2、接着我们选中所有文字,然后按住CTRL键加h键,调出替换页面。
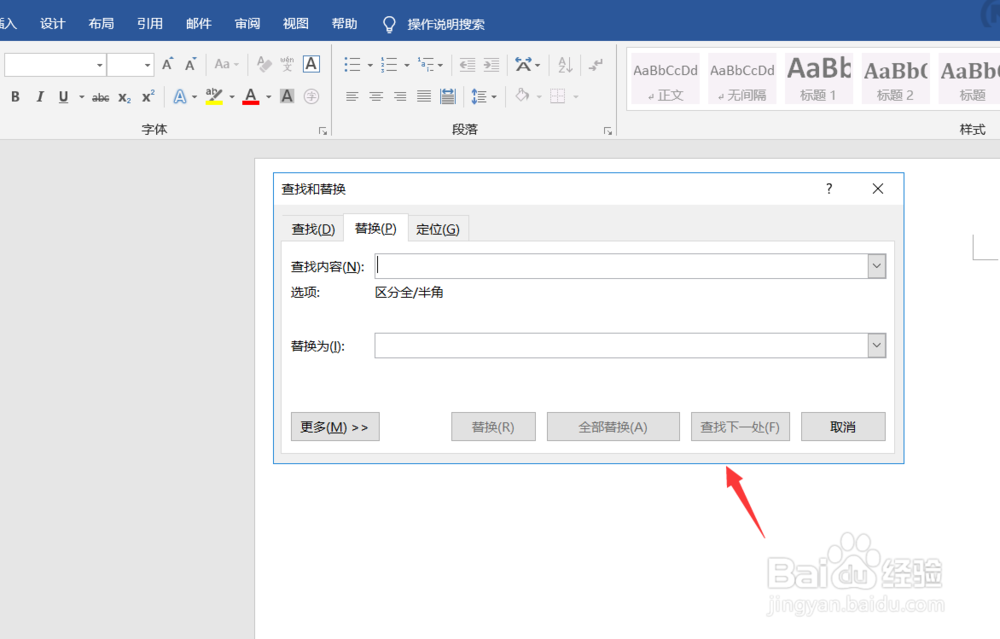
3、接着我们设置查找内容为冒号和p,替换为冒号加PMd和空格,如下图所示。
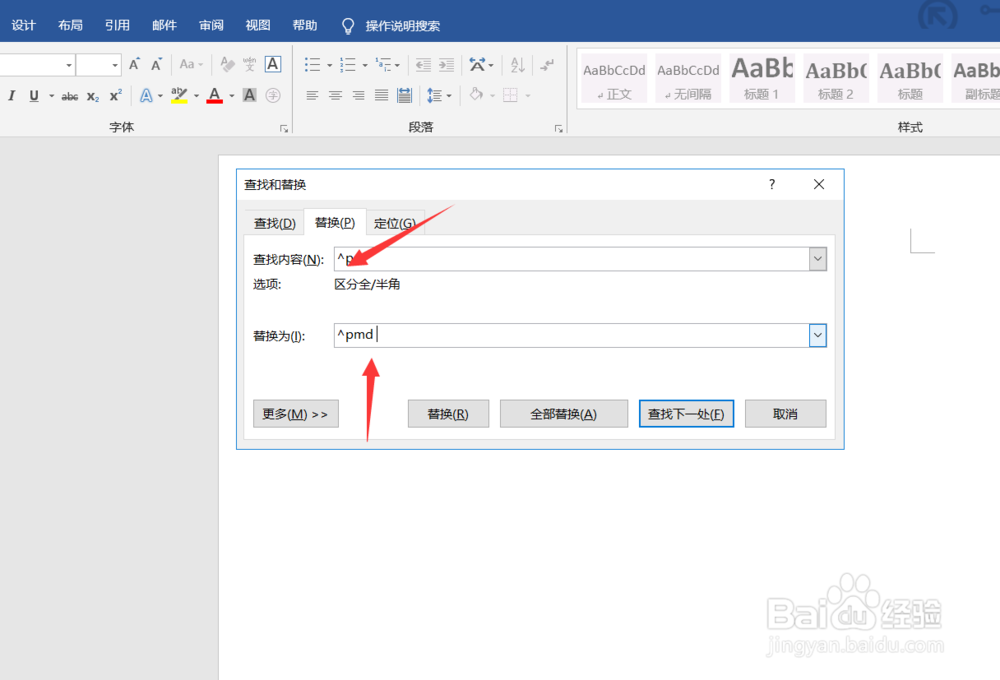
4、然后我们点击下方的全部替换,稍等一会,系统提示就已经全部完成替换了。
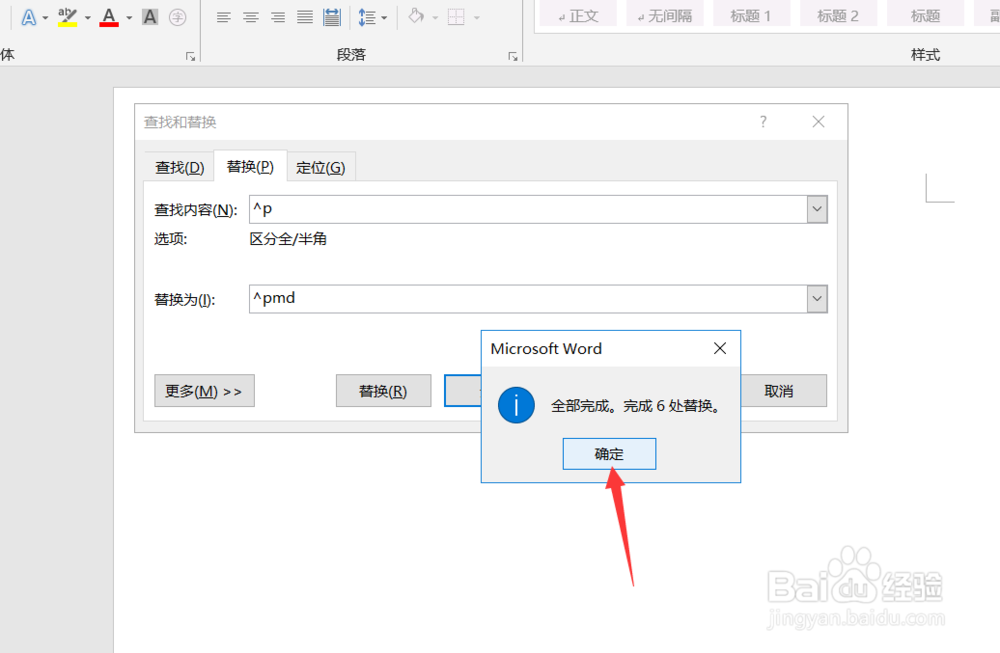
5、全部完成替换之后,我们回到资源管理器,新建一个TXT文档,如下图所示。
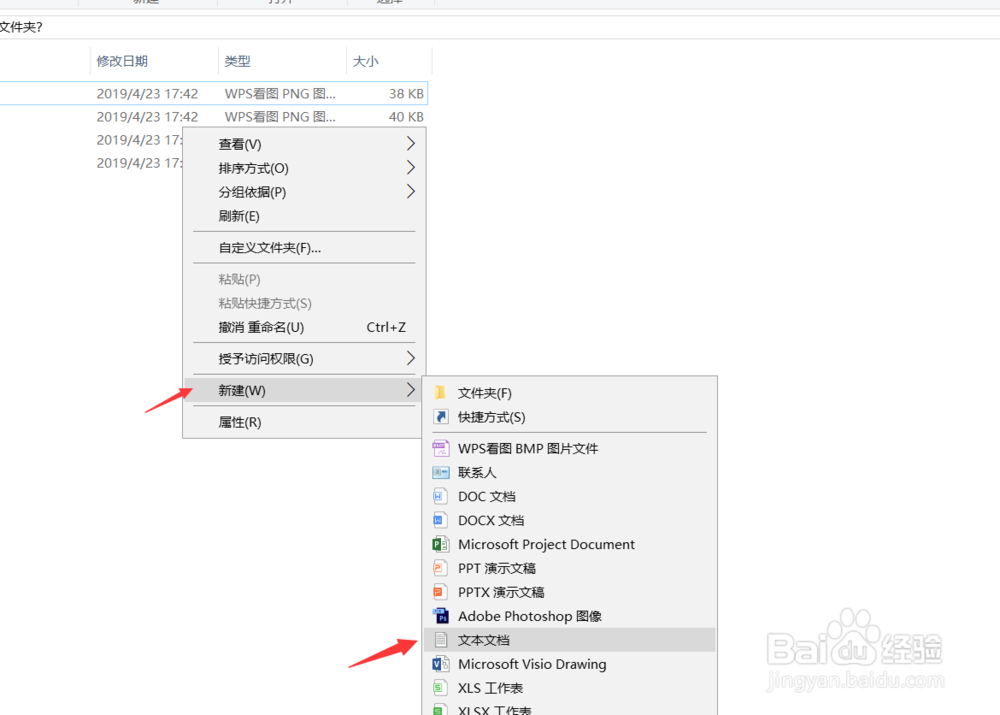
6、新建TXT文档之后,我们将原来的word文档中的全部内容输入到新建文本文档中,如下图所示。
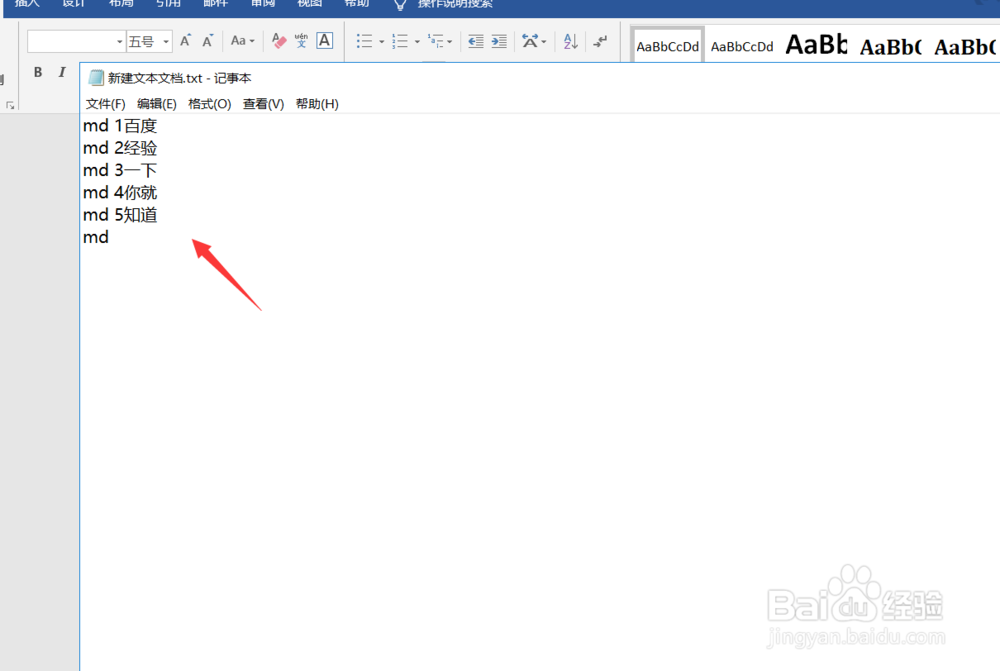
7、然后我们点击保存之后,将新建文本文档的后缀名TXT改为bat,如下图所示。
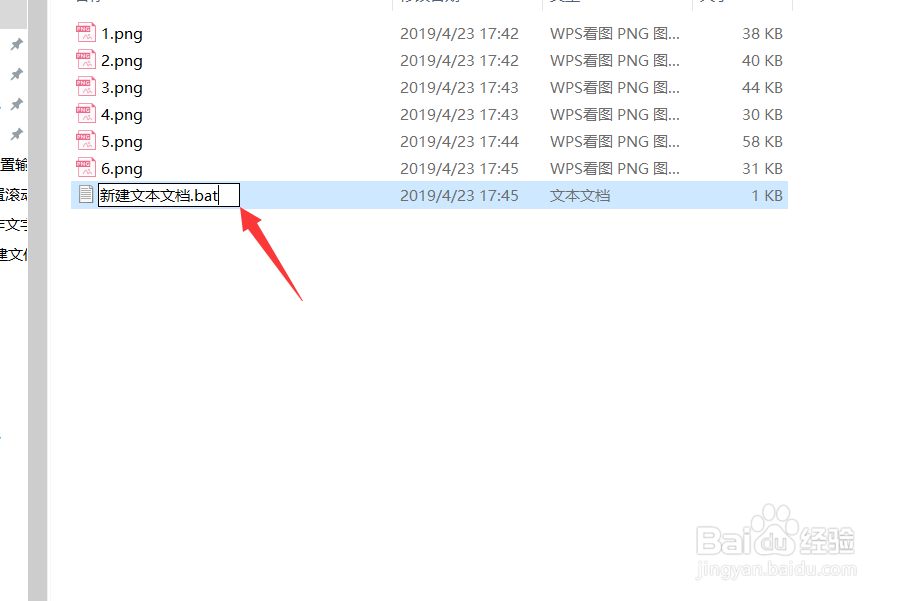
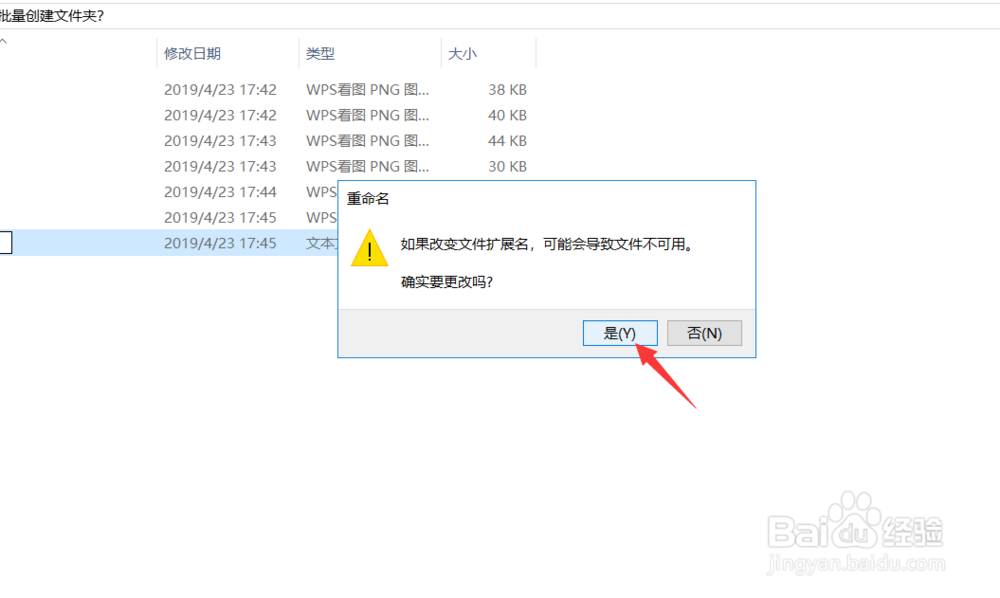
8、然后我们双击dat文件,或者说右击点击打开,在打开完成之后,我们就可以看到,上方已经自动创建了我们前面输入名称的文件夹。
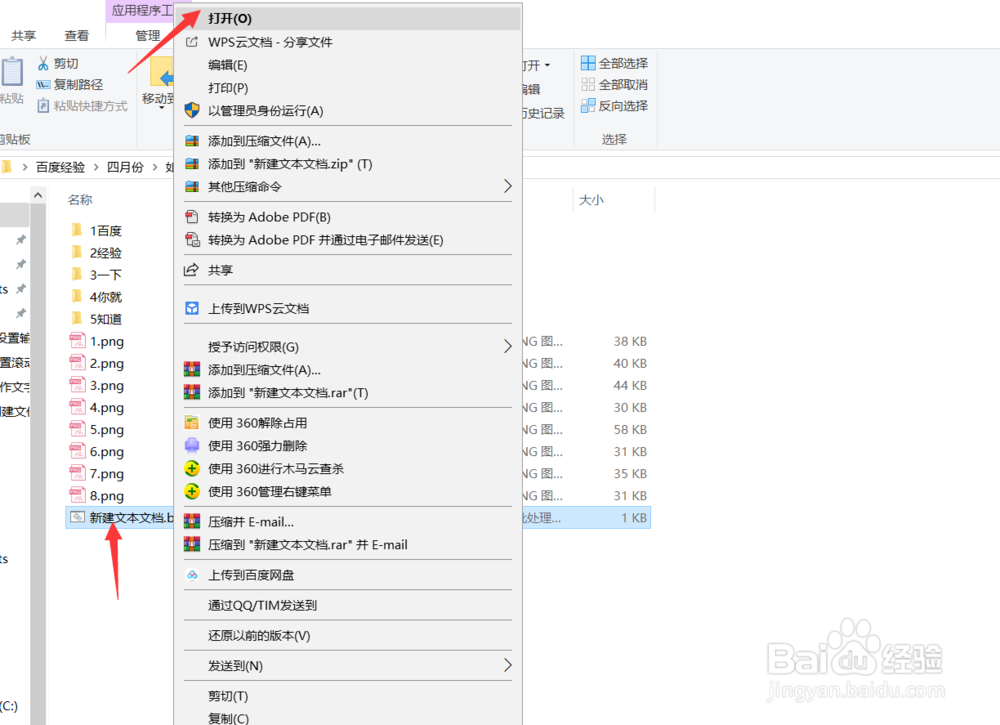
9、好了,今天的,如何利用word批量创建文件夹教程就为大家介绍到这里,希望对大家有所帮助。