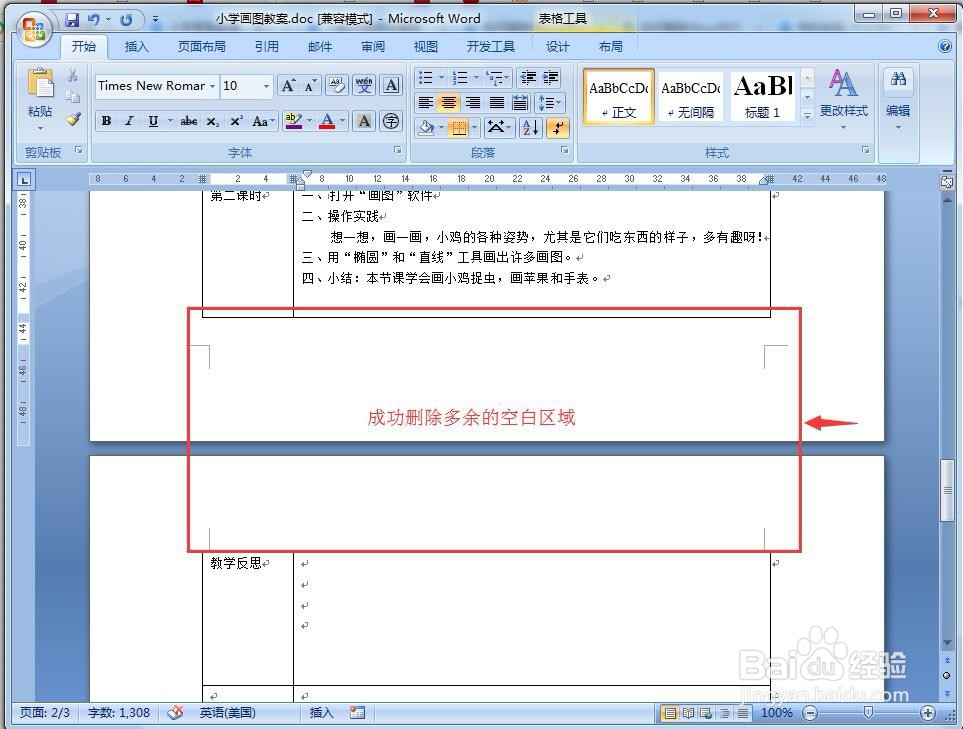1、打开word软件,进入其主界面中;
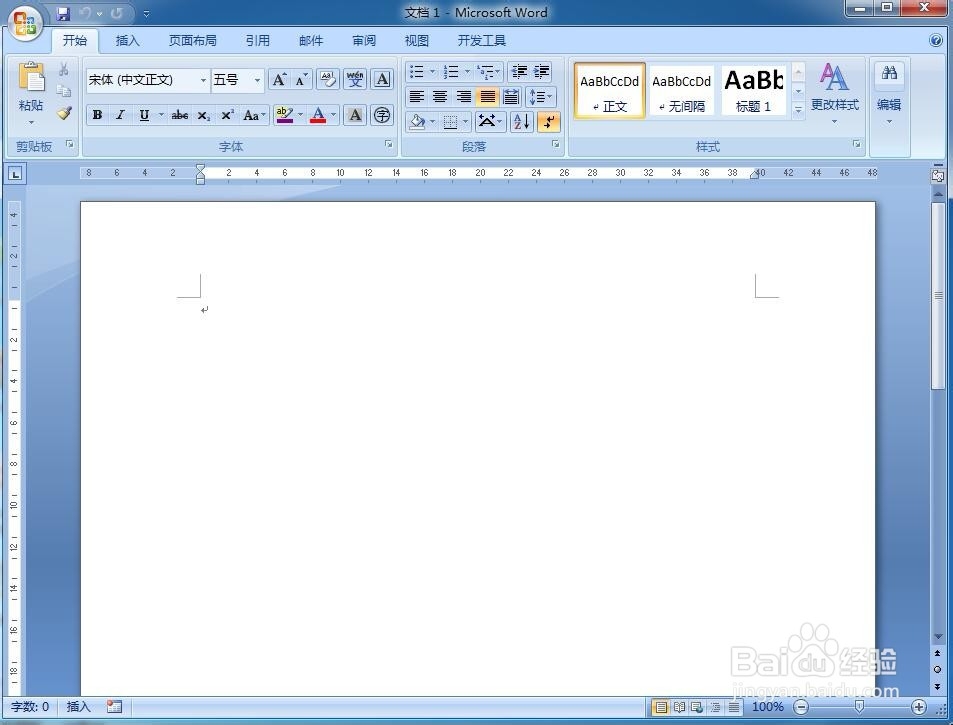
2、打开需要编辑的文档;
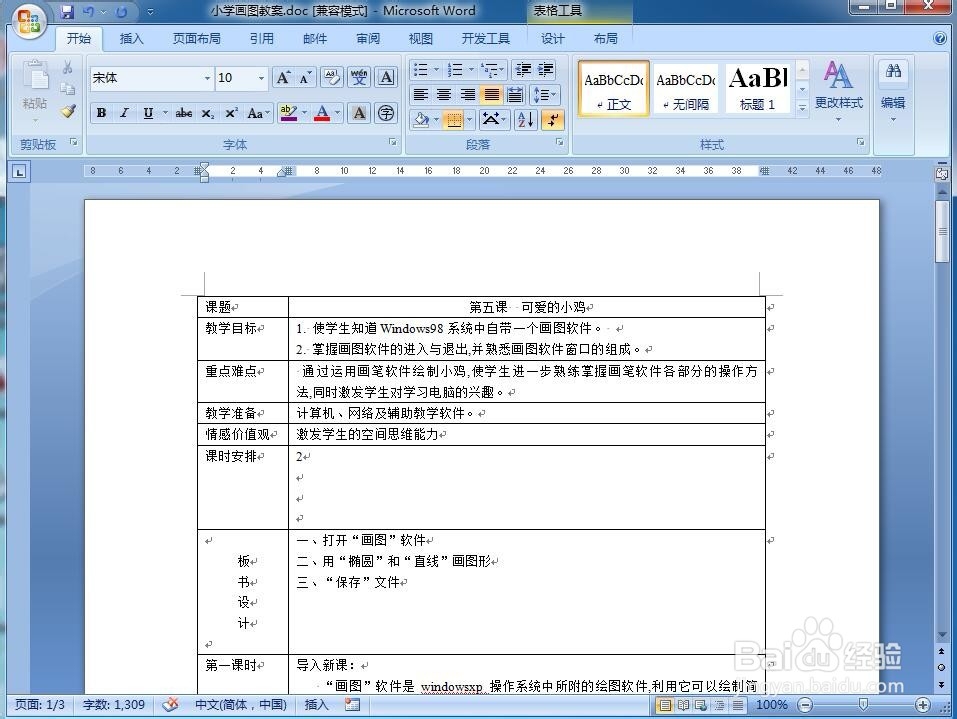
3、找到文档中有空白行的位置,这些区域是由于作者不小心按住了回车换行键导致的;
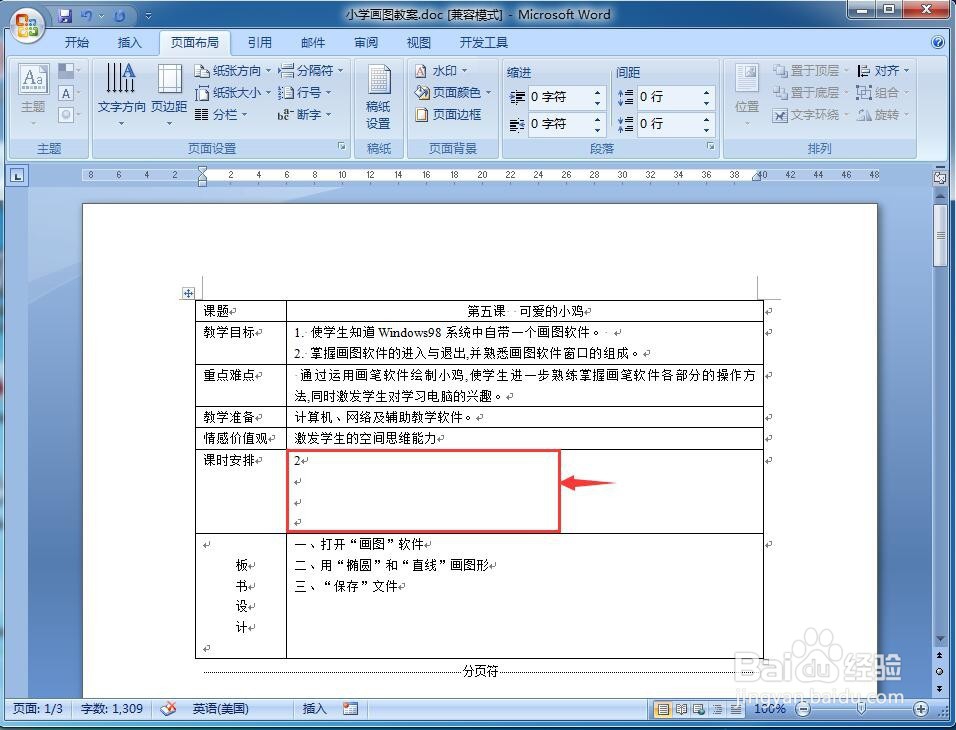
4、将鼠标移到要删除的第一行处,点击鼠标;
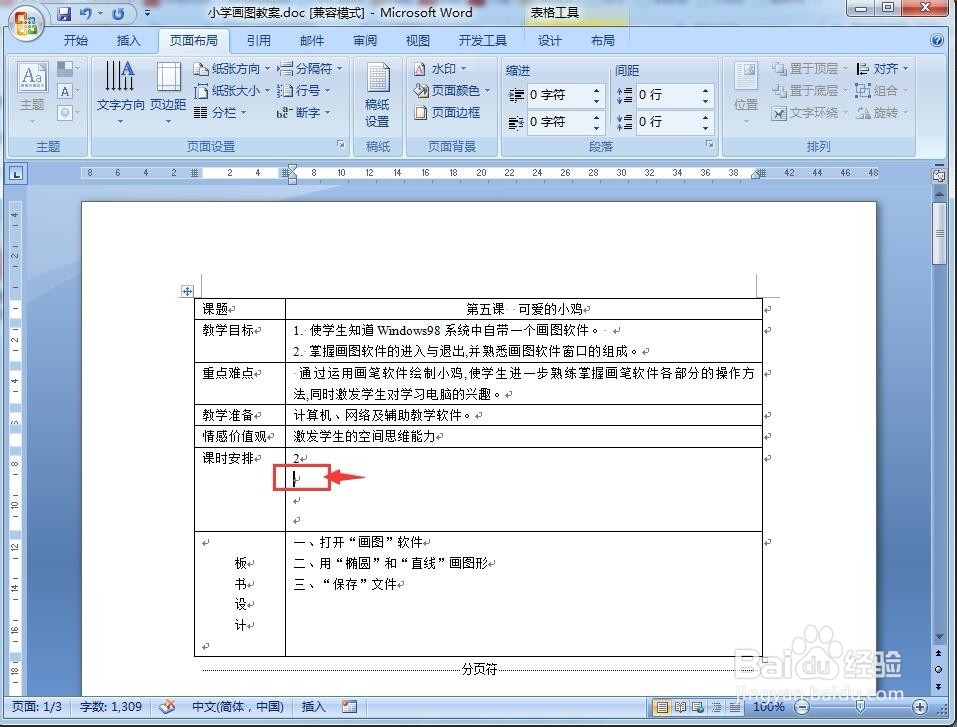
5、再按键盘上的Delete键,一次可以删除一行;
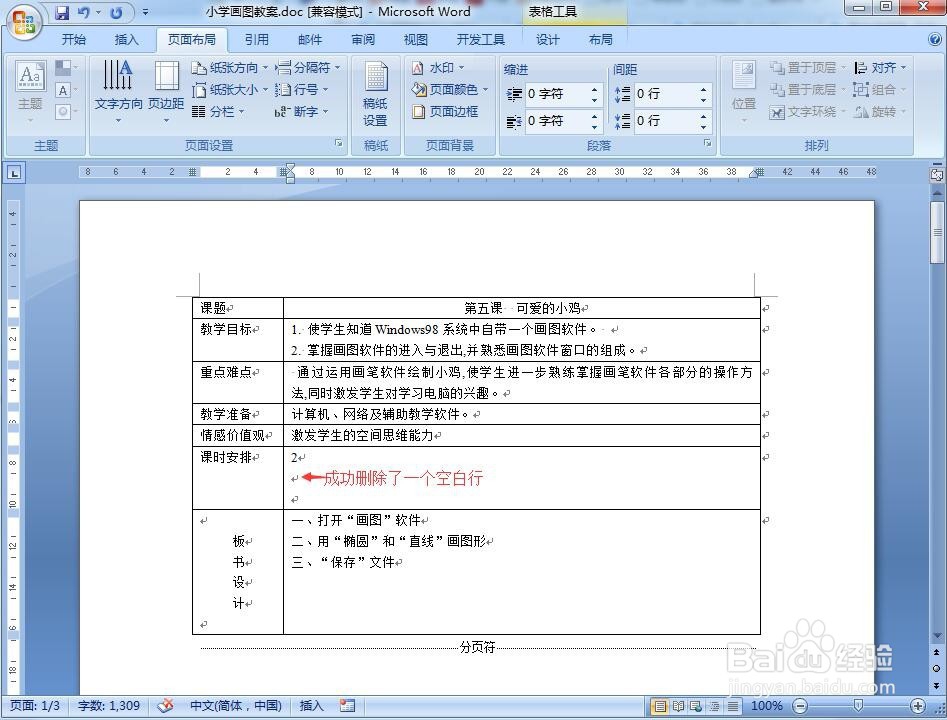
6、继续按Delete键,直到将多余的空白行全部删除;
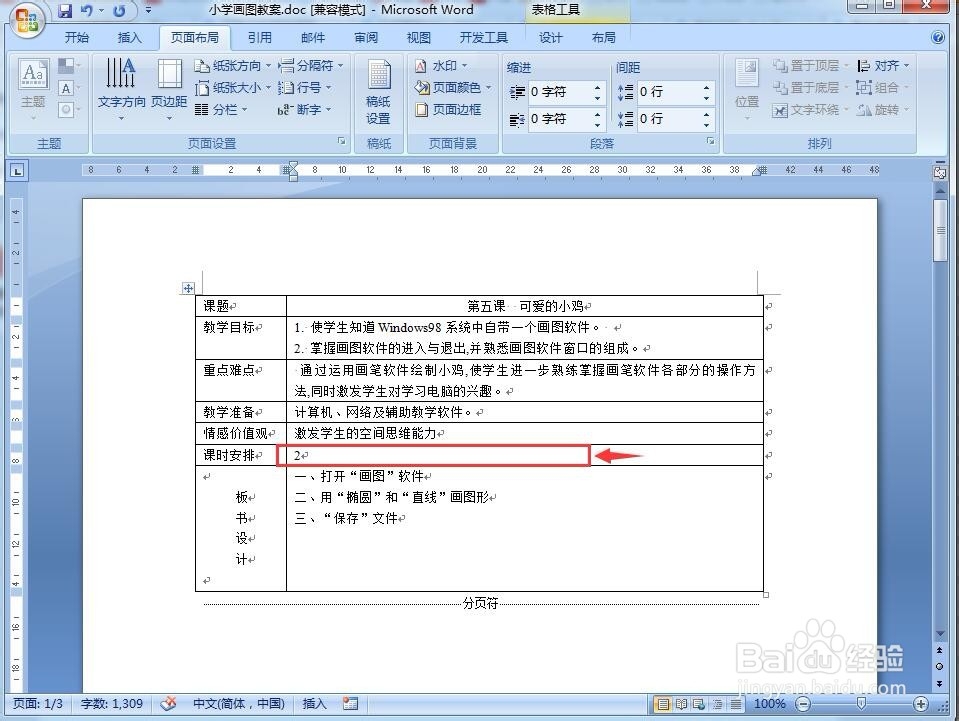
7、找到文档中的空白页,可以看出这个空白页是插入了分页符导致的;
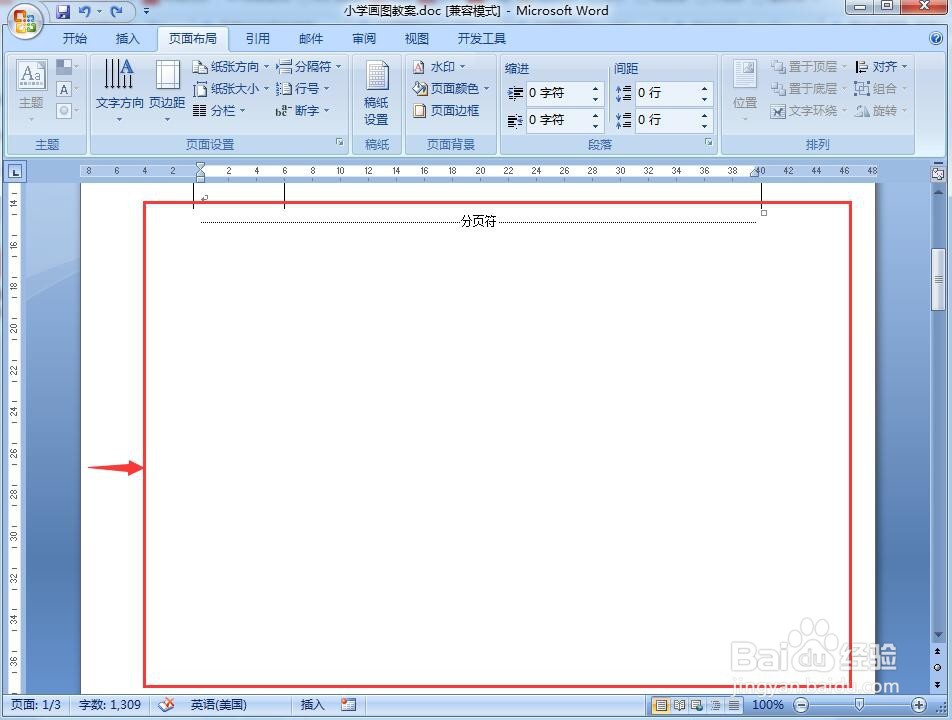
8、将鼠标移动分页符的前面,点击鼠标,将鼠标定位在这里;
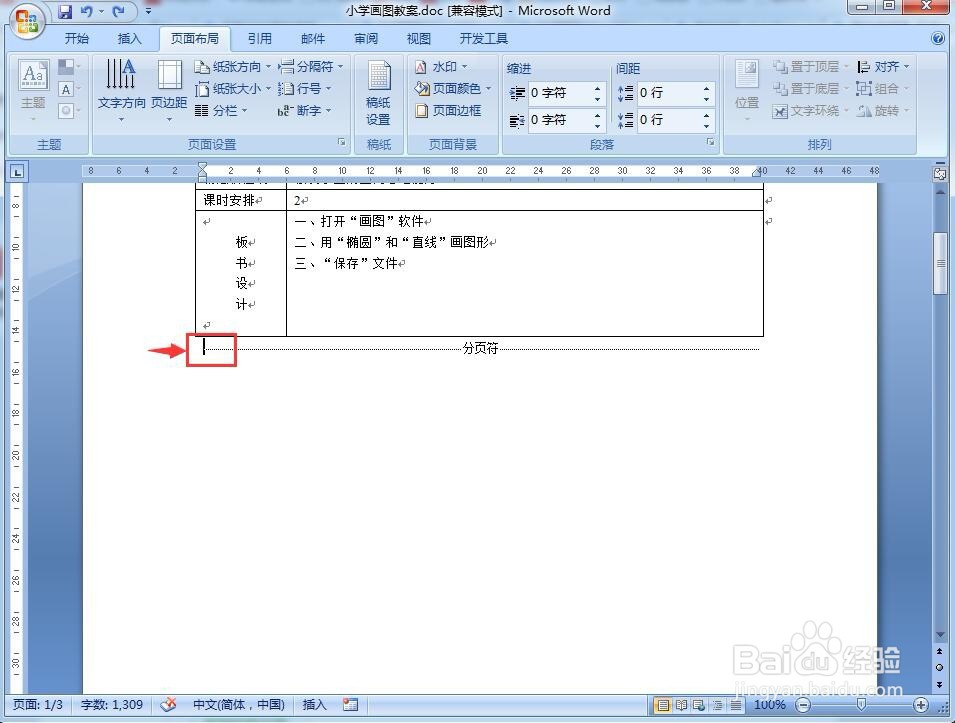
9、按一下键盘上的Delete键,只需要按一次,这个空白页就立即被删除了;
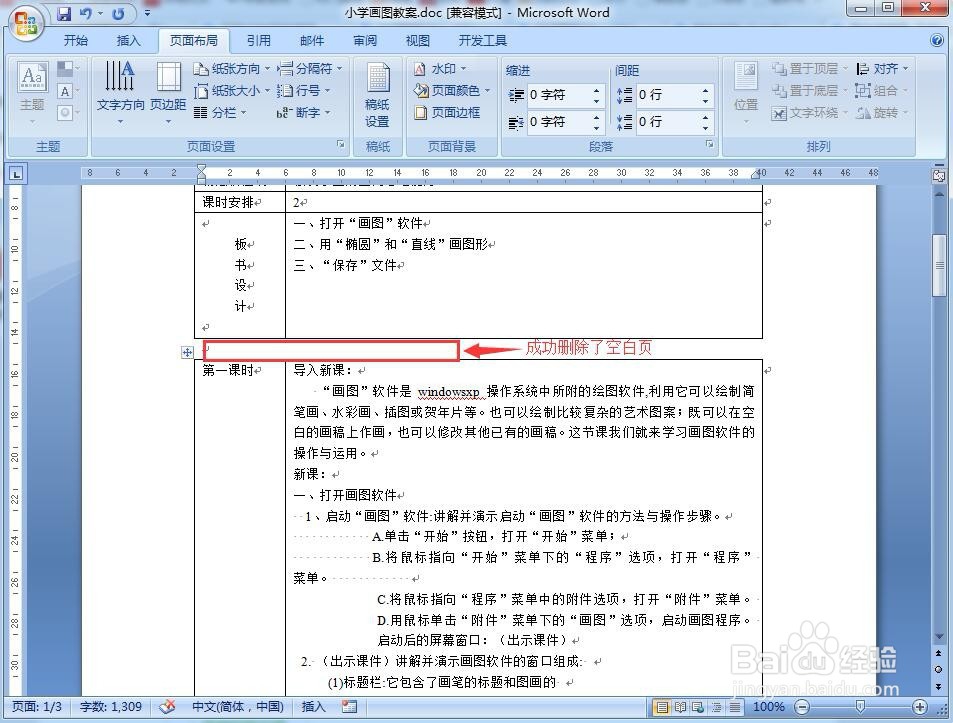
10、对于文档中空白区域的删除,我们可以按ctrl+H组合键,打开查找和替换页面;
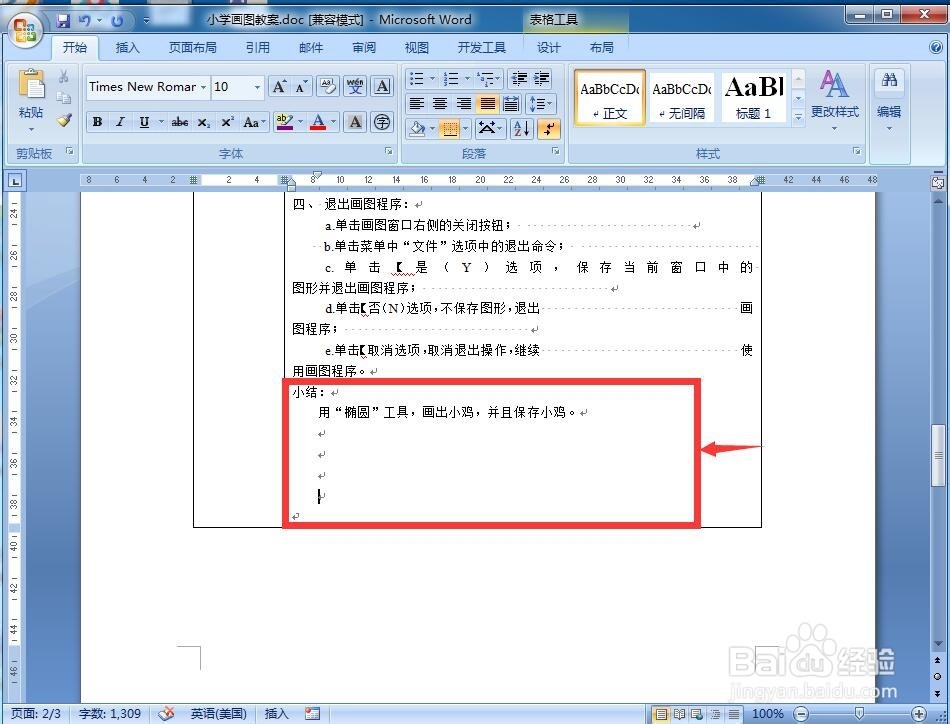
11、将查找内容设为^p^p,替换内容设为^p,然后按全部替换,word就会完成替换,我们按确定,word中的空白区域就被删除了;
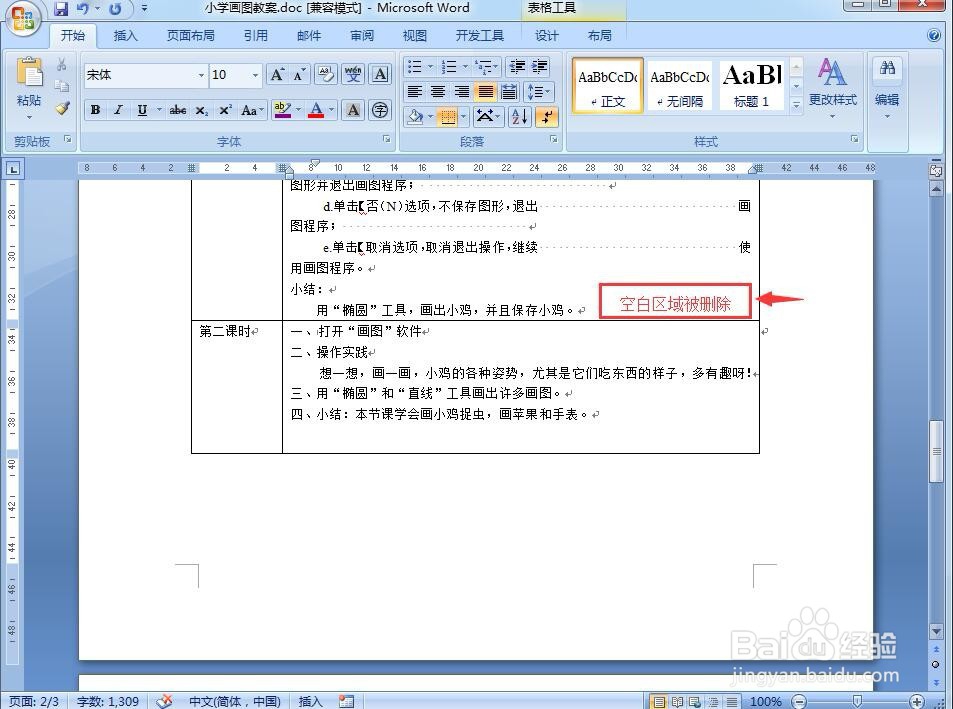
12、如果多余的空格区域是表格,用以上方法都无法删除,该怎么办呢?
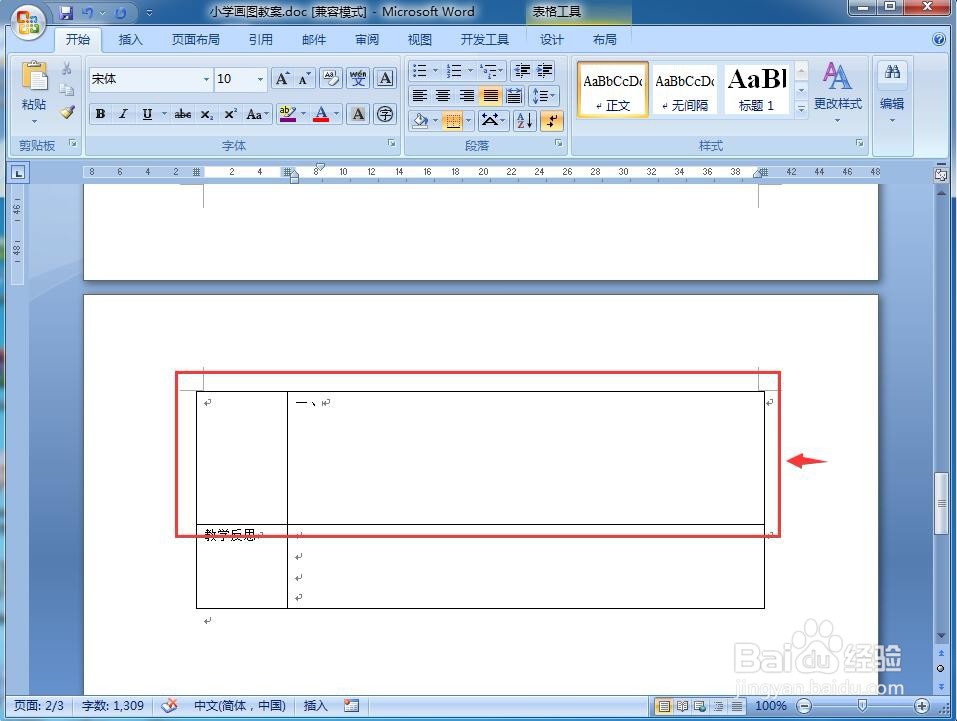
13、不用愁,我们可以选中多余的这个单元格,然后按鼠标右键,在打开的快捷菜单中点击删除单元格;
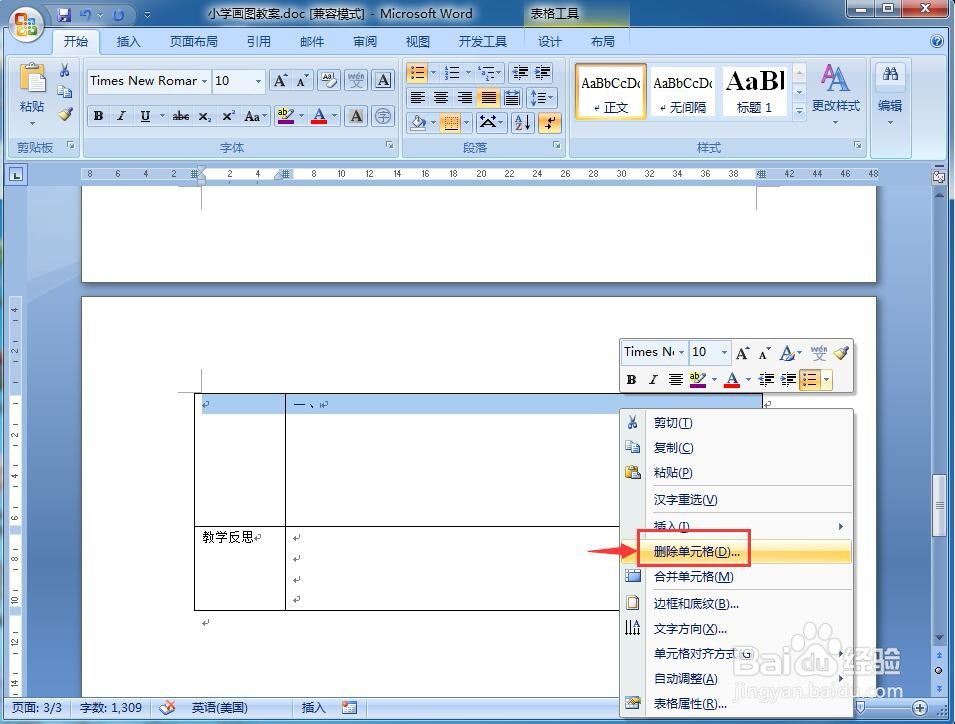
14、在删除单元格的确认框中点击下方单元格上移,然后点击确定;
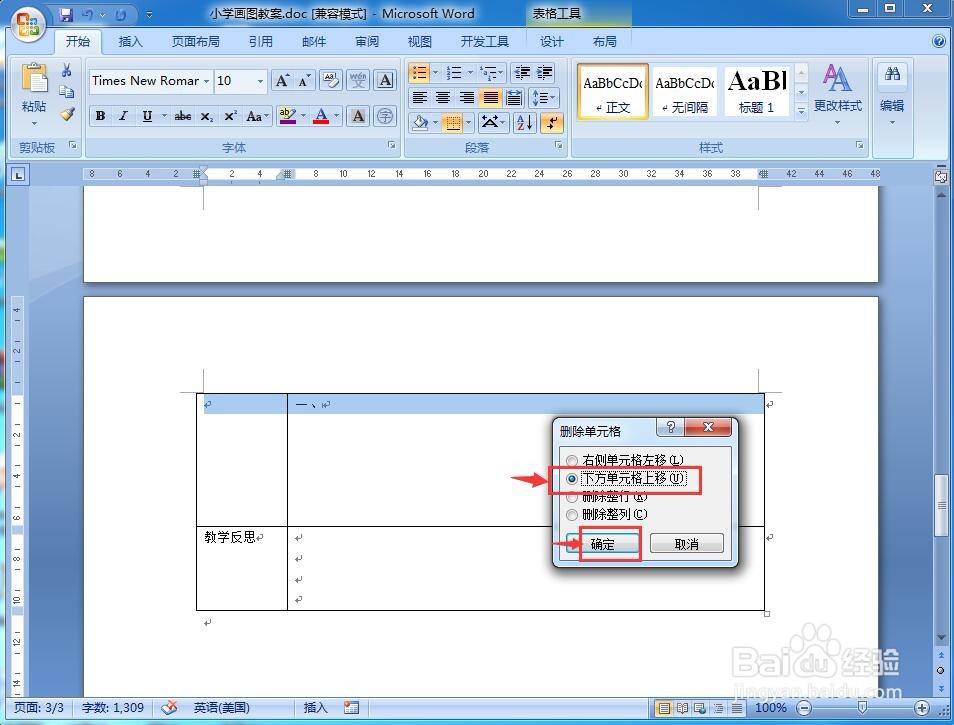
15、我们就成功地删除了多余的空白区域。