1、首先就是要打开我们的软件啦;
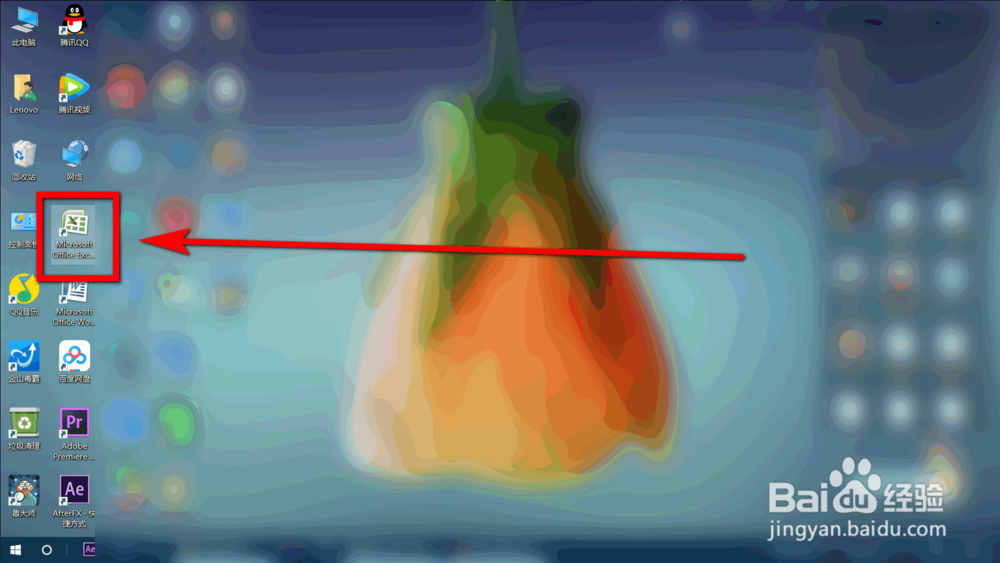
2、在首行首列里面输入【日期规则】,一定要一个在左边,另一个在右边,就是中间要有空隙;

3、然后点击【插入】;
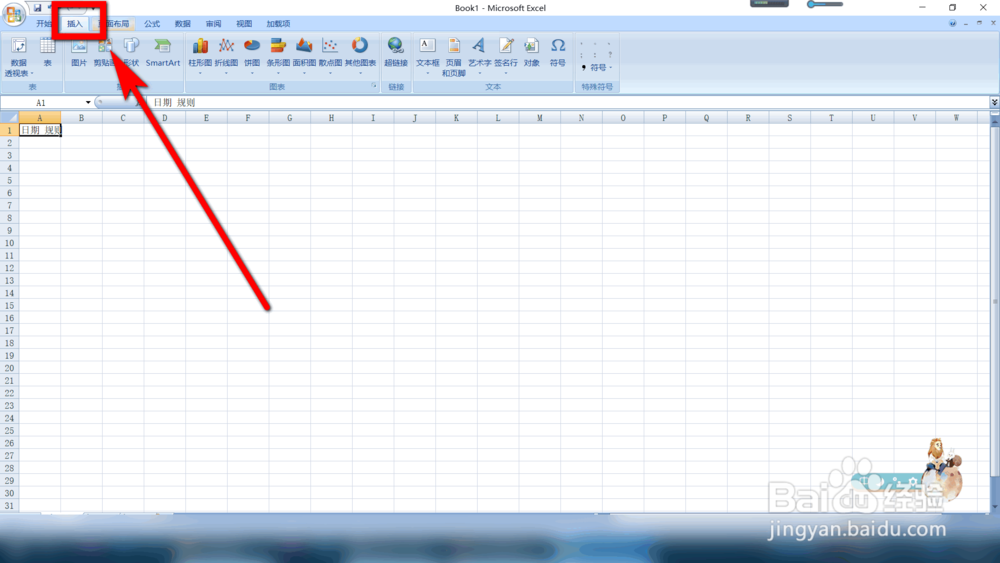
4、点击【形状】下面的【斜线】功能;
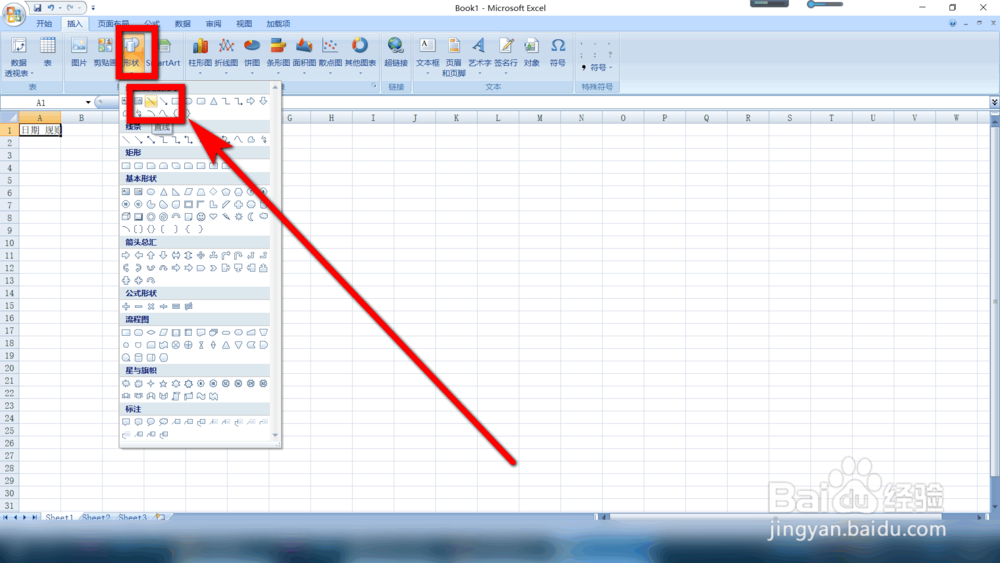
5、将其应用到我们输入的表格中;

6、鼠标点击单元格,右击鼠标选择【设置单元格格式】;
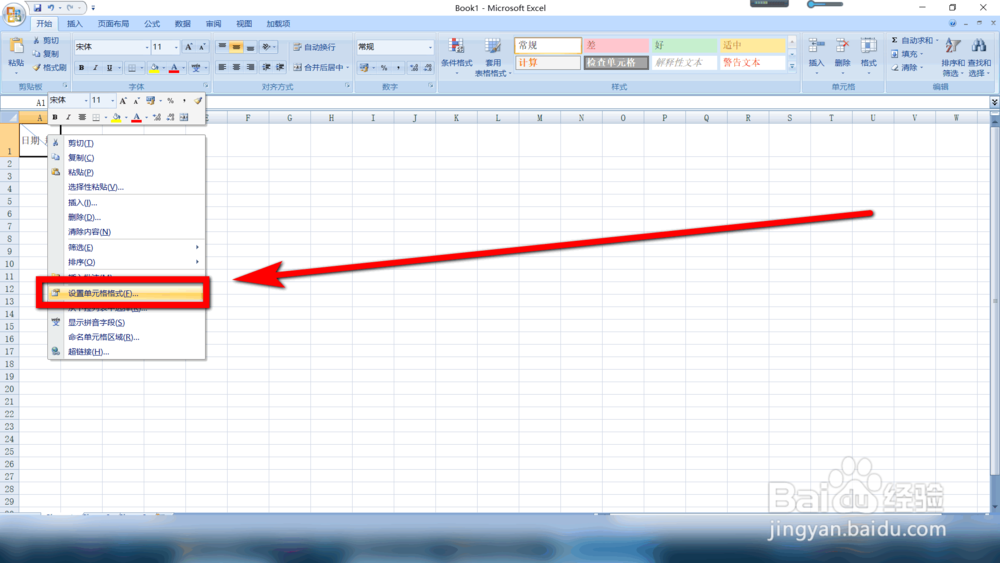
7、打开之后,点击【对齐】,可以看到此时的文本是直线的;

8、我们将其调整一个弧度;
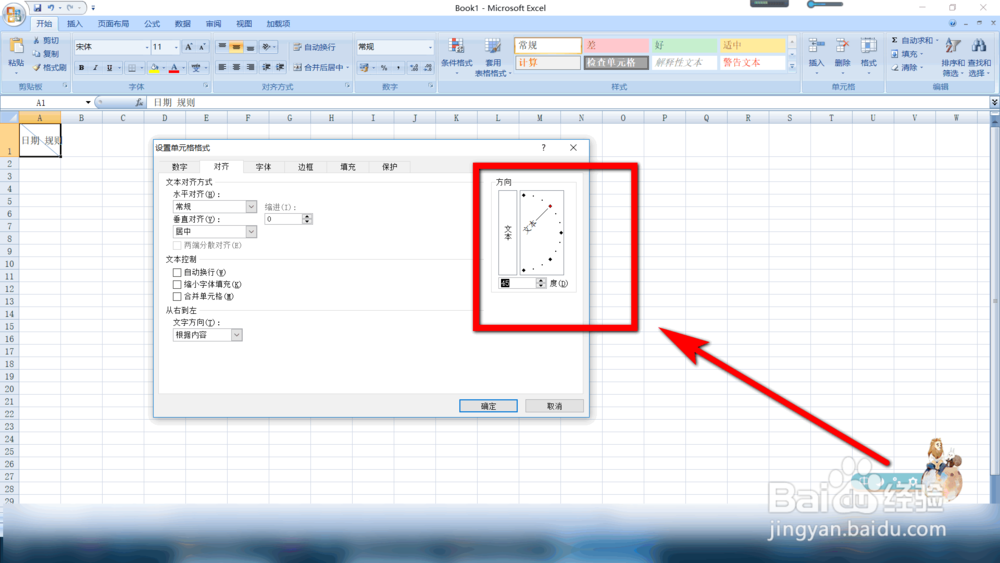
9、点击确定之后,就可以看到效果啦。

10、总结:1.首先就是要打开我们的软件啦;2.在首行首列里面输入【日期规则】,一定要一个在左边,另一个在敫嘹萦钻右边,就是中间要有空隙;3.然后点击【插入】;4.点击【形状】下面的【斜线】功能;5.将其应用到我们输入的表格中;6.鼠标点击单元格,右击鼠标选择【设置单元格格式】;7.打开之后,点击【对齐】,可以看到此时的文本是直线的;8.我们将其调整一个弧度;9.点击确定之后,就可以看到效果啦。