1、打开表格,将鼠标置于表格由内容的任意单元坼黉赞楞格。点击“插入”选项卡下的二维图图标然后再点击第一个图标,得到如图所示图表。

2、点击任意一个柱形图,然后点击鼠标右键,在跳出的菜单中点击“更改系列图表类型(Y)”。

3、在“更改图表类型”页,将已完成销售额后面的小方框勾选为次坐标轴。

4、选中次坐标轴,鼠标右键,点击”设置坐标轴格式“,然后对坐标轴选项和标签进行设置。
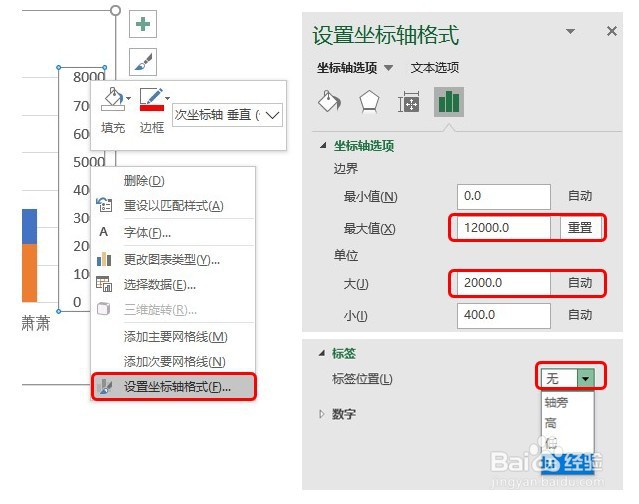
5、选中销售额目标柱形图,对其进行格式设置:间隙宽度设置为80%(关键)。
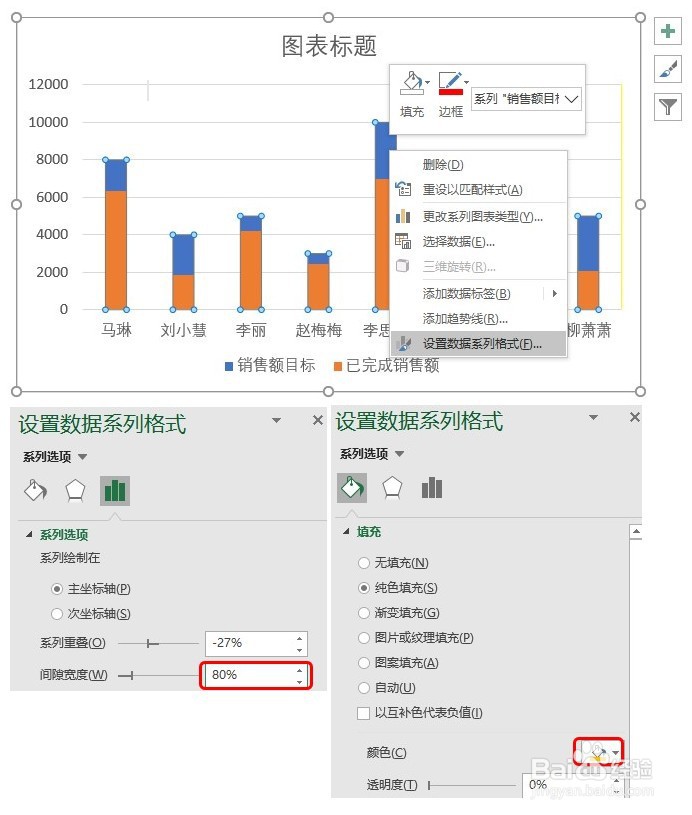
6、然后选中已完成销售额柱形图,对其进行格式设置:间隙宽度设置为160%(关键)。

7、完成后,如图显示。
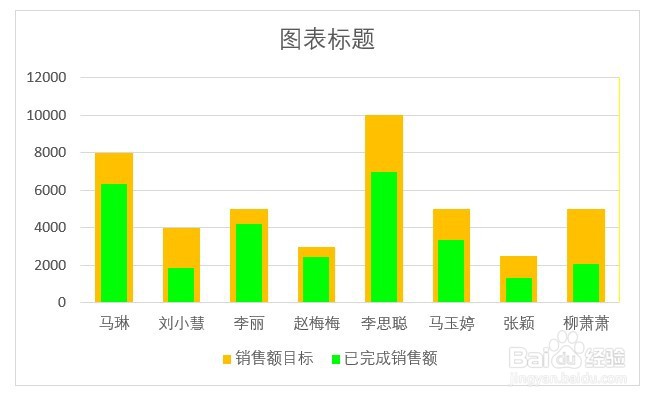
8、进一步对图表进行调整:更换标题信息、增加数字标签。
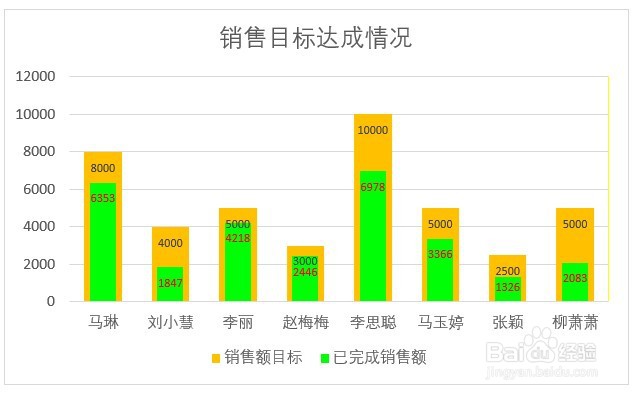
9、如果改动某个数据,可以看到图表也跟着改筐毙险裆变。间隙宽度不同是为了确保一旦已完成销售额高于销售额目标,还能区分出目标和实际完成情况,不至于被覆盖住。
